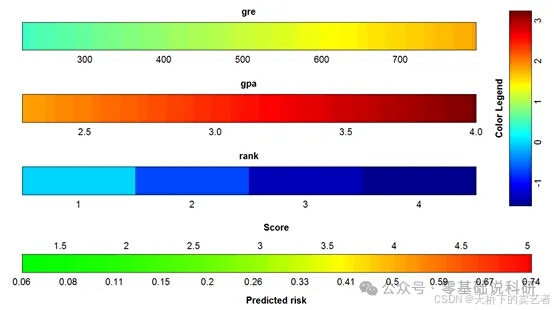macos重装系统比windows要稍微复杂一些,不过还好,macos系统安装app这个Apple官方提供的系统软件里面默认就内置了一个可用为我们制作启动盘的工具 createinstallmedia
我们下载的apple安装镜像要门是 dmg/pkg/iso 的压缩档案格式的,要么是 xxx.app的安装文件,不管是那种格式,最后解压后都可以得到一个 macOS xxx.app 的安装文件, 我们需要的这个启动盘制作工具就在这个app文件里面。路径为:“Install\ macOS\ High\ Sierra.app/Contents/Resources/createinstallmedia” 蓝色的为macos的版本, 不同的macos版本名称是不一样的,但是后面的红色部分路径是一样的。
以下我们就以macOS High Sierra 为例说明 启动U盘的制作过程。
下载后的安装文件

我们选择这个app文件,然后右键 ,显示包内容:

点击后我们就能看到以下内容

在这个Resources文件夹下的 这个createinstallmedia 就是我们需要的启动u盘制作工具

制作macos启动u盘
知道了工具在哪里,下一步就是执行这个工具来制作启动u盘了, 首先我们打开一个终端窗口,输入 cd 然后将 Resources文件夹拖动到终端 再回车即可在终端中进入Resources文件夹。

执行macos 启动u盘制作命令 createinstallmedia
将下面的命令 U盘宗卷路径 /Volumes/uboot 改为你自己的后,直接回车,然后等待完成即可。
sudo ./createinstallmedia --volume /Volumes/uboot注意 上面的/Volumes/uboot 中的 uboot 是你的U盘的宗卷名称, 需要修改为你自己的U盘宗卷名称。
另外,在macos系统中如果需要直接在终端里面打开 文件路径中有空格的路径时 空格部分需要使用反斜线转义,否则路径不对哦, 如: Install\ macOS\ High\ Sierra.app/Contents/Resources
如何查看U盘宗卷名称
在macos磁盘界面 查看有 可移除的宗卷 的这个就是你的U盘了, 最前面的就是你的宗卷的名称
如下图所示, 下面的 uboot就是U盘的宗卷名称,那么U盘的路径就为 /Volumes/uboot

macos系统安装启动U盘制作实操

输入Y后系统就会自动格式你的U盘,然后制作macos启动盘

等待制作完成即可

完成后的U盘名称变成了你下载的xxx.app中的名称,macos启动盘内容如下

这下可以使用这个启动盘来重新安装macos系统了。
createinstallmedia 使用帮助信息参考
Usage: createinstallmedia --volume <path to volume to convert>Arguments
--volume, A path to a volume that can be unmounted and erased to create the install media.
--applicationpath, A path to copy of the OS installer application to create the bootable media from.
--nointeraction, Erase the disk pointed to by volume without prompting for confirmation.Example: createinstallmedia --volume /Volumes/UntitledThis tool must be run as root.macos磁盘管理之硬盘格式化方法
注意制作启动U盘不需要我们手动格式化U盘,系统会自动格式化,这个工具是在我们需要对我们的移动硬盘进行分区时使用。
打开系统中的 磁盘工具 这个应用, 如下示例