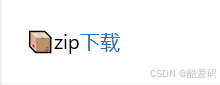Jetson nano官方演示不仅需要网线、显示屏、Jetson nano开发板、HDMI线、5V的电源适配器,还需要USB键盘和USB鼠标,携带不方便。这里简单整理下可以不用使用USB键盘、USB鼠标和网线也可以演示。
- 硬件准备
- 一块 Jetson Nano ALT 开发板;
- 一个 5V 4A 电源适配器;
- 一块HDMI显示屏、一跟USB供电线、一个TTL传输线。
- 串口配置及使用(XShell)
1、XShell介绍
XShell 是一种流行且简单的网络程序,旨在模拟虚拟终端。XShell可以在Windows界面下来访问远端不同系统下的服务器,从而比较好的达到远程控制终端的目的。它支持 RLOGIN、SFTP、SERIAL、TELNET、SSH2 和 SSH1,可以非常方便的对Linux主机进行远程管理。除此之外,其还有丰富的外观配色方案以及样式选择。
1)双击运行XShell安装文件,并点击“下一步”

2)点击“我接受许可证协议中的条款”,点击“下一步”

3)点击“浏览”更改默认安装路径,点击“下一步”

4)直接点击“安装”
5)安装完成,点击“完成”

6)新建串口连接

7)选择串口,波特率为115200

- 通过Xshell让Jetson Nano ALT开发板连接WIFI
1、输入命令连接wifi,让工作电脑和开发板连接在同一局域网内:sudo nmcli device wifi connect "WIFI" password "12345678" ifname wlan0(用户名和密码根据实际情况填写),当有下提示表示wifi连接成功
![]()
- 远程桌面配置及使用(Nomachine)
1、Nomachine介绍
Nomachine能使用户从另一台计算机访问和控制远程的Windows,Linux PC或其他设备, 实现工作或娱乐等操作。
Nomachine远程桌面技术,采用了新的远程协议,把桌面的数据经过提取,仅传送一些 参数,而且通过SSH来进行数据加密传送,因此相比VNC或直接XDMP具有很快的速度和较 高的安全性能。
2、在电脑端安装Nomachine
1) Nomachine 工具(远程桌面连接工具在本节目录内解压安装即可)。

2) 进入解压安装包的目录,双击打开NoMachine安装包nomachine_7.1.3_1.exe”。
3) 单击“Next”按钮。

4) 将安装语言选择为“English”,勾选同意协议,并单击“Next”按钮。

5) 保持默认安装位置,单击“Next”按钮。

6) 等待片刻后,出现安装完成的提示界面,单击“Finish”按钮即可。

7) 单击“是”按键,重启电脑。(此步骤请勿跳过!)

3、在Jetson Nano端安装Nomachine(开发板已经安装,可以不用操作,只做文档记录)
1) 启动Jetson Nano开发板,打开网页浏览器,复制网址: “https://www.nomachine.com/download”,进入Nomachine下载页面。
2) 在页面中找到“NoMachine for ARM”,点击进入ARM版本下载页面。

3) 然后,点击“NoMachine for ARM ARMv8 DEB”,进入下载页面。

4) 点击“Download”,开始下载Nomachine。

5) 在下载目录,鼠标拖拽该文件到“Home”目录。

6) 在“Home”目录,鼠标右键打开命令行终端。

7) 输入指令“sudo dpkg -i nomachine_8.1.2_1_arm64.deb”,其中 “nomachine_8.1.2_1_arm64.deb”为文件默认的名称,如下载时有修改,命令这里则需修 改成实际下载的文件名称。
![]()
然后输入密码,这里以默认密码hiwonder为例。按下回车执行,等待安装完成。
4、电脑端连接及使用步骤
1)安装完成后,打开Nomachine,点击“Settings”,进入设置界面。

2)点击“Ports”,进入端口设置界面。

3)确认下图中的两个选项都是勾选的状态,确认无误后,即可完成配置。

4)在电脑端打开NoMachine,在搜索栏输入查询到的IP地址“192.168.43.47”(根据实际IP输入),点击创建该地址的连接。

5)输入设置的用户名和密码,单击“Login”按钮,随后便可看到远程打开的Jetson Nano桌面。