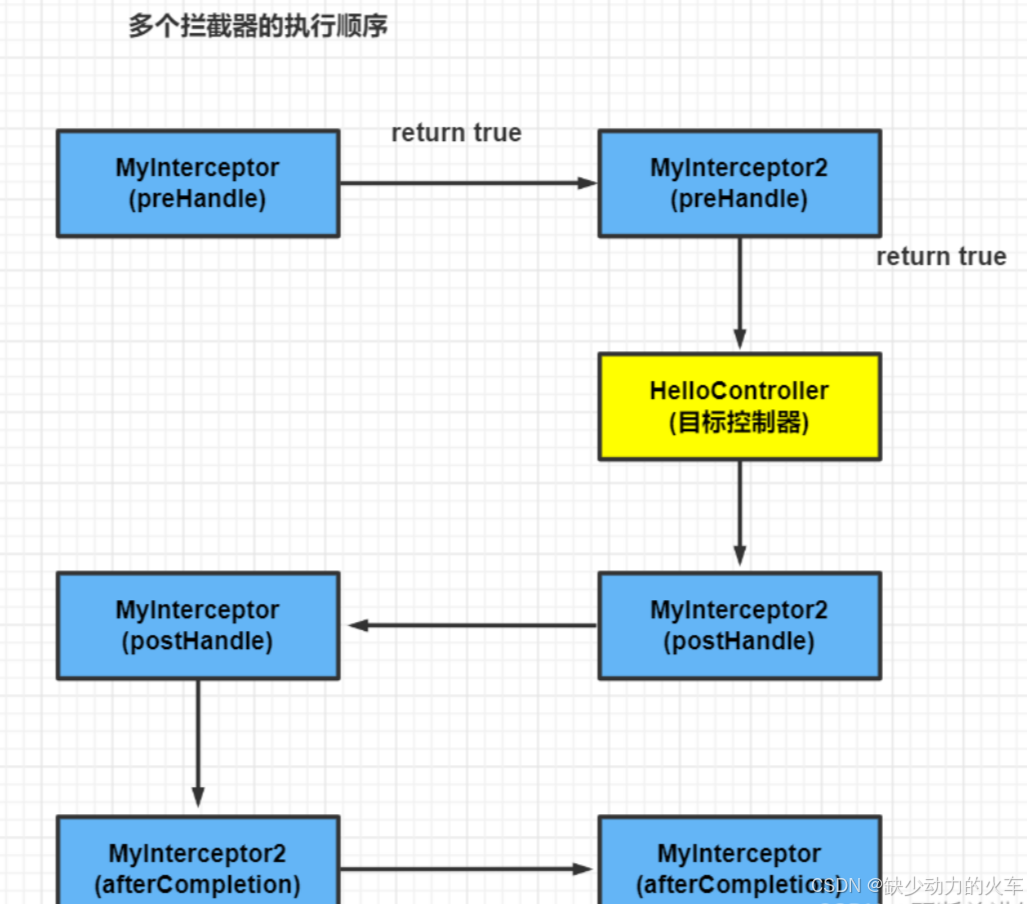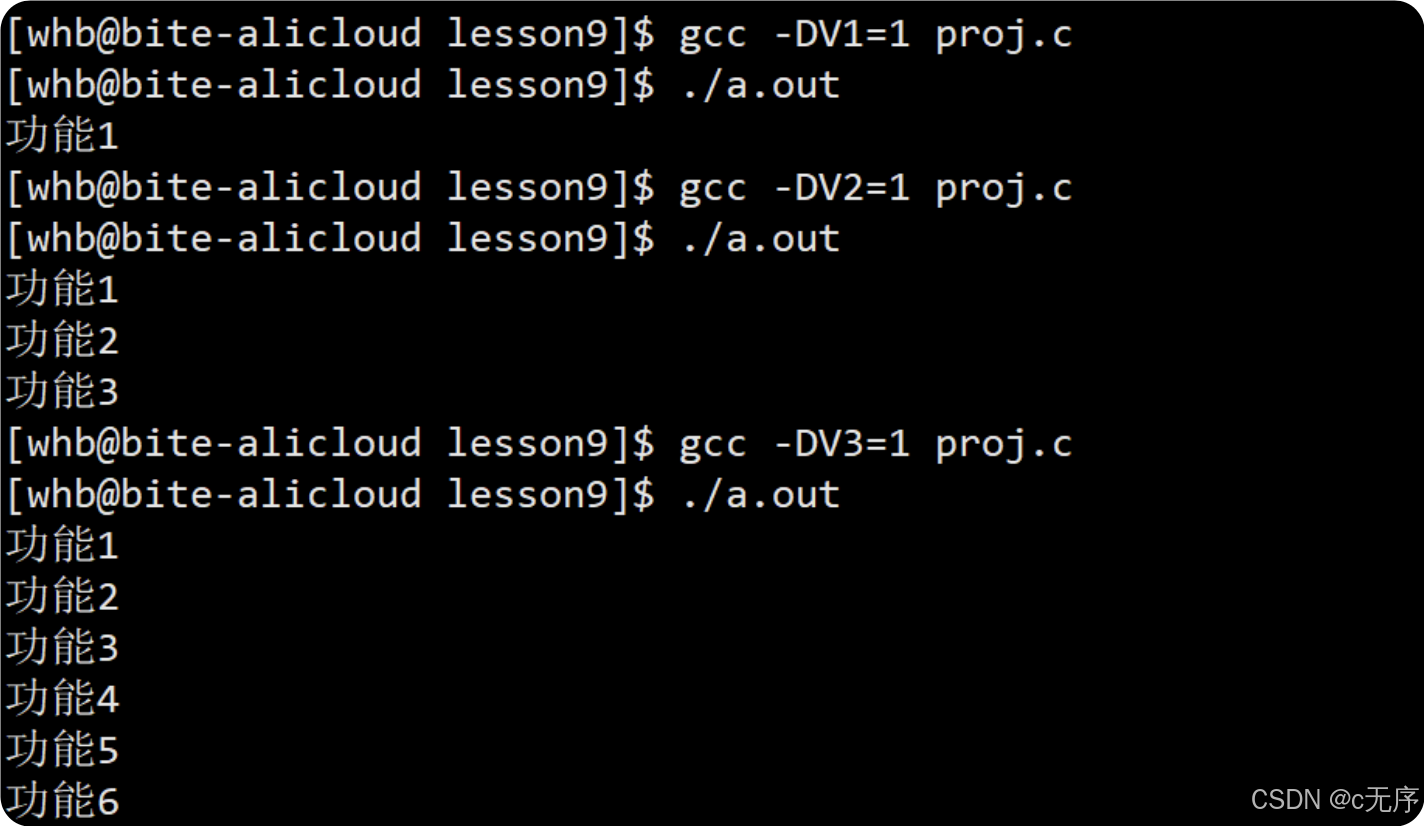您想将 Windows 10 迁移到新硬盘驱动器吗?在专业第三方应用程序的帮助下,它可以简单有效地完成。这篇文章将为读者提供有关如何将 Windows 10 迁移到 SSD 的详细指南。
Windows 10 电脑系统迁移到 SSD 的四个原因
Windows 10 克隆到 SSD 意味着将设备上的 Windows 10 系统复制到另一台设备(通常是硬盘驱动器到另一个硬盘驱动器或 PC 到另一台 PC)。迁移后,您将在目标设备上获得相同的系统和软件。
如今,大多数用户会选择将 Windows 系统迁移到 SSD,SSD 是一种在固态闪存上存储持久性的存储设备。在计算机中,SSD 执行与硬盘驱动器相同的基本功能。
为什么人们将 Windows 10 克隆到 SSD?原因如下:
- 获得更快、更好的性能:SSD 比 HDD 更快。使用 SSD 充当数据磁盘并不是使用它的最佳方式。相反,将 Windows 10 克隆到 SSD 可以充分利用 SSD 的快速速度。您将获得更快的启动和系统响应速度,以及更短的程序加载时间。
- 获得更多存储空间:目前的硬盘驱动器很小。您可能会面临磁盘空间不足警告,尤其是在系统分区上,这会导致 PC 运行缓慢。您可以将 Windows 10 系统迁移到更大的 SSD 来解决此问题。
- 避免手动安装的麻烦:对于新计算机,您可以将 Windows 10 从旧计算机迁移到新硬盘驱动器,以避免手动安装操作系统的麻烦。
- SSD 现在不贵了: 随着技术的发展,SSD已经不像以前那么贵了。现在,很多人都能负担得起它的价格。
如何将 Windows 10 迁移到 SSD
使用功能强大的分区管理工具奇客电脑迁移,您可以调整分区大小,恢复硬盘数据,克隆硬盘,将MBR转换为GPT等等。如何使用这款最佳 SSD 克隆软件 Windows 10 –奇客电脑迁移将 Windows 10 移动到 SSD?指南如下:
步骤1: 运行奇客电脑迁移将操作系统从 HDD 传输到 SSD。
准备 SSD 并将其安装到您的计算机上。

下载、安装并启动 奇客电脑迁移以获取其主界面。单击左侧操作面板中的电脑到电脑。
奇客电脑迁移—轻松地将所有数据从旧电脑转移到新电脑电脑数据迁移可以轻松地将所有数据从旧电脑转移到新电脑,支持程序、软件设置、文档(Word、Excel、钉钉文件等)、音乐、图片、视频、收藏夹、电子邮件等所有电脑文件迁移。![]() https://www.geekersoft.cn/dian-nao-qian-yi.html第 2 步:选择要迁移操作系统的方法,然后单击“下一步”。有两种迁移模式。无论选择哪种方法,原始磁盘上的数据都不会被删除。
https://www.geekersoft.cn/dian-nao-qian-yi.html第 2 步:选择要迁移操作系统的方法,然后单击“下一步”。有两种迁移模式。无论选择哪种方法,原始磁盘上的数据都不会被删除。
选项 A.系统盘上的所有分区都将复制到另一个磁盘上。
选项B.仅将系统所需的分区复制到 SSD。
步骤3:选择SSD作为要迁移系统盘的目标磁盘,然后单击“下一步”。
第 4 步:选择复制选项。此外,用户可以通过拖动手柄条来编辑分区大小或位置。然后,单击“下一步”。
将分区调整到整个磁盘: 所有分区都将克隆到目标磁盘,并按分区大小的比例占据其全部容量。
在不调整大小时复制分区:所有分区都将以原始分区大小克隆到目标磁盘。当目标磁盘足够大以容纳源磁盘上的所有分区时,此选项可用。
步骤5: 迁移完成后,单击“完成”返回到主窗口。
步骤6:操作完成后,您可以看到 Windows 10 已迁移到 SSD。
总结
简而言之,将 Windows 10 克隆到 SSD 是一种非常有用的方法,可以显着提高计算机的性能和一般用户体验。通过将操作系统、应用程序和数据从 HDD 切换到 SSD,您可以享受更快的启动时间、更快的程序启动和更高的系统响应能力!