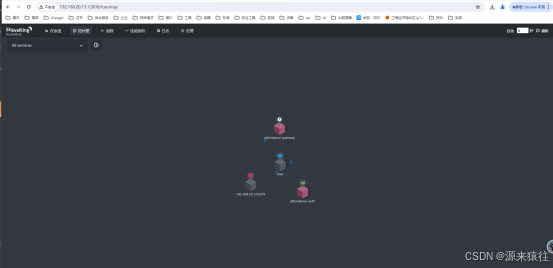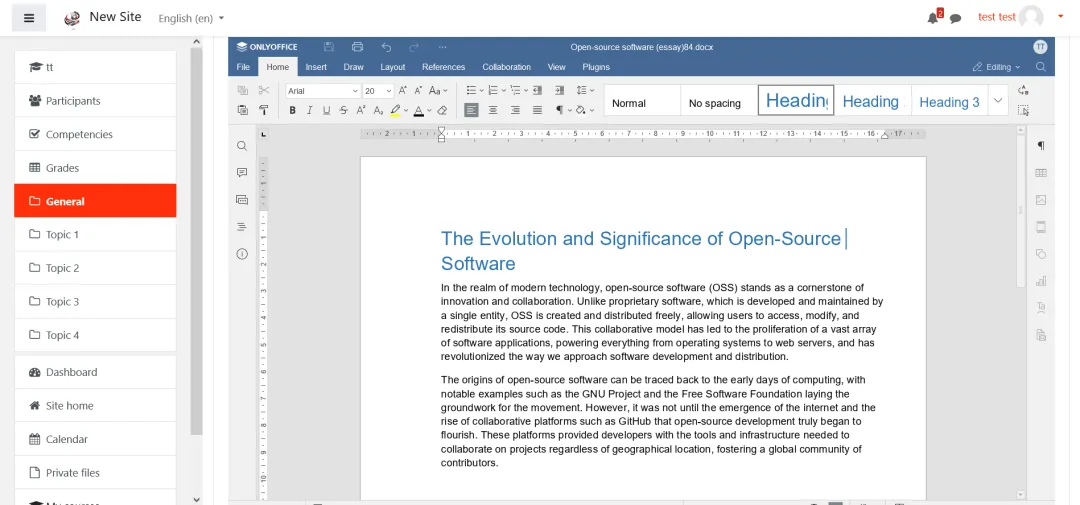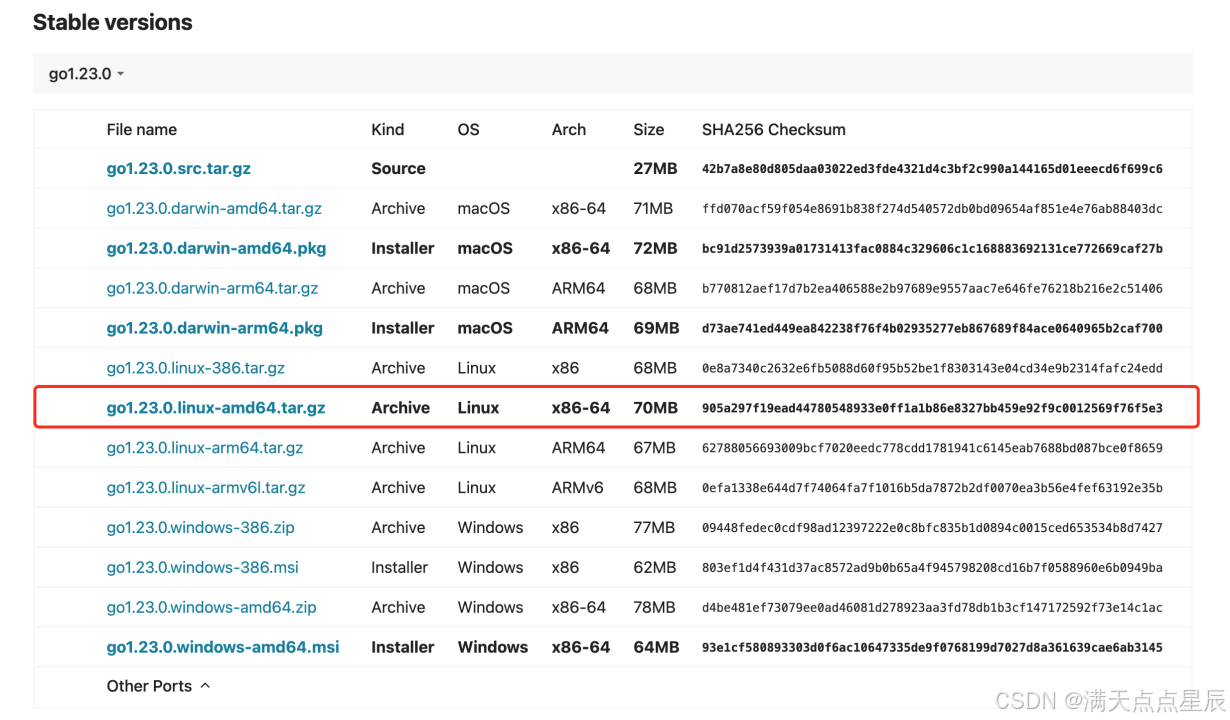自定义壁纸,不仅是为了优化桌面外观,还能在很大程度上影响用户情绪。一张好看的壁纸,可以显著提升用户的使用体验。因此,掌握更换和删除壁纸的操作技巧,就显得十分重要。下面详细解读如何在Mac上设置壁纸,以及如何彻底删除不需要的壁纸。
一、Mac怎么换自定义壁纸
在苹果电脑系统中,用户可以通过Mac自带的“桌面与屏幕保护程序”来更换壁纸。在其他版本的MacOS系统中,该功能也叫做“墙纸”。同样的,MacOS也允许通过第三方软件来更换壁纸,下面看操作演示。
方法一:通过系统偏好设置更换壁纸
首先,右击桌面空白处,点击“更改桌面背景”。

或者,点击左上角的“苹果”图标,在“系统偏好设置”中打开“桌面与屏幕保护程序”功能。

选中左侧边栏中的“图片”一项,点击“+”号,添加壁纸图片所在的文件夹。

当你找到喜欢的壁纸后,点击它即可将其设置为当前桌面的壁纸。如果你选择的是动态桌面,壁纸会根据时间的变化而自动更换。如果你希望壁纸填充整个屏幕,可以在“桌面”选项卡的下方选择“填充屏幕”选项。你还可以通过调整壁纸的位置和大小来使其更加符合你的审美。
除了使用系统提供的内置壁纸外,你还可以选择自定义壁纸。点击壁纸选择区域下方的“+”号按钮,然后从你的Mac中找到并选择你想要设置为壁纸的图片文件。选择的图片文件可以是JPEG、PNG等格式的图片。选择好图片后,点击“选取”按钮即可将其设置为壁纸。

如果你的Mac上启用了多个桌面功能,你还可以为每个桌面设置不同的壁纸。在“桌面与屏幕保护程序”窗口中,点击上方的“桌面X”(X代表桌面的编号),然后选择该桌面要使用的壁纸。这样,当你切换到不同的桌面时,壁纸也会相应地更换。
设置好壁纸后,你可以关闭“系统偏好设置”窗口。此时,你的Mac桌面应该已经显示了你刚刚设置的壁纸。
方法二:通过Finder设置壁纸
除了通过系统偏好设置来更换壁纸外,你还可以通过Finder来快速设置壁纸。
1. 打开Finder
在Mac的Dock栏中找到并点击Finder图标,它通常是一个蓝色的笑脸图标。
2. 导航到图片文件夹
在Finder窗口中,通过侧边栏或顶部的路径栏导航到你存储图片文件的文件夹。例如,如果你的图片保存在“图片”文件夹中,你可以点击侧边栏中的“图片”来打开该文件夹。
3. 选择图片并设置壁纸
在图片文件夹中找到你想要设置为壁纸的图片文件,然后点击它选中。接下来,右键点击选中的图片文件,并在弹出的菜单中选择“服务”->“设定为桌面背景”。这样,你选择的图片就会被设置为Mac的壁纸。
方法三:使用第三方应用设置壁纸
除了以上两种方法外,你还可以使用第三方应用来设置壁纸。这些应用通常提供了更多的壁纸选择和定制选项。你可以在Mac App Store或官方网站上搜索并下载这些应用。用户可以根据工作需要,把下载好的壁纸图片放进自己的PPT、Photoshop或剪辑软件中。
二、Mac清理不要的壁纸怎么做
在众多苹果电脑清理软件中,CleanMyMac一直是天花板级的存在。该软件具备所有常见的清理功能,还为Mac系统提供了安全防护支持。CleanMyMac的空间透镜功能,可以精准定位Mac电脑中的壁纸文件。并且,空间透镜提供了非常直观列表样式,方便用户快速筛选需要删除的文件。
CleanMyMac X 中文免费安装包:https://souurl.cn/DyQP4d
首先,点击CleanMyMac X的左侧边栏的“空间透镜”,扫描整个Mac磁盘。

打开路径“/System/Library/Desktop Pictures”查看系统默认壁纸。为了保证Mac系统的稳定性,系统壁纸是无法删除的。

勾选不要的壁纸文件,点击“移除”按钮即可删除壁纸。

CleanMyMac的“空间透镜”功能,可以清理苹果电脑中不要的壁纸文件。经常使用CleanMyMac清理电脑缓存,还可以提高Mac系统的响应速度。需要的朋友可以下载体验。