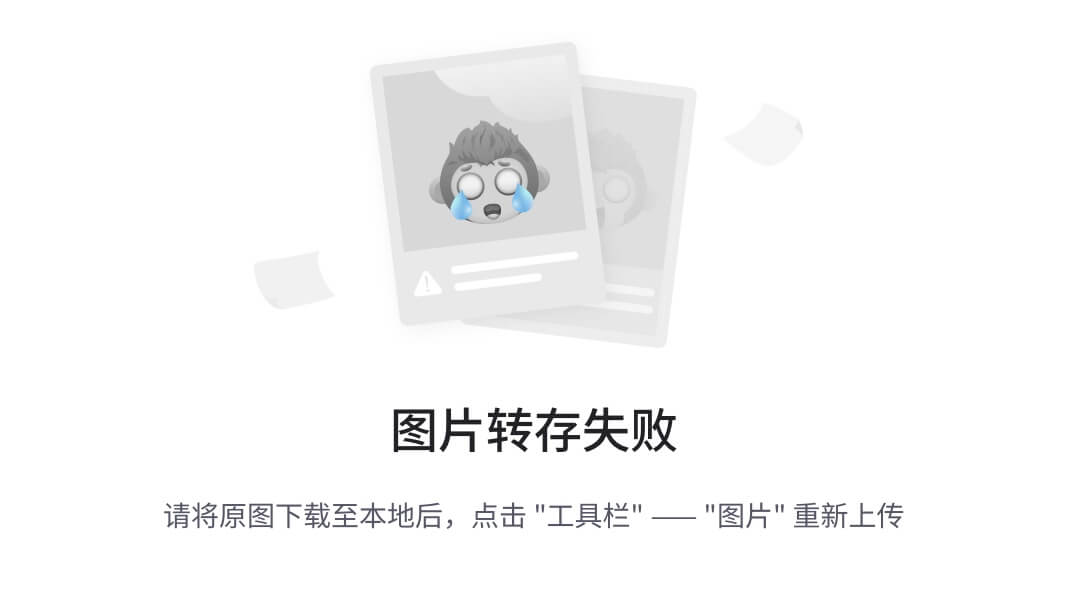目录
- 1、安装VMware Workstation
- 1.1安装VMware Workstation pro 16
- 1.2激活VMware Workstation pro 16
- 2. 创建centos7虚拟机
- 2.1 点击创建新的虚拟机
- 2.2 配置iso镜像
- 2.3开启虚拟机,安装centos7系统
- 3. 配置网络
- 方法1:
- 方法2:配置静态IP地址
- 4. SSH连接服务器
1、安装VMware Workstation
1.1安装VMware Workstation pro 16

修改自己的安装位置

一直下一步到

1.2激活VMware Workstation pro 16
点击许可证

解压这个压缩包,密码是ai95

之后找到下面文件打开

将生成的许可证码输入到安装VMware Workstation pro 16完成安装即可

2. 创建centos7虚拟机
打开安装VMware Workstation pro 16
2.1 点击创建新的虚拟机





为你的虚拟机起名字并选择安装位置

这个设置需要的处理器数量,按需即可,安装完之后也能随时更改

这个设置需要的内存大小,按需即可,安装完之后也能随时更改





设置磁盘大小按需即可,后面能随时更改

之后一直下一步到完成结束
2.2 配置iso镜像
之后为虚拟机配置镜像

选择你存放镜像的位置,我会将镜像发给你们


点确定
2.3开启虚拟机,安装centos7系统


回车之后等待

选择中文


我这里选择的是最小安装,如果需要图像图像化界面可以进入软件选择中选择GNOME桌面


没有要求默认即可

开始安装

设置root密码

我这里设置的密码也是root,他会提示太简单,再点一次就好了

等待安装结束


进入系统之后,输入用户和密码,
注意密码输入是不显示的,但是已经输入了

出现下面这个就说明已经进入系统了

3. 配置网络
现在你的虚拟机是没有网络的,接下来让我们来为虚拟机配置网络
方法1:
输入下面指令
vi /etc/sysconfig/network-scripts/ifcfg-ens33

注意:有的人ifcfg-ens33可能不是33,根据自己的ifcfg-***进行

按i键进入编辑模式
**有两种方法:
将BOOTPROT=DHCP
将ONBOOT=yes

按esc退出编辑模式
之后按shift+:进入指令输入模式,输入wq

回车就退出了
然后重启网络:
service network restart

如果重启网络失败,可执行:
systemctl stop NetworkManager
systemctl disable NetworkManager
重启网卡,就ok了
systemctl restart network或service network restart
systemctl status network
之后输入ip addr就能看到自己的ip了

可以在你的windos系统中ping 一下这个ip看看能否ping通
下面是没问题的

方法2:配置静态IP地址
第一步还是编辑ifcfg-ens32
vi /etc/sysconfig/network-scripts/ifcfg-ens33

注意:有的人ifcfg-ens33可能不是33,根据自己的ifcfg-***进行

第二步: 查看网关: 编辑–》虚拟网络编辑器


第三步: 修改静态IP地址和网关
按i进入编辑模式
- 修改BOOTPROTO=static
- 添加以下内容:IP地址、子网掩码、网关、dns服务器
IPADDR=192.168.75.100
GATEWAY=192.168.75.2
NETMASK=255.255.255.0
DNS1=218.4.4.4
DNS2=8.8.8.8
然后保存退出:
按esc退出编辑模式
然后shift+:进入指令模式输入wq
第四步: 重启网络
service network restart
之后同样可以输入ip addr查看ip地址了
4. SSH连接服务器
有了ip地址之后我们就就可以使用ssh工具连接我们的服务器了,
为什么要使用ssh工具连接呢?
- 实际生产中服务器并不在我们身边(比如云服务器)或者服务器没有显示器,我们就可以使用ssh连接服务器就行操作
- ssh连接工具操作我们的linux系统比较方便,方便我们上上传我们想要的资料到服务器,方便复制粘贴,方便看目录结构,等等。
推荐几个ssh工具: - FinalShell

- Xsgell7

- MobaXterm

我一直在用FinalShell
所以我就先FinalShell演示一下ssh连接服务器



这样就进来了