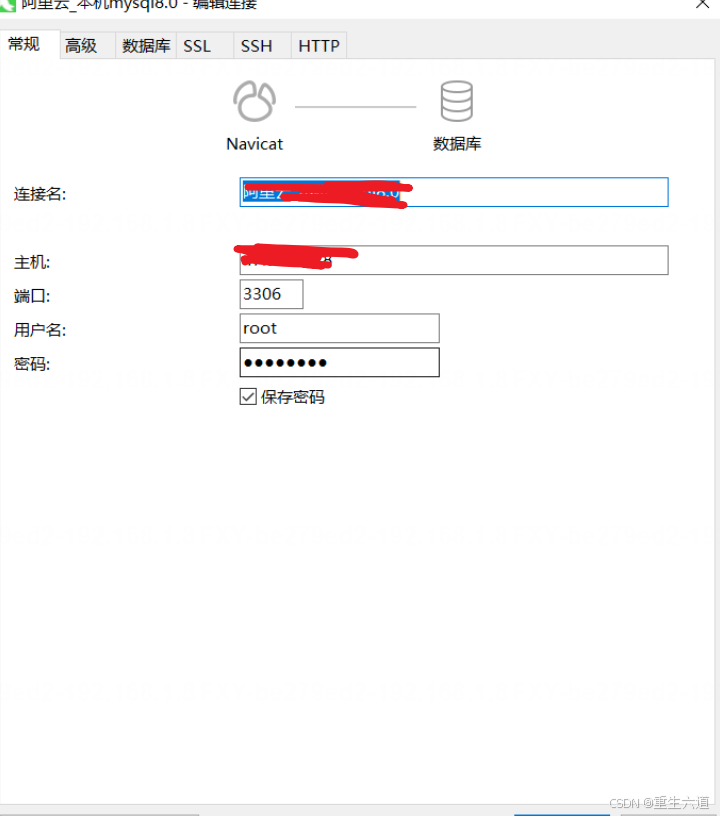文章目录
- 1. 下载社区版
- 2. 安装
- 3. 启动
- 4. 创建新项目
- 5. C++空项目
- 6. 项目名称和位置
- 7. 创建后,出现“新增功能”,关闭即可
- 8. 解决方案和项目
- 9. 新建源文件
- 10. 编辑第一个C++程序
- 11. 运行该程序
- 12. Debug文件夹
- 13. 用好Microsoft Learn
1. 下载社区版
访问,https://visualstudio.microsoft.com/
页面,找到Visual Studio
下载,下拉选择Community 2022(社区版),如下图,社区版是免费使用的

页面自动跳转到如下位置,同时关注浏览器的右上角,红框里就是你下载的文件坐在文件夹,点击,即可以找到所下载的文件,4.2MB,这只是一个引子
官网已经很贴心地给到很多信息提示,完全可以根据官网文档自行探索

2. 安装
找到你下载的文件,双击开始安装


继续

等待

滚动条向下

找到“使用C++的桌面开发”,对于初学C/C++是可以的,以后需要其他组件是还可以安装的,主要这个IDE环境还是挺占地方的
安装位置,保持默认位置C盘,也可以更改为D盘

点击“安装”,进入安装过程

安装完毕,可以这里启动

3. 启动
也可以在开始菜单上找到这里启动


4. 创建新项目

5. C++空项目

6. 项目名称和位置
填写项目名称和代码存放位置,代码的存放目录不用中文

7. 创建后,出现“新增功能”,关闭即可
新增功能页面可以关掉

关掉后,可以在帮助菜单里再打开

8. 解决方案和项目
解决方案资源管理器,用于管理和浏览当前打开的项目、所有文件和资源。显示当前解决方案中的所有项目及其包含的文件、文件夹、代码、配置文件等等,管理整个解决方案的结构。
解决方案,用于管理和组织多个相关联的项目。


我们看到ProTest01文件夹下面多出来一些文件

这里的 .sln 就是解决方案(Solution)文件,是整体的配置信息
9. 新建源文件

在弹出的对话框里,设置“源文件”的名称,扩展名cpp 代表是一个c++源文件,点击“添加”

则进入了 first.cpp 源文件的编辑状态,解决方案资源管理器中也会出现该文件

文件夹里也会看到新建的源文件

10. 编辑第一个C++程序
在编辑区域敲入如下代码,并 ctrl + s 保存

#include<iostream>
using namespace std;
int main()
{cout << "Hello World!" << endl;return 0;
}
#include 语句允许引用位于其他文件中的代码。 引用 C++ 标准库时使用尖括号,引用其他文件时使用引号。
using namespace std;
提示编译器期望在此文件中使用 C++ 标准库中的内容。 如果没有这一行,库中的每个关键字都必须以 std:: 开头,以表示其范围。 例如,如果没有该行,代码应该是这样的
#include<iostream>
int main()
{std::cout << "Hello World!" << std::endl;return 0;
}
using 语句的使用是为了使代码看起来更干净。
cout 关键字用于在 C++ 中打印到标准输出。 << 运算符提示编译器将其右侧的任何内容发送到标准输出。
endl 关键字与 Enter 键类似;用于结束该行并将光标移动到下一行。 如果要执行相同的操作,最好在字符串中使用 \n(用 “” 包含),因为使用 endl 会始终刷新缓冲,进而可能影响程序的性能。 但是,由于这是一个非常小的应用,所以改为使用 endl 以提高可读性。
所有 C++ 语句都必须以分号结尾,所有 C++ 应用程序都必须包含 main() 函数。 该函数是程序开始运行时运行的函数。 若要使用所有代码,从 main()开始作为访问起点
11. 运行该程序
运行代码,在菜单栏上选择“调试”、“开始执行(不调试)” ,或者直接ctrl + F5

随即将打开控制台窗口

恭喜! 在 VisualStudio2022 中创建了首个“Hello, world!”控制台应用!
按任意键关闭该控制台窗口并返回到 Visual Studio
12. Debug文件夹
此时,再看你的文件夹,多了x64文件夹,里面有Debug文件夹
存放针对64位平台的调试版本的编译结果


一般该目录存储编译输出文件,例如图中可执行文件.exe、调试符号文件.pdb
在每次编译时,VisualStudio根据项目的配置和平台设置,自动创建相应的输出目录,将生成的文件存在这里
13. 用好Microsoft Learn
https://learn.microsoft.com/zh-cn/cpp