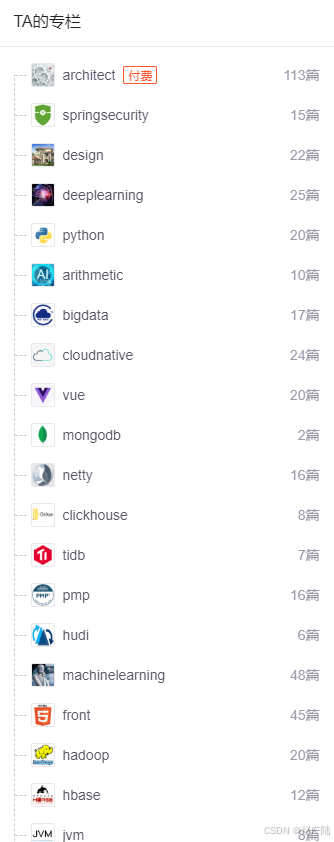🐑 | Origin绘图 |瀑布图的绘制🐑
文章目录
- 🐑 | Origin绘图 |瀑布图的绘制🐑
- 前言
- 瀑布图简介
- 瀑布图绘制
- 数据导入
- 坐标轴刻度调节
- 调整画布大小
- 添加颜色及设置线条为曲线
- 坐标轴标签调节
- 网格调节
- 总结
前言
感觉好久没出过关于Origin的博客了,正好最近在准备数学建模大赛,学习了很多关于Origin绘图的知识和技巧。其中我觉得比较有用的大概一个是三维瀑布图的绘制以及 play2D函数的非曲面拟合,今天这篇博客主要介绍如何通过Origin绘制出一个好看的瀑布图。
瀑布图简介
瀑布图是一种可视化工具,常用于展示一系列增量变化的过程,通常以条形图的形式表示数据的累计效果。其特点是能够直观展示数据随着不同因素的增减变化,帮助人们理解从起点到终点的数据变化是如何发生的。
常用于财务分析、销售分析、预算与实际比较、绩效评估及流程优化等地方
下面是一个简单的三维瀑布图。

这幅图是我根据2022年华为杯数学建模F题中的数据所绘制,主要体现出3月18日至3月26日蔬菜前后的统计图。从图中我们可以更加直观地感受到这段时间内蔬菜日进货量、日出库量以及总储备量随时间的变化趋势,并且通过对比可以很容易发现三者之间的关系,所以说瀑布图在很多时候还是比较有用,并且个人感觉这东西无论是写进论文还是参加比赛,在数据分析方面都会让给人眼前一亮的感觉😍😍😍。
瀑布图绘制
本文后续内容就以上面介绍那幅图为基准,详细介绍怎样绘制瀑布图。
数据导入
既然是绘图,那么首先重中之重就是数据的准备,下表是我根据题中给的数据集采集出的需要的数据。

其中总储备量、日出库量以及日进货量的单位均为吨。
后续就需要我们把数据导入到Origin中,在我们刚打开Origin时,通常是只有一列X值以及一列Y值,如下图所示。

但很明显我们这里需要一列X值以及三列Y值,去绘制三条曲线,所以第一步应该增加两列Y值。首先找到上方菜单栏中的列选项,打开后点击添加新列并且设置添加两列。


点击确定后就会发现项目中多了两列Y值,这时候我们只需要把我们的数据复制进去即可。

复制进去后同时选中一列X值和三列 Y值并点击上方绘图中的3D选项后面的Z数据颜色映射3D瀑布图。

然后就是3D选项里面还有个Y数据颜色映射的3D瀑布图以及3D瀑布图,个人感觉三者除了初始线条颜色之外差别并不是很大,并且后续线条颜色也可以根据设置进行更改,所以这三个感觉选哪个都没啥问题。选完之后,系统会生成初始瀑布图。后续我们会对他一点点地美化。

坐标轴刻度调节
按我自己个人习惯一般都会喜欢先把坐标轴刻度整舒服了,再去整其他的,这幅图首先就是横轴刻度过于拥挤,Z轴也有点缺少标题的感觉。对于这种情况一般我们会选择让X轴坐标的刻度减少,也就是隔一天显示一次。
首先双击X轴,在菜单栏刻度的位置找到主刻度并将其设置为类型:按自定义位置,位置:1,3,5,7,9,因为我们的X轴为日期,所以从第一个日期到最后一个分别对应数字1-9,这里我们让他只显示位置为1,3,5,7,9的日期。选中后点击应用、确定。

调整后效果如下:

Z坐标的刻度名称也需要调节一下,我们这里直接把Z坐标标题以及刻度名称选中后删除。然后在左侧菜单栏中找到文本工具,然后在指定位置插入名称即可。


剩下两个位置我们可以通过复制粘贴,然后将文字修改为对应名称即可。

调整画布大小
此时可以看出由于添加了每个图的标题,画布原本大小不太够用,此时在灰色空白处右击鼠标,菜单栏选中调整页面至图层大小,然后在新出的菜单栏中点确定即可。

调整后画布明显变大,我们只需要把每个图标题移到合适的位置即可。

添加颜色及设置线条为曲线
下一步就是将我们的三个图形设置一个比较顺眼的颜色以及改变一下线条,个人感觉这种瀑布图曲线线条看着会更有美感一点。
首先调节线条,双击其中一个图,在弹出的菜单栏里点击图案,在边框的连接里面更改线条(个人感觉样条曲线会更丝滑一点)。

点击应用后就会看到更改后效果。

后面是修改颜色,还是同样双击其中一个图调出菜单栏,在图案的填充里面点击颜色后面的倒三角。弹出的下拉菜单中默认为单色,此时表示三个曲线使用一个颜色,旁边是按曲线表示每个曲线使用一种颜色。

在按曲线的菜单栏中有一个增量列表在里面可以选择不同的组合色。

如果组合色里没有自己想要的颜色,可以增量列表的最下方选择更多,新调出的管理器选择新建组建自己的组合色。

我这里新建了一个蓝、黄、橙适配我们的三个曲线,并把名称设为111

点击确定后就可以在颜色设置的增量列表中选择我们新建的组合颜色

选中后我们可以再当前对话框的下方选择透明度以及是否渐变填充。这里需要注意的一点是,当我们的透明度选择过高时候,渐变的效果是忽略不计的,所以如果我们想得到一个好的渐变效果就要选择一个较低的透明度,我这里选择透明度为0,并且设置一个渐变效果。

但此时一个新的问题就出现了,因为透明度的问题,前面的图形把后面的部分给挡住了,此时我们可以调换两个曲线位置来解决这个问题。
首先打开左侧任务栏的项目管理器,弹出的BOOK是我们输入数据的界面,GRAPH则是当前图像的图层,我们点击BOOK 回到数据部分把我们需要调换的两个列调换一下。


然后重新通过项目管理器回到图像部分,就可以看到两个图像位置互换了。

坐标轴标签调节
然后调一下坐标轴标签,由于这种是三维的瀑布图,此时坐标轴标签朝外就会看着很凌乱。
首先双击任一坐标轴,弹出管理器中选择轴线和刻度线,将主刻度和次刻度的样式都选为朝内,并且两外两个坐标轴也同样设置。

点击应用后即可看到效果。

但是此时Z轴部分主刻度的一大部分被折线挡着,看着就不是很舒服,我们可以通过调节X轴刻度量程解决。首先双击X轴坐标,在刻度中将结束坐标增加0.1的距离,点击应用后就可以看到效果。

网格调节
到这基本就是最后一步了,由于Z轴只有三个曲线,所以网格看起来就会很稀疏,这时候我们调一下网格。我们可以通过增加坐标和添加次坐标网格实现,首先看增加坐标。
首先双击Z轴,在刻度中的主刻度类型改为按数量,然后增加下方数量即可。我这里将4改为7。

然后点击应用看下效果。

可以看到Z轴网格明显增多,看着也没那么稀疏了。
或者在同样的管理器中,选择网格,将次网格线中的显示勾选,再把主次网格线样式及粗细一致。

点击应用看下效果。

和刚才的方法基本没什么区别,这时一副瀑布图就算绘制完毕。
总结
这篇博客只是讲了一部分关于瀑布图绘制的技巧,但也算是有点干货,剩下的增加标题、图标等等大家可以自己摸索一下,或者参考过去我的一篇博客:| Origin绘图 | 函数图像的绘制,最后祝大家都能画到自己梦寐以求的图。