获取元素属性
1. 获取属性
以百度首页的logo为例,获取logo相关属性
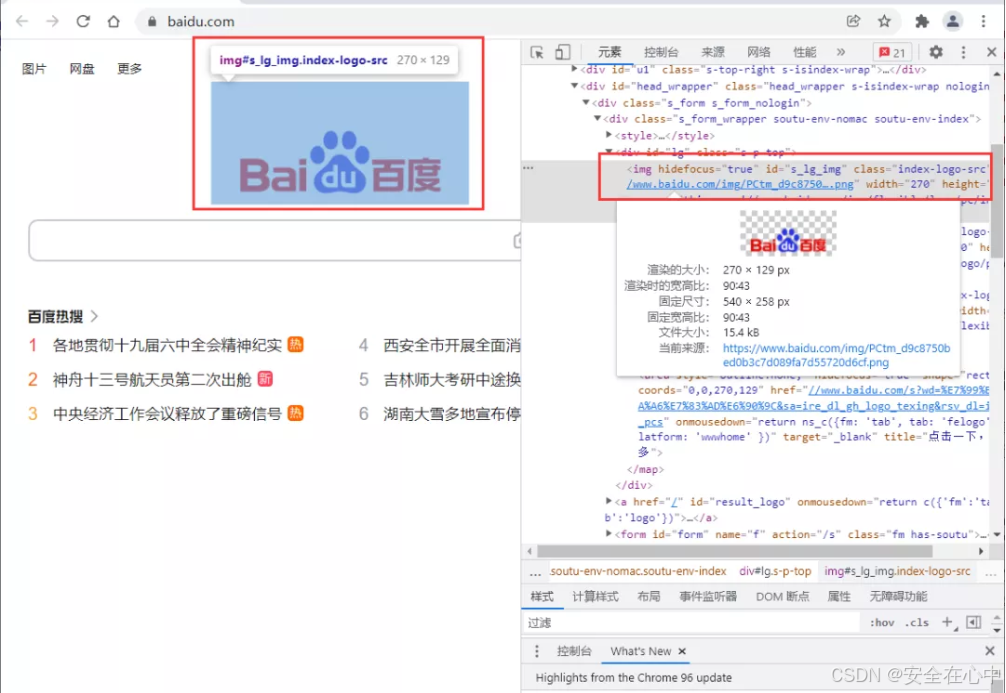
<img hidefocus="true" id="s_lg_img" class="index-logo-src"
src="//www.baidu.com/img/PCtm_d9c8750bed0b3c7d089fa7d55720d6cf.png" width="270"
height="129"
οnerrοr="this.src='//www.baidu.com/img/flexible/logo/pc/index.png';this.οnerrοr=nul
l;" usemap="#mp">
import time
from selenium import webdriver
from selenium.webdriver.chrome.service import Service
from selenium.webdriver.common.by import By
s = Service(r'C:\\Users\\77653\\AppData\\Local\\Microsoft\\WindowsApps\\chromedriver.exe')
# 初始化浏览器为chrome浏览器
browser = webdriver.Chrome(service=s)
# 访问百度首页
browser.get(r'https://www.baidu.com/')
time.sleep(2)
logo = browser.find_element(By.CLASS_NAME, 'index-logo-src')
print(logo)
print(logo.get_attribute('src'))
# 关闭浏览器
browser.quit()import time
from selenium import webdriver
from selenium.webdriver.chrome.service import Service
from selenium.webdriver.common.by import By
s = Service(r'D:\driver\chromedriver.exe')
# 初始化浏览器为chrome浏览器
browser = webdriver.Chrome(service=s)
# 访问百度首页
browser.get(r'https://www.baidu.com/')
time.sleep(2)
hot = browser.find_element(By.CSS_SELECTOR, '#hotsearch-content-wrapper > li:nth-child(1) > a')
print(hot.text)
print(hot.get_attribute('href'))
# 关闭浏览器
browser.quit()#清除python
input.clear()
#回车查询
input.submit()
运行后输出:
<selenium.webdriver.remote.webelement.WebElement
(session="d4c9ee59e1b2f2bfdf4b11a2e699f063", element="e71cceb6-7cd8-4002-a078-
45b5aa497c94")>
https://www.baidu.com/img/PCtm_d9c8750bed0b3c7d089fa7d55720d6cf.png
2. 获取文本
以热榜为例,获取热榜文本和链接
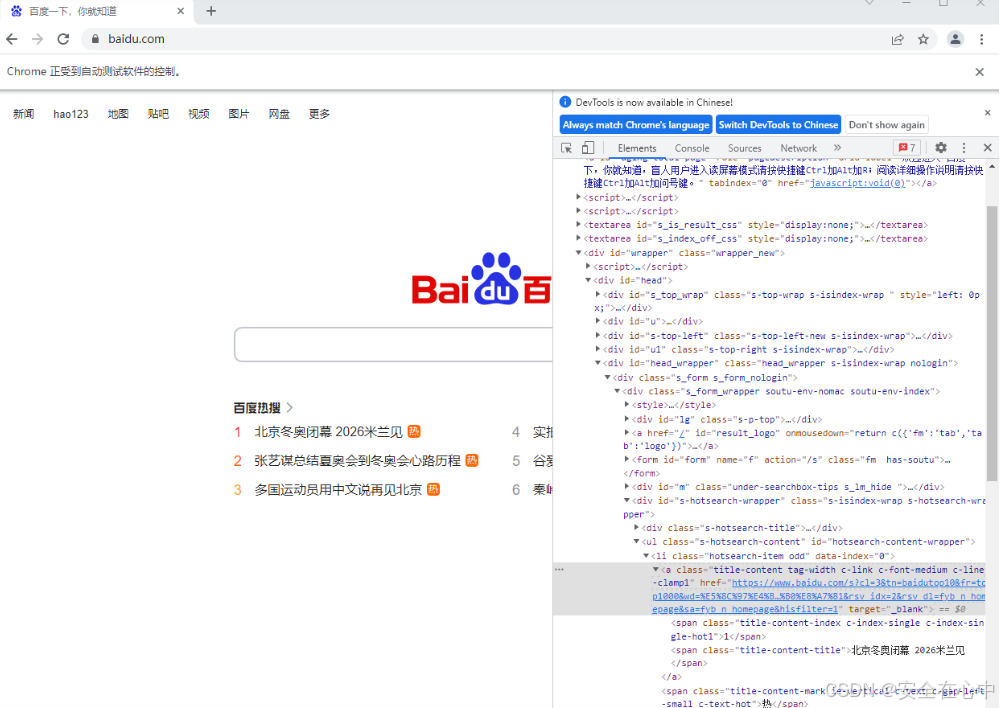
<a class="title-content tag-width c-link c-font-medium c-line-clamp1"
href="https://www.baidu.com/s?
cl=3&tn=baidutop10&fr=top1000&wd=%E5%8C%97%E4%BA%AC%E5%86%AC%E5%A5%A5%E
9%97%AD%E5%B9%95+2026%E7%B1%B3%E5%85%B0%E8%A7%81&rsv_idx=2&rsv_dl=fyb_n_hom
epage&sa=fyb_n_homepage&hisfilter=1" target="_blank"><span class="title-
content-index c-index-single c-index-single-hot1">1</span><span class="title-
content-title">北京冬奥闭幕 2026米兰见</span></a>
获取热榜的文本,用的是text 属性,直接调用即可
import time
from selenium import webdriver
from selenium.webdriver.chrome.service import Service
from selenium.webdriver.common.by import By
s = Service(r'C:\\Users\\77653\\AppData\\Local\\Microsoft\\WindowsApps\\chromedriver.exe')# 初始化浏览器为chrome浏览器
browser = webdriver.Chrome(service=s)
# 访问百度首页
browser.get(r'https://www.baidu.com/')
time.sleep(2)
hot = browser.find_element(By.CSS_SELECTOR, '#hotsearch-content-wrapper > li:nth-child(1) > a')
print(hot.text)
print(hot.get_attribute('href'))
# 关闭浏览器
browser.quit()1各地贯彻十九届六中全会精神纪实
https://www.baidu.com/s?
cl=3&tn=baidutop10&fr=top1000&wd=%E5%90%84%E5%9C%B0%E8%B4%AF%E5%BD%BB%E5%8D%81%E4%B
9%9D%E5%B1%8A%E5%85%AD%E4%B8%AD%E5%85%A8%E4%BC%9A%E7%B2%BE%E7%A5%9E%E7%BA%AA%E5%AE%
9E&rsv_idx=2&rsv_dl=fyb_n_homepage&sa=fyb_n_homepage&hisfilter=1
3. 获取其他属性
除了属性和文本值外,还有id、位置、标签名和大小等属性。
import time
from selenium import webdriver
from selenium.webdriver.chrome.service import Service
from selenium.webdriver.common.by import By
s = Service(r'D:\driver\chromedriver.exe')
# 初始化浏览器为chrome浏览器
browser = webdriver.Chrome(service=s)
# 访问百度首页
browser.get(r'https://www.baidu.com/')
time.sleep(2)
logo = browser.find_element(By.CLASS_NAME, 'index-logo-src')
print(logo.id)
print(logo.location)
print(logo.tag_name)
print(logo.size)
# 关闭浏览器
browser.quit()输出:
ffec5900-4bd5-4162-a127-e970bc3e85a6
{'x': 490, 'y': 151}
img
{'height': 129, 'width': 270}
页面交互操作
页面交互就是在浏览器的各种操作,比如上面演示过的输入文本、点击链接等等,还有像清除文本、回车确认、单选框与多选框选中等。
1. 输入文本
其实,在之前的小节中我们有用过此操作。 send_keys()
import time
from selenium import webdriver
from selenium.webdriver.chrome.service import Service
from selenium.webdriver.common.by import By
s = Service(r'D:\driver\chromedriver.exe')
# 初始化浏览器为chrome浏览器
browser = webdriver.Chrome(service=s)
# 访问百度首页
browser.get(r'https://www.baidu.com/')
time.sleep(2)
browser.find_element(By.CLASS_NAME, 's_ipt').send_keys('python')
time.sleep(2)
# 关闭浏览器
browser.quit()2. 点击
同样,我们也用过这个点击操作。click()
import time
from selenium import webdriver
from selenium.webdriver.chrome.service import Service
from selenium.webdriver.common.by import By
s = Service(r'D:\driver\chromedriver.exe')
# 初始化浏览器为chrome浏览器
browser = webdriver.Chrome(service=s)
# 访问百度首页
browser.get(r'https://www.baidu.com/')
time.sleep(2)
browser.find_element(By.LINK_TEXT, '新闻').click()
time.sleep(2)
# 关闭浏览器
browser.quit()3. 清除文本
既然有输入,这里也就有清除文本啦。 clear()
import time
from selenium import webdriver
from selenium.webdriver.chrome.service import Service
from selenium.webdriver.common.by import By
s = Service(r'D:\driver\chromedriver.exe')
# 初始化浏览器为chrome浏览器
browser = webdriver.Chrome(service=s)
# 访问百度首页
browser.get(r'https://www.baidu.com/')
time.sleep(2)
# 定位搜索框
input = browser.find_element(By.CLASS_NAME, 's_ipt')
# 输入python
input.send_keys('python')
time.sleep(2)
# 清除python
input.clear()
time.sleep(2)
# 关闭浏览器
browser.quit()4. 回车确认
import time
from selenium import webdriver
from selenium.webdriver.chrome.service import Service
from selenium.webdriver.common.by import By
s = Service(r'D:\driver\chromedriver.exe')
# 初始化浏览器为chrome浏览器
browser = webdriver.Chrome(service=s)
# 访问百度首页
browser.get(r'https://www.baidu.com/')
time.sleep(2)
# 定位搜索框
input = browser.find_element(By.CLASS_NAME, 's_ipt')
# 输入python
input.send_keys('python')
time.sleep(2)
# 回车查询
input.submit()
time.sleep(5)
# 关闭浏览器
browser.quit()5. 单选
单选比较好操作,先定位需要单选的某个元素,然后点击一下即可。
6. 多选
多选好像也比较容易,依次定位需要选择的元素,点击即可。
7. 下拉框
下拉框的操作相对复杂一些,需要用到 Select 模块。
先导入该类:
from selenium.webdriver.support.select import Select
在 se1ect 模块中有以下定位方法
'''1、三种选择某一选项项的方法'''
select_by_index() # 通过索引定位;注意:index索引是从“0”开始。
select_by_value() # 通过value值定位,value标签的属性值。
select_by_visible_text() # 通过文本值定位,即显示在下拉框的值。
'''2、三种返回options信息的方法'''
options # 返回select元素所有的options
all_selected_options # 返回select元素中所有已选中的选项
first_selected_options # 返回select元素中选中的第一个选项
'''3、四种取消选中项的方法'''
deselect_all # 取消全部的已选择项deselect by_index # 取消已选中的索引项
deselect_by_value # 取消已选中的value值
deselect_by_visible_text # 取消已选中的文本值
我们来进行演示一波,由于暂时没找到合适的网页,我们自己动手写一个简单的网页本地测试,在 E:\ 下新建一个文本文档,输入以下内容:
<html>
<body align="center"><form><select name="训练营"><option value="1">第一期</option><option value="2" selected="">第二期</option><option value="3">第三期</option><option value="4">第四期</option></select></form>
</body>
</html>保存后,把文件名修改为:训练营.html。
现在来演示下拉框的不同选择的方式
import time
from selenium import webdriver
from selenium.webdriver.chrome.service import Service
from selenium.webdriver.common.by import By
from selenium.webdriver.support.select import Select
s = Service(r'C:\Users\77653\AppData\Local\Microsoft\WindowsApps\chromedriver.exe')
# 初始化浏览器为chrome浏览器
browser = webdriver.Chrome(service=s)
# 访问本地网页
browser.get(r'file:///E:/训练营.html')
time.sleep(2)
# 根据索引选择
Select(browser.find_element(By.NAME, "训练营")).select_by_index("2")
time.sleep(2)
# 根据value值选择
Select(browser.find_element(By.NAME, "训练营")).select_by_value("4")
time.sleep(2)
# 根据文本值选择
Select(browser.find_element(By.NAME, "训练营")).select_by_visible_text("第二期")
time.sleep(2)
# 关闭浏览器
browser.quit()显示效果如下:

多窗口切换
比如同一个页面的不同子页面的节点元素获取操作,不同选项卡之间的切换以及不同浏览器窗口之间的切换操作等等。
1. Frame切换
Selenium 打开一个页面之后,默认是在父页面进行操作,此时如果这个页面还有子页面,想要获取子页面的节点元素信息则需要切换到子页面进行擦走,这时候 switch_to.frame() 就来了。如果想回到父页面,用 switch_to.parent_frame() 即可。
2. 选项卡切换
我们在访问网页的时候会打开很多个页面,在 Selenium 中提供了一些方法方便我们对这些页面进行
操作。
current_window_handle :获取当前窗口的句柄。
window_handles :返回当前浏览器的所有窗口的句柄。
switch_to_window() :用于切换到对应的窗口。
import time
from selenium import webdriver
from selenium.webdriver.chrome.service import Service
s = Service(r'D:\driver\chromedriver.exe')
# 初始化浏览器为chrome浏览器
browser = webdriver.Chrome(service=s)
# 打开百度
browser.get(r'https://www.baidu.com')
# 新建一个选项卡
browser.execute_script('window.open()')
print(browser.window_handles)
# 跳转到第二个选项卡并打开知乎
browser.switch_to.window(browser.window_handles[1])
browser.get(r'https://www.zhihu.com')
# 回到第一个选项卡并打开淘宝(原来的百度页面改为了淘宝)
time.sleep(2)
browser.switch_to.window(browser.window_handles[0])
browser.get(r'https://www.taobao.com')
# 关闭浏览器
browser.quit()模拟鼠标操作
既然是模拟浏览器操作,自然也就需要能模拟鼠标的一些操作了,这里需要导入 ActionChains 类。
from selenium.webdriver.common.action chains import Actionchains
1. 左键
这个其实就是页面交互操作中的点击 click() 操作。
2. 右键
使用函数 context_click() 操作。
import time
from selenium import webdriver
from selenium.webdriver.chrome.service import Service
from selenium.webdriver.common.action_chains import ActionChains
from selenium.webdriver.common.by import By
s = Service(r'D:\driver\chromedriver.exe')
# 初始化浏览器为chrome浏览器
browser = webdriver.Chrome(service=s)
# 打开百度
browser.get(r'https://www.baidu.com')
# 定位到要右击的元素,这里选的新闻链接
right_click = browser.find_element(By.LINK_TEXT, '新闻')
# 执行鼠标右键操作
ActionChains(browser).context_click(right_click).perform()
time.sleep(2)
# 关闭浏览器
browser.quit()在上述操作中
Actionchains(browser):调用Actionchains()类,并将浏览器驱动 browser 作为参数传入
context_c1ick(right_click):模拟鼠标双击,需要传入指定元素定位作为参数
perform():执行 Actionchains()中储存的所有操作,可以看做是执行之前一系列的操作
3. 双击
使用函数 double_click() 操作。
import time
from selenium import webdriver
from selenium.webdriver.chrome.service import Service
from selenium.webdriver.common.action_chains import ActionChains
from selenium.webdriver.common.by import By
s = Service(r'D:\driver\chromedriver.exe')
# 初始化浏览器为chrome浏览器
browser = webdriver.Chrome(service=s)
# 打开百度
browser.get(r'https://www.baidu.com')
# 定位到要双击的元素
double_click = browser.find_element(By.CSS_SELECTOR, '#bottom_layer > div > p:nth-
child(8) > span')
# 双击
ActionChains(browser).double_click(double_click).perform()
time.sleep(15)
# 关闭浏览器
browser.quit()通过双击选择中对应的文字,效果如下:
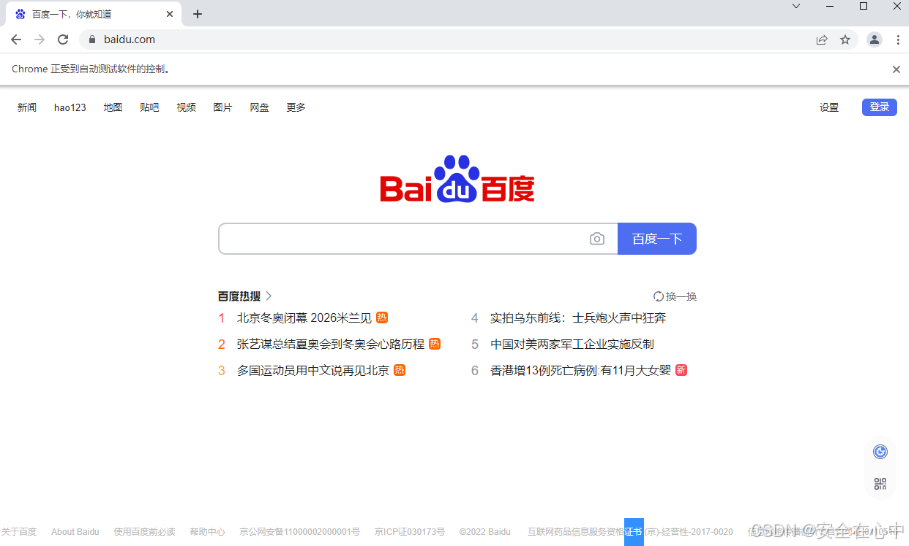
4. 拖拽
drag_and_drop(source,target) 意思就是拖拽操作嘛,开始位置和结束位置需要被指定,这个常用
于滑块类验证码的操作之类。
我们以菜鸟教程的一个案例来进行演示
菜鸟教程在线编辑器![]() https://www.runoob.com/try/try.php?filename=jqueryui-api-droppable
https://www.runoob.com/try/try.php?filename=jqueryui-api-droppable
import time
from selenium import webdriver
from selenium.webdriver.chrome.service import Service
from selenium.webdriver.common.action_chains import ActionChains
from selenium.webdriver.common.by import By
s = Service(r'D:\driver\chromedriver.exe')
# 初始化浏览器为chrome浏览器
browser = webdriver.Chrome(service=s)
# 打开百度
browser.get(r'https://www.runoob.com/try/try.php?filename=jqueryui-api-droppable')
time.sleep(2)
# 切换至子页面
browser.switch_to.frame('iframeResult')
# 开始位置
source = browser.find_element(By.CSS_SELECTOR, "#draggable")
# 结束位置
target = browser.find_element(By.CSS_SELECTOR, "#droppable")
# 执行元素的拖放操作
actions = ActionChains(browser)
actions.drag_and_drop(source, target)
actions.perform()
# 拖拽
time.sleep(15)
# 关闭浏览器
browser.quit()拖拽到目标位置后,弹出如下界面:
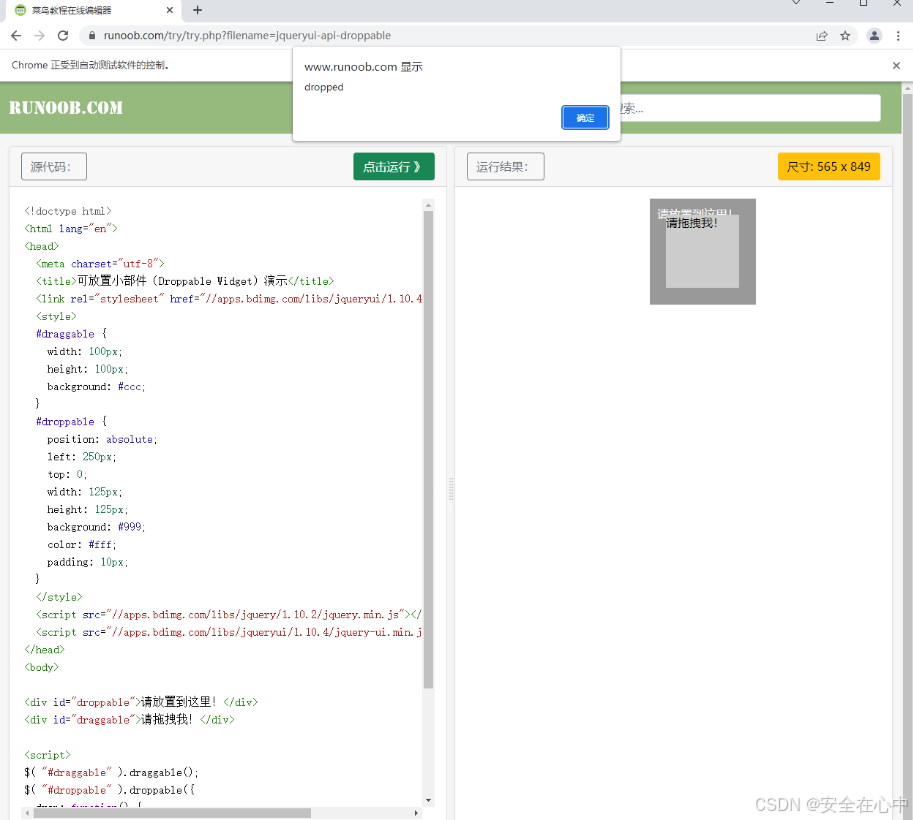
5. 悬停
使用函数 move_to_element() 操作。
import time
from selenium import webdriver
from selenium.webdriver.chrome.service import Service
from selenium.webdriver.common.action_chains import ActionChains
from selenium.webdriver.common.by import By
s = Service(r'D:\driver\chromedriver.exe')
# 初始化浏览器为chrome浏览器
browser = webdriver.Chrome(service=s)
# 打开百度
browser.get(r'https://www.baidu.com')
time.sleep(2)
# 定位悬停的位置
move = browser.find_element(By.CSS_SELECTOR, "#form > span.bg.s_ipt_wr.new-
pmd.quickdelete-wrap > span.soutu-btn")
# 悬停操作
ActionChains(browser).move_to_element(move).perform()
time.sleep(5)
# 关闭浏览器
browser.quit()运行后效果如下:
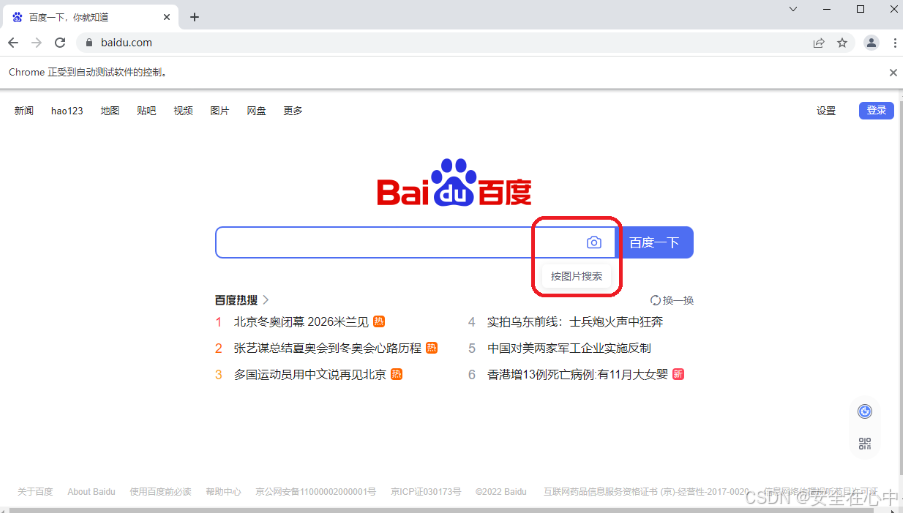
模拟键盘操作
selenium 中的 Keys() 类提供了大部分的键盘操作方法,通过 send_keys() 方法来模拟键盘上的按
键。
引入 Keys 类
from selenium.webdriver.common.keys import Keys
常见的键盘操作
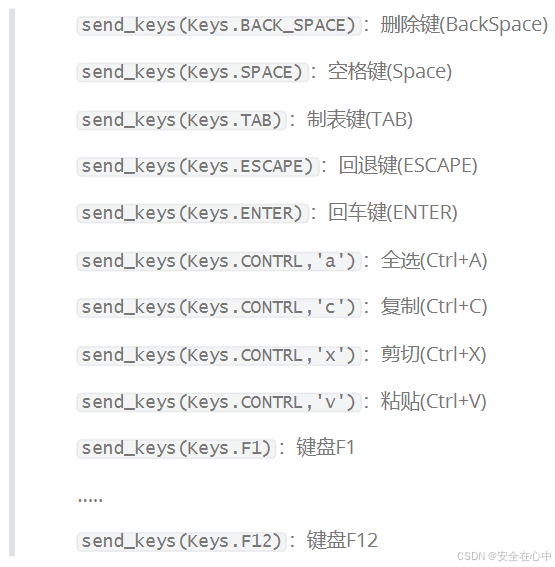
实例操作演示:
定位需要操作的元素,然后操作即可!
import time
from selenium import webdriver
from selenium.webdriver.chrome.service import Service
from selenium.webdriver.common.by import By
from selenium.webdriver.common.keys import Keys
s = Service(r'D:\driver\chromedriver.exe')
# 初始化浏览器为chrome浏览器
browser = webdriver.Chrome(service=s)
# 打开百度
browser.get(r'https://www.baidu.com')
time.sleep(2)
# 定位搜索框
input = browser.find_element(By.CLASS_NAME, 's_ipt')
# 输入python
input.send_keys('python')
time.sleep(2)
# 回车
input.send_keys(Keys.ENTER)
time.sleep(5)
# 关闭浏览器
browser.quit()课程总结
本节课学习了获取元素属性,多窗口切换,页面交互操作和模拟鼠标、键盘操作这些基本的功能,为每一个功能都编写了一个案例,先模仿再修改,多写多练,加深记忆。

















