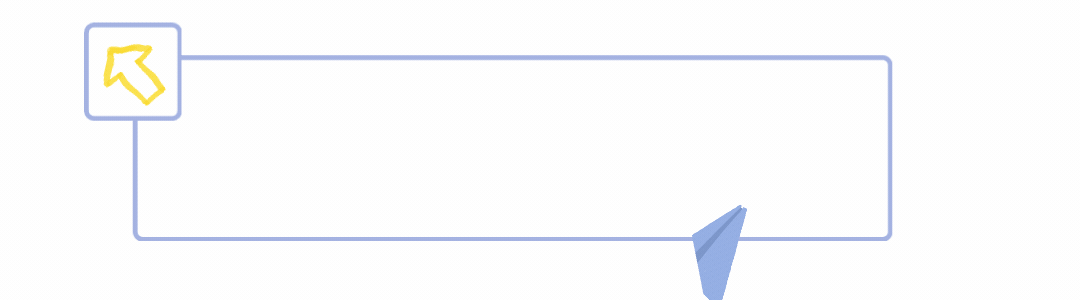目录
前序工作
1. 服务器项目名和本地一致
2. pycharm连接服务器
3. 本地项目对应到服务器项目
4. 简单测试一下同步效果
同步成功
前序工作
在同步到服务器之前,得确保已经完成以下几个前置步骤:
1. 租一个云服务器,可参考:1. 如何在服务器上租GPU跑实验 (以AutoDL为例)
2. 将项目导入服务器,可参考:2. 将GitHub上的开源项目导入(clone)到(Linux)服务器
3. 将项目导入pycharm,可参考:3. 将GitHub开源项目导入(clone)到本地pycharm
4. 搞定pycharm专业版,只有专业版能连接服务器同步,
可淘宝解决5. 安装好git,并连接到pycharm,可参考:在Pycharm中配置集成Git,内附详细文档
1. 服务器项目名和本地一致
- 先进入服务器jupyter lab看看项目名称

- 再到本地项目文件夹看看,确认项目名,里面的内容一致

- 保持项目名一致,是为了方便管理,防止记混
2. pycharm连接服务器

- 工具→部署→配置(deployment)

- 点击三个...进入SSH配置

- 这里可以看到两个输入,主机 和 端口,可打开AutoDL查看咱实例的SSH登录信息
- 关于密码,我之前连接过有记录,所以得点击重置才会显示输入框,如果之前没连过,这个密码输入框是默认显示的

- 复制下来以后长这样:
- 分别对应 端口号 和 主机号
- AutoDL默认用户名为:root
- 别忘了还得输入密码,直接从AutoDL实例中SSH登录信息那里复制过来

- 点击“测试连接”后,点击确定


- 成功连接,确定后回到 配置(deployment) 界面
3. 本地项目对应到服务器项目
- 在 工具→部署→配置(deployment) 界面,点击Mappings


4. 简单测试一下同步效果
- 新建一个在OpenOccupancy项目文件夹下新建一个test.py文件,随便写点啥

- 去jupyter lab上刷新一下服务器文件夹

- 没有反应,说明还刚刚创建的test.py文件没有上传,咱可以选择手动上传



- pycharm显示成功上传,咱再去服务器上jupyter lab里刷新看看

同步成功

咱在这里打开终端输入命令,就和在jupyter lab上进入终端效果一样啦
当然pycharm里的终端显示的是二手信息,如果咱做实验的话,还是推荐在jupyter lab进入终端,直接在那里输入Linux命令,管理实例,那里是一手信息,能更少出错!