1.实战目标
今天继续介绍影刀RPA操作Excel的指令,内容替换,数据排序与单元格格式设置,这几个功能在日常工作中使用率还是比较频繁的。我们可以使用影刀来处理这些重复繁琐的工作。
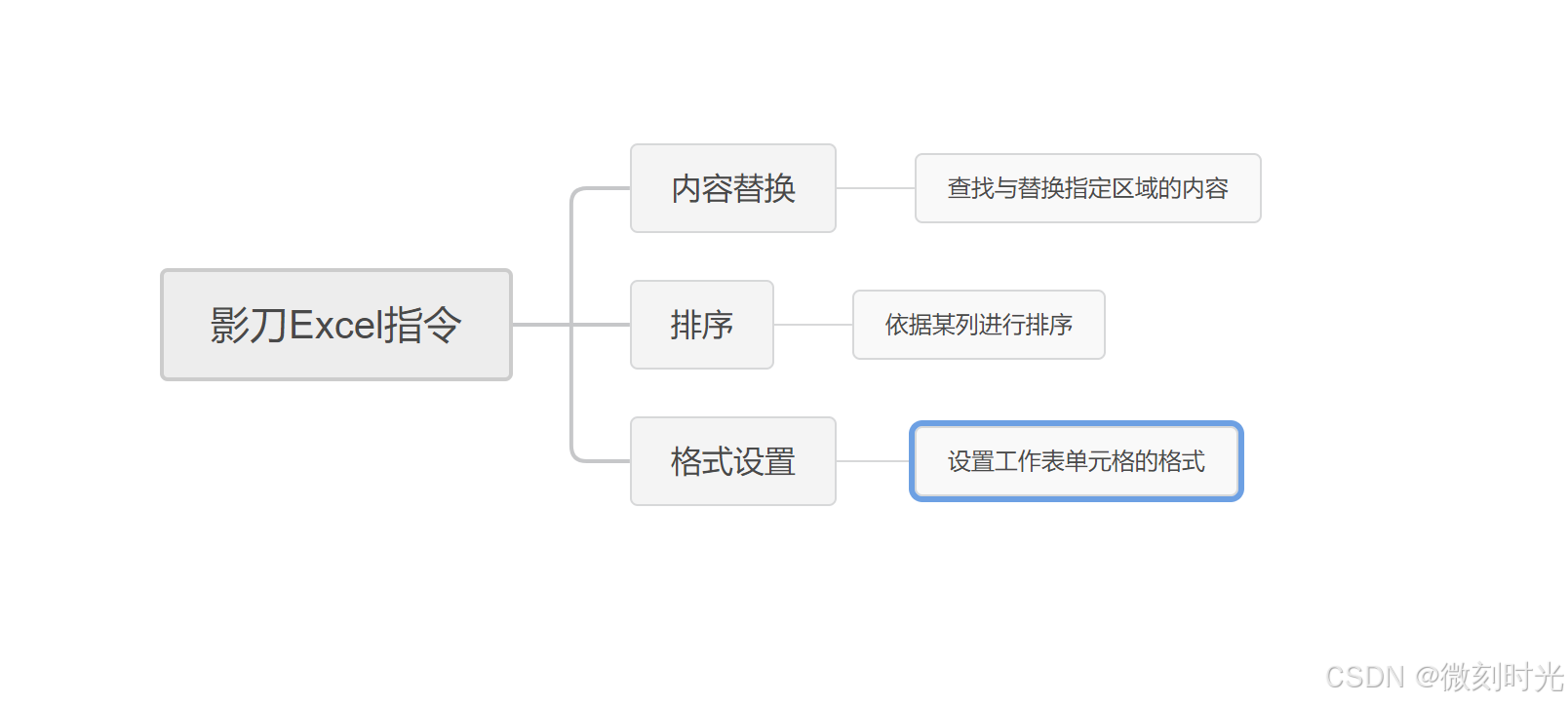
2.内容替换
我们手动替换内容时
- 打开Excel文件:首先,打开你需要编辑的Excel文件。
- 激活查找和替换:你可以通过以下任一方式激活“查找和替换”功能:
- 在Windows上,按
Ctrl + H快捷键。 - 在Mac上,按
Command + Option + F快捷键。 - 点击Excel工具栏上的“开始”选项卡,然后点击“查找和选择”按钮,选择“替换”。
- 在Windows上,按
- 输入查找内容:在弹出的“查找和替换”对话框中,在“查找内容”框中输入你想要查找的文本。
- 输入替换内容:在“替换为”框中输入你想要替换成的新文本。
- 执行替换:
- 点击“替换全部”来替换文档中所有匹配的文本。
- 点击“查找下一个”,然后“替换”,来逐个替换匹配的文本。
- 点击“关闭”完成替换操作。
使用影刀,我们可以将需要替换的内容写到一个表格中,通过循环指令,批量的把内容替换到数据表中,就不需要人工手动一个一个替换了,这大大节约的时间,同时我们的手也不会累的抽筋了
2.1 指令说明
功能:替换 Excel 区域或指定列指定的内容
Excel 对象: 选择一个之前通过【启动Excel】或【获取当前激活的Excel】指令创建的Excel对象
查找内容: 待替换的文本内容
替换文本: 指定的文本
替换范围: Sheet页, 行, 列
替换区域: 替换的具体范围, 替换范围为Sheet页, 不填; 替换范围为列, 填写对应列名; 替换范围为行, 填写对应行号;
匹配方式:
- 相等, 查找内容与单元格内容完全匹配;
- 包含, 单元格内容包含查找文本
Sheet页名称: 选填, 默认为当前激活的 Sheet 页
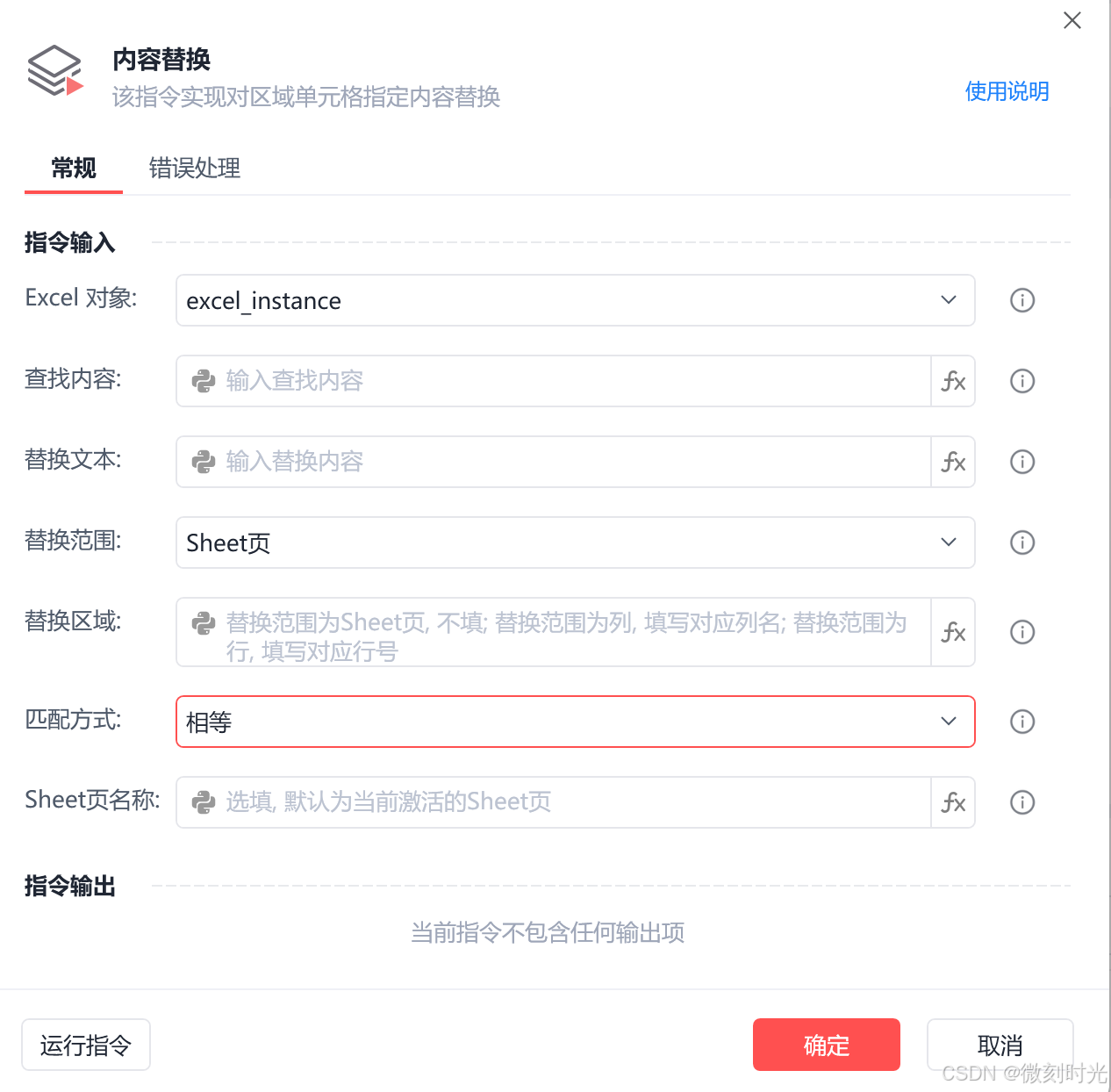
2.2 实战代码
准备一张数据表,我们将班级3都替换成2班
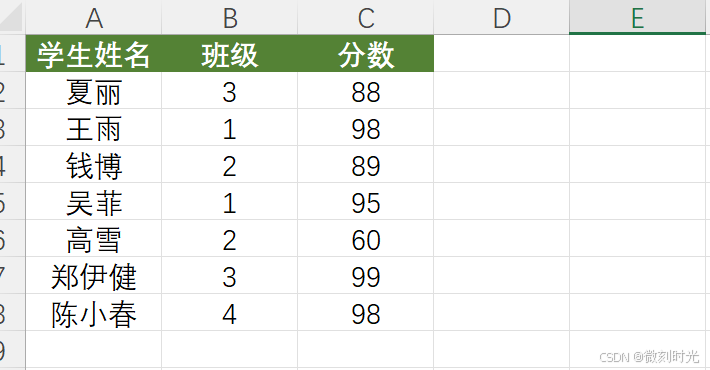
影刀代码:

替换区域设置:
- 固定区域:如果数据表总是固定的,那么可以直接写死。
- 区域不固定:需要通常程序判断,并结合数据查找行与列来定位替换区域,
- 不填写区域:就是整个sheet工作表进行内容替换
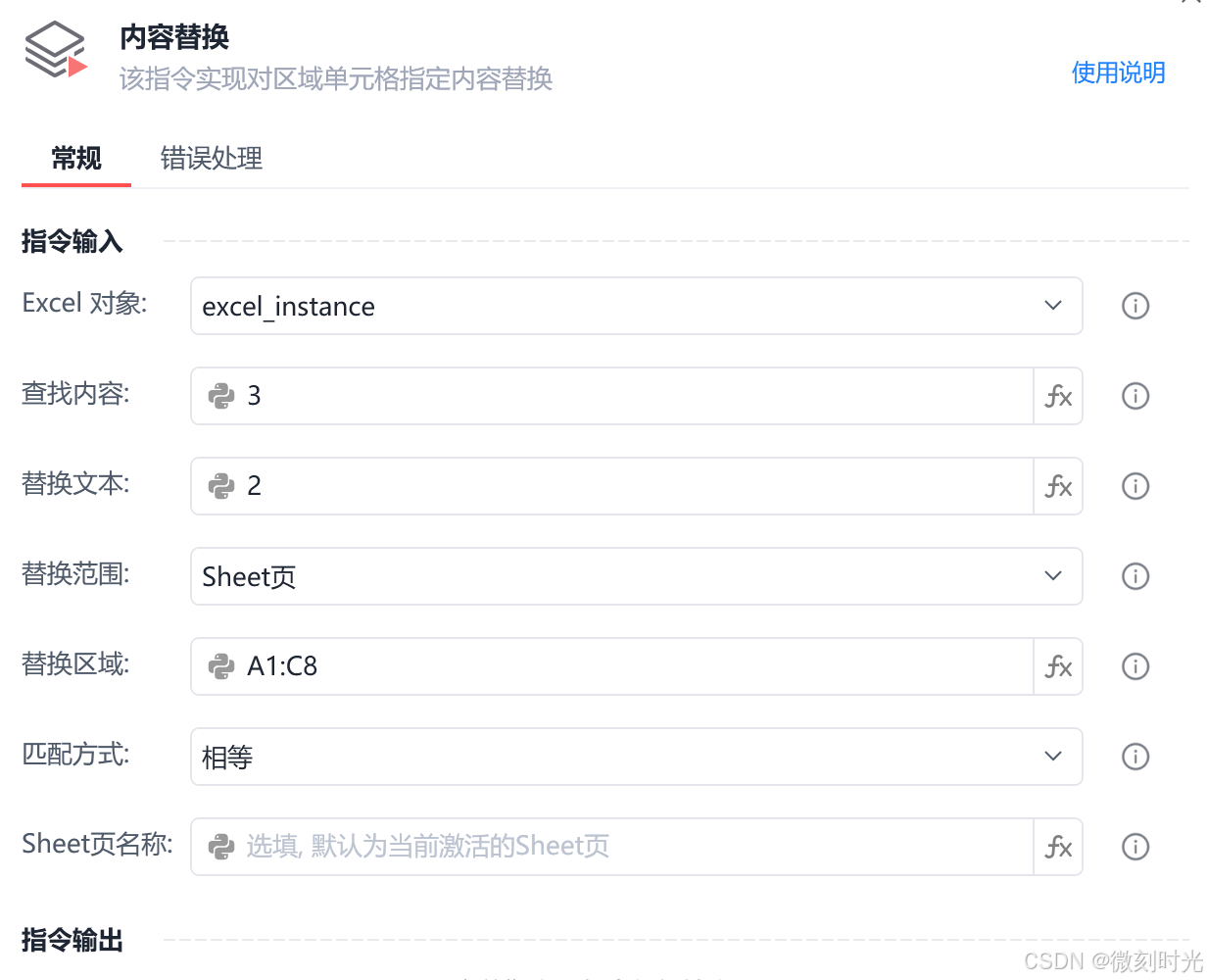
2.3 实战展示
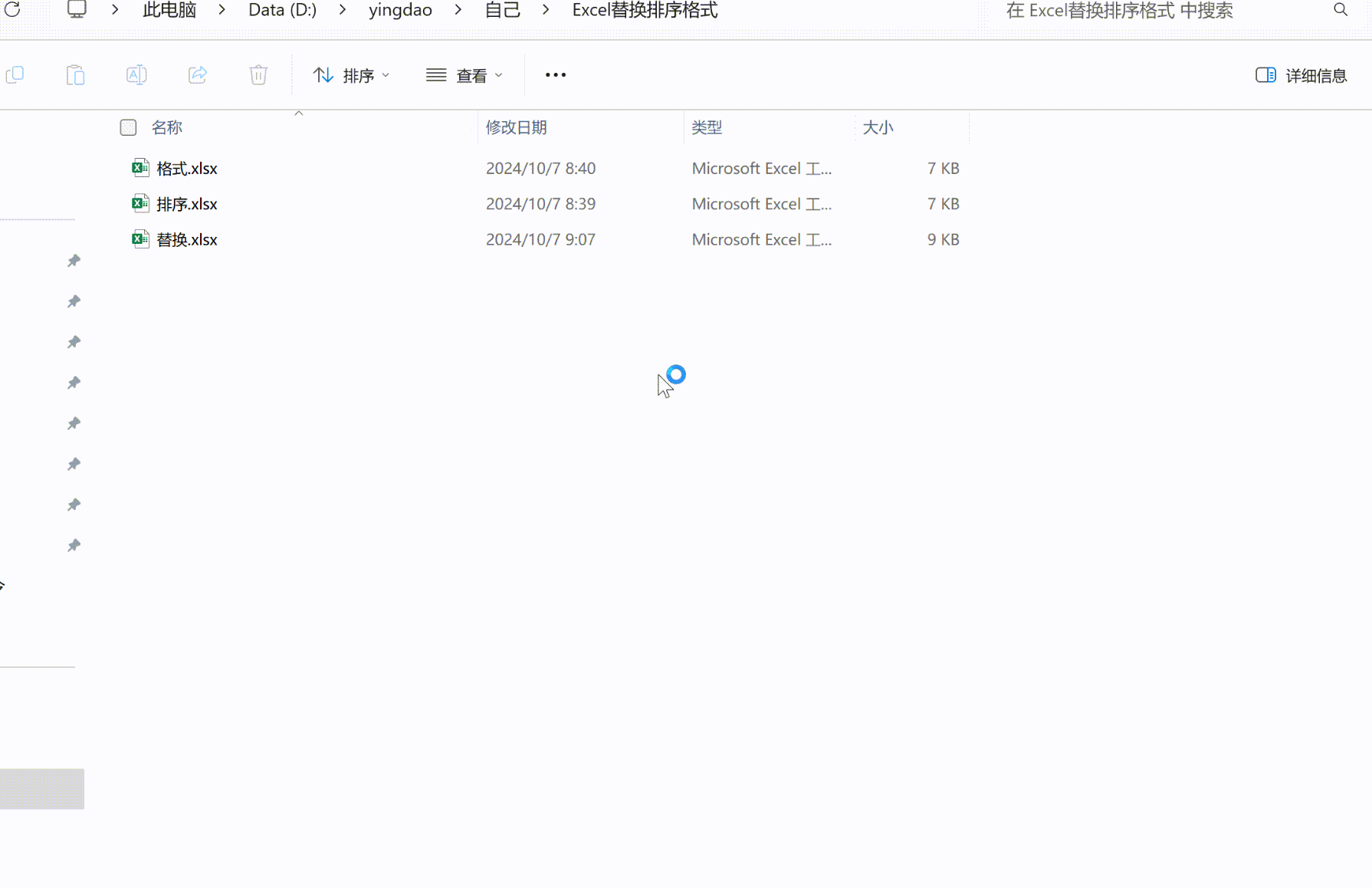
注意事项:在执行替换操作之前,建议先备份你的Excel文件,以防不小心替换了不想更改的内容,影刀处理后,如果你执行了关闭保存指令,时不能撤回的。
3.排序
3.1 指令说明
功能:对Excel指定列做升序、降序,或者指定区域做自定义排序操作
Excel对象:选择一个之前通过【打开/新建Excel】或【获取当前激活的Excel对象】指令创建的Excel对象
排序方法:升序/降序/自定义排序
自定义排序设置:自定义排序的设置信息,可以在Excel中建好自定义排序规则后,通过「在Excel中指出」拾取设置信息
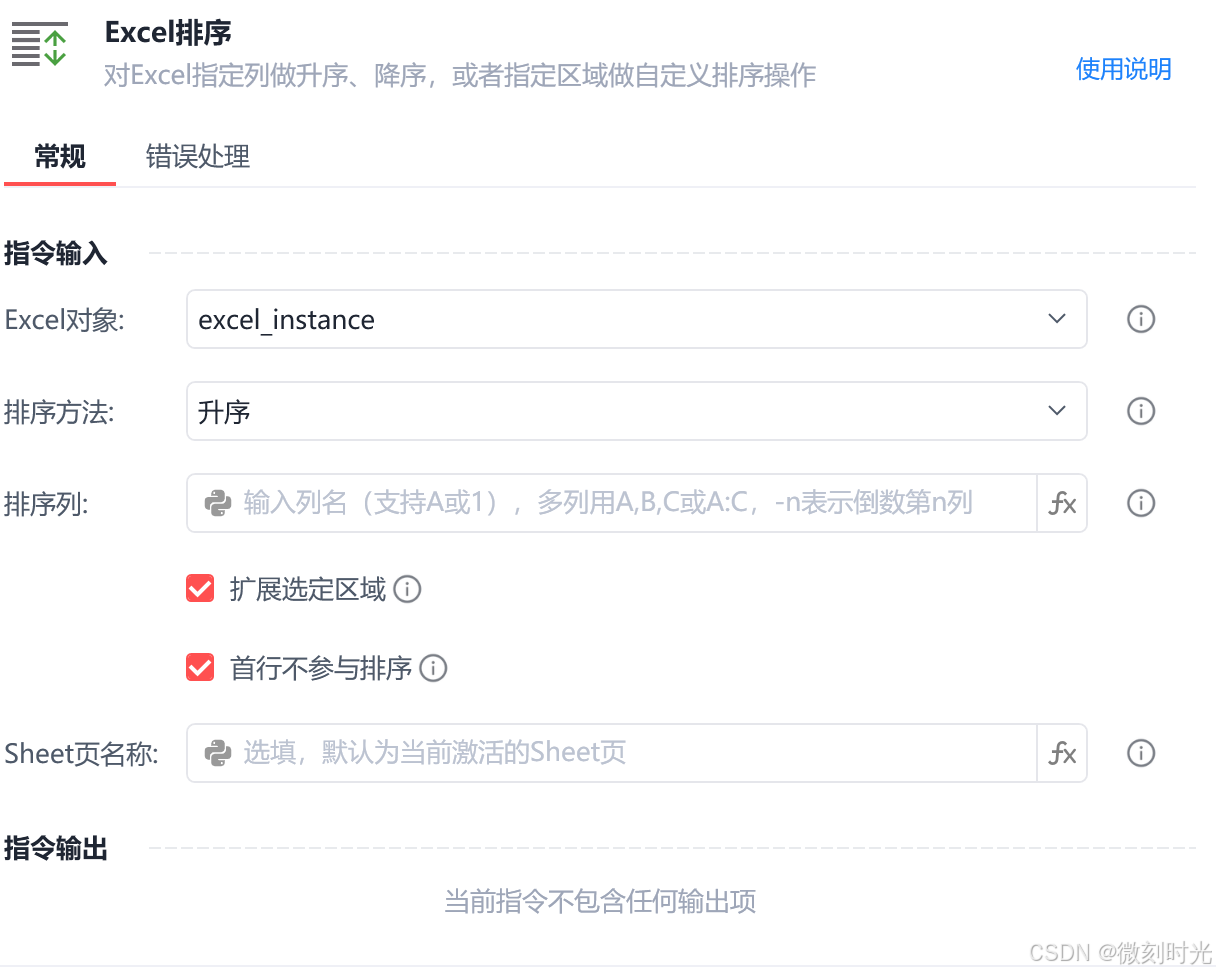
自定义排序
这个指令需要我们先在excel中设置下自定义排序,设置好以后,点击在Excel内指出,获取这个配置,就可以实现了,如果你经常需要这样操作,就自己创建一个排序模版数据表,然后使用影刀获取这些模版的字符串,保存起来,以后就可以直接调用了
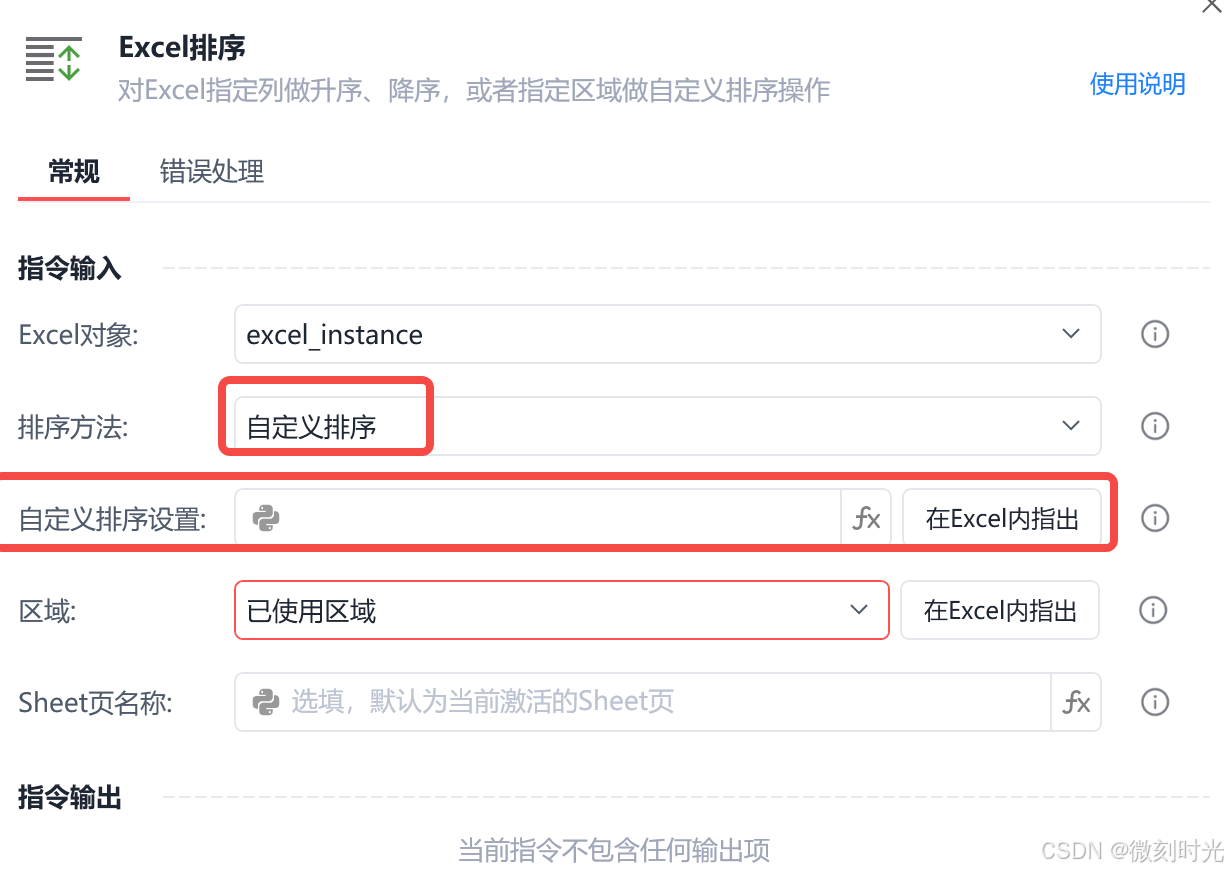
3.2 实战代码
准备数据表,依据分数排序
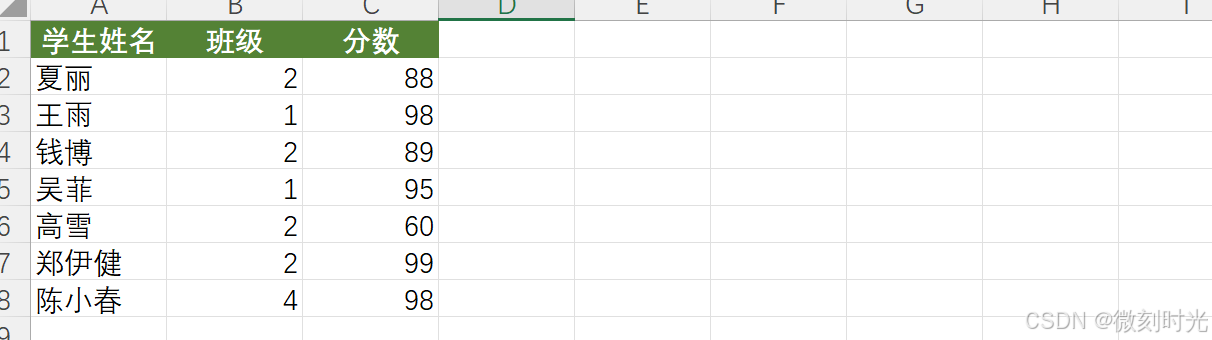
影刀代码:
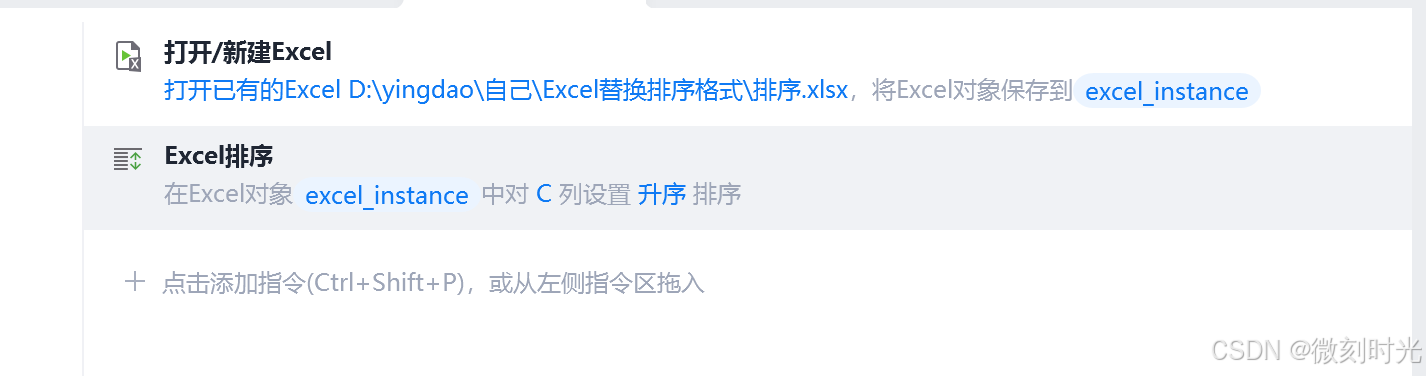
分数在C列,同时我们需要勾选需要扩展与首行不参与排序这2项
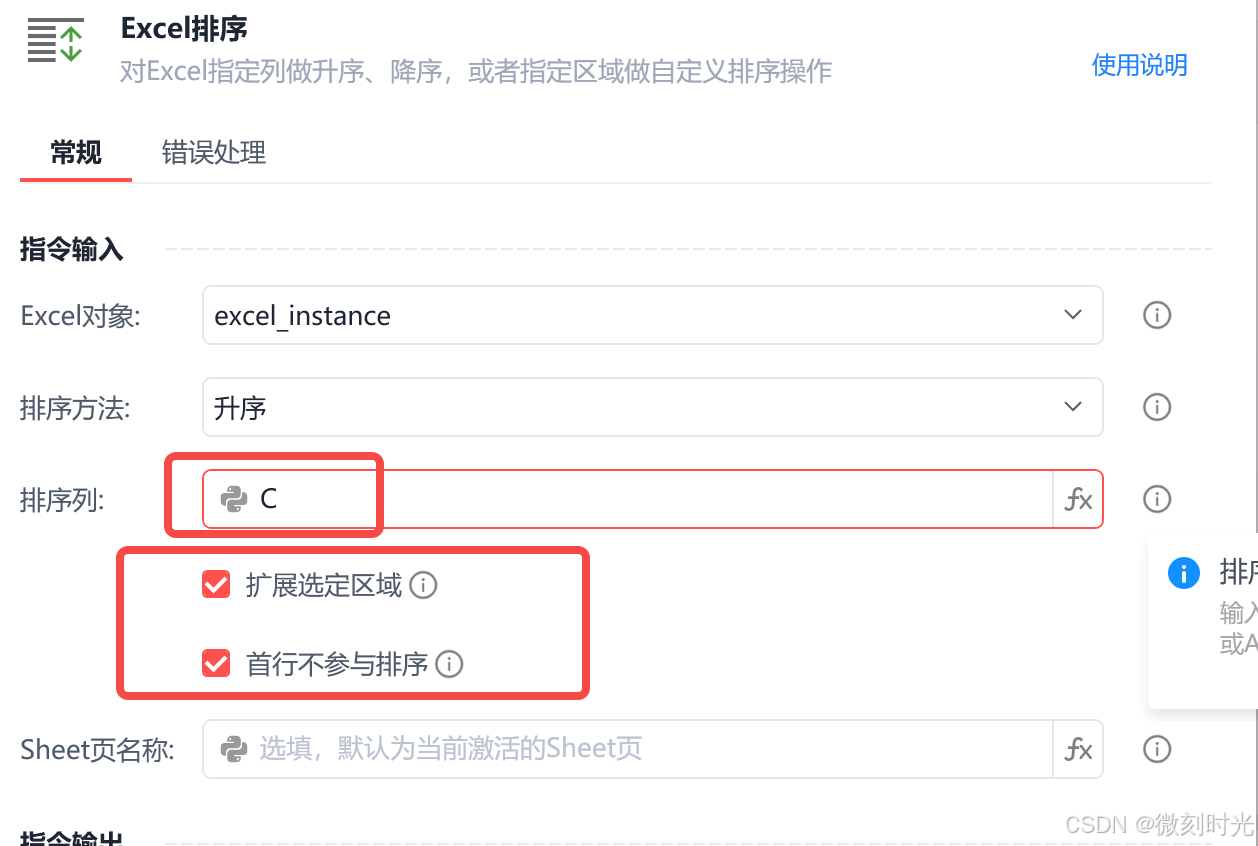
3.3 实战展示
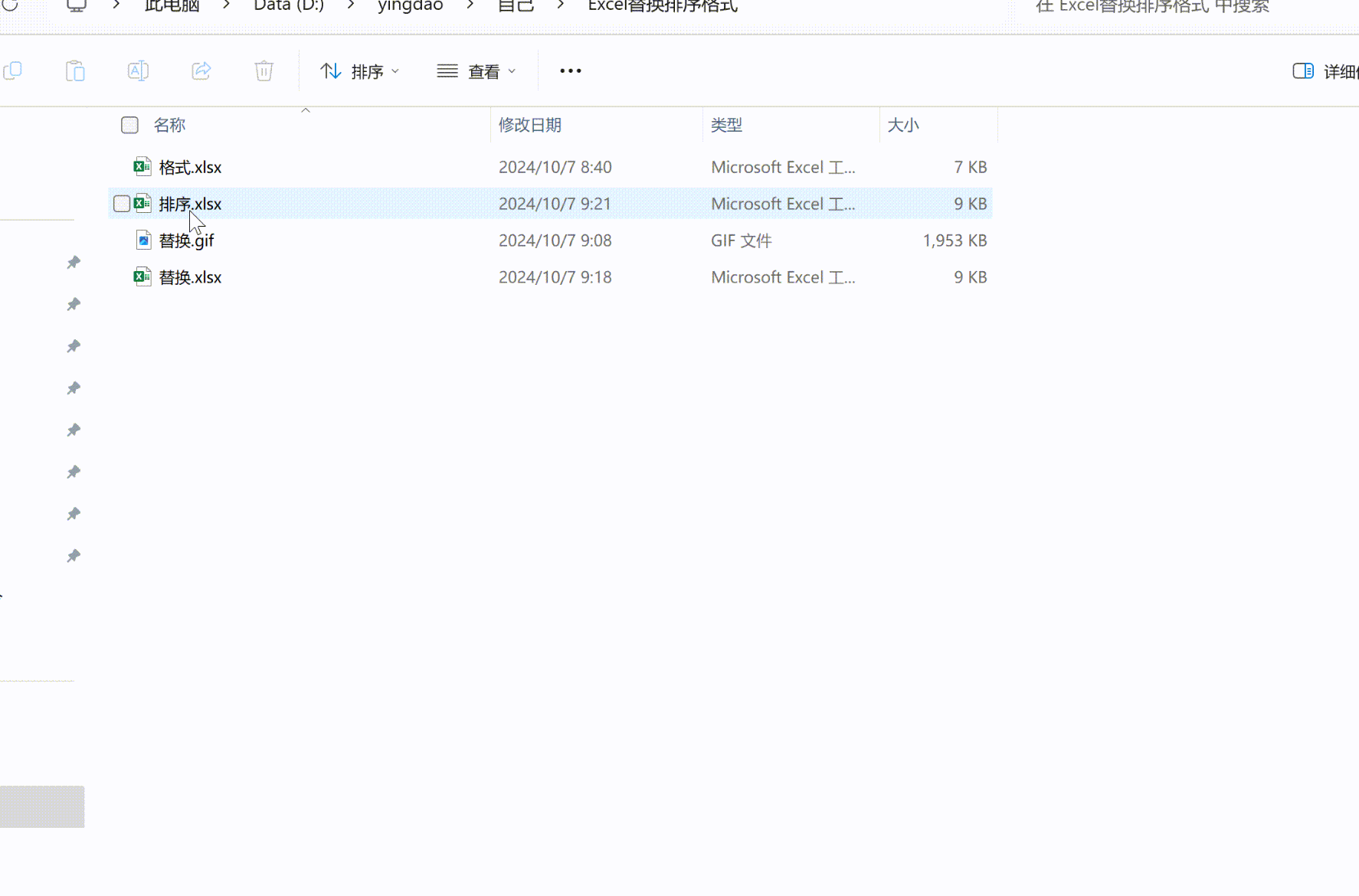
自定义排序:
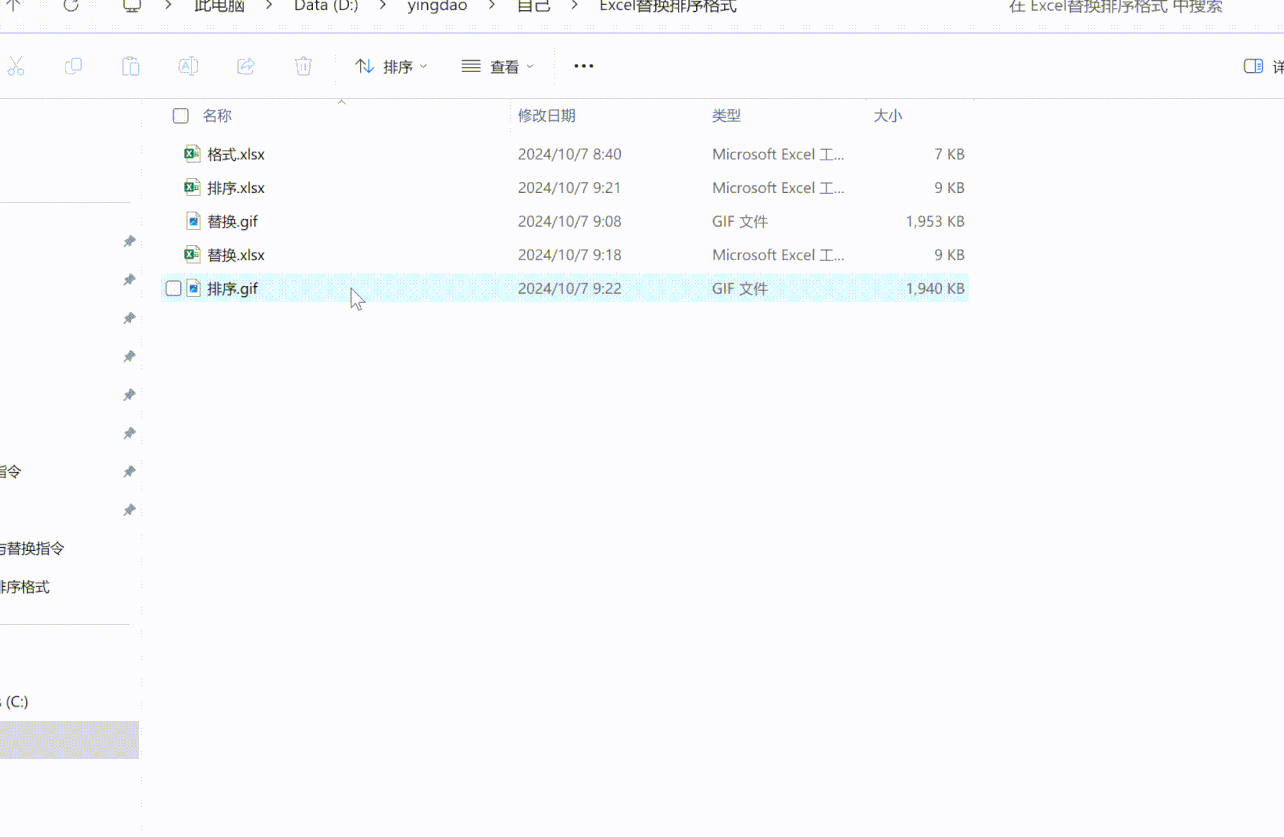
注意事项:
- 在排序之前,确保你的数据是干净的,没有合并单元格或不一致的数据,这可能会影响排序结果。
- 如果你的数据包含标题行,确保在排序时包括标题行,这样标题行会和数据一起移动。
- 自定义排序可以用于特定的场景,最好是先在excel中设置,看到效果,在用影刀去获取,这样操作保险,
- 最重要:操作前做数据备份,有些操作时不可撤回的。
4.单元格格式
4.1 指令说明
功能:设置单元格格式,包含数字、对齐、字体、边框、填充、保护
Excel对象:选择一个之前通过【打开/新建Excel】或【获取当前激活的Excel对象】指令创建的Excel对象
格式设置:可直接在此设置简单的格式,复杂的格式可以事先在Excel设置,再通过「在Excel中指出」拾取
区域:单元格/区域/行/列/已使用区域
行号:行号从1开始,支持负数,-1表示倒数第一行
列名:A或1代表A列,支持负数,-1表示倒数第一列
Sheet页名称:所在的工作表名称,选填,默认为当前激活的Sheet页
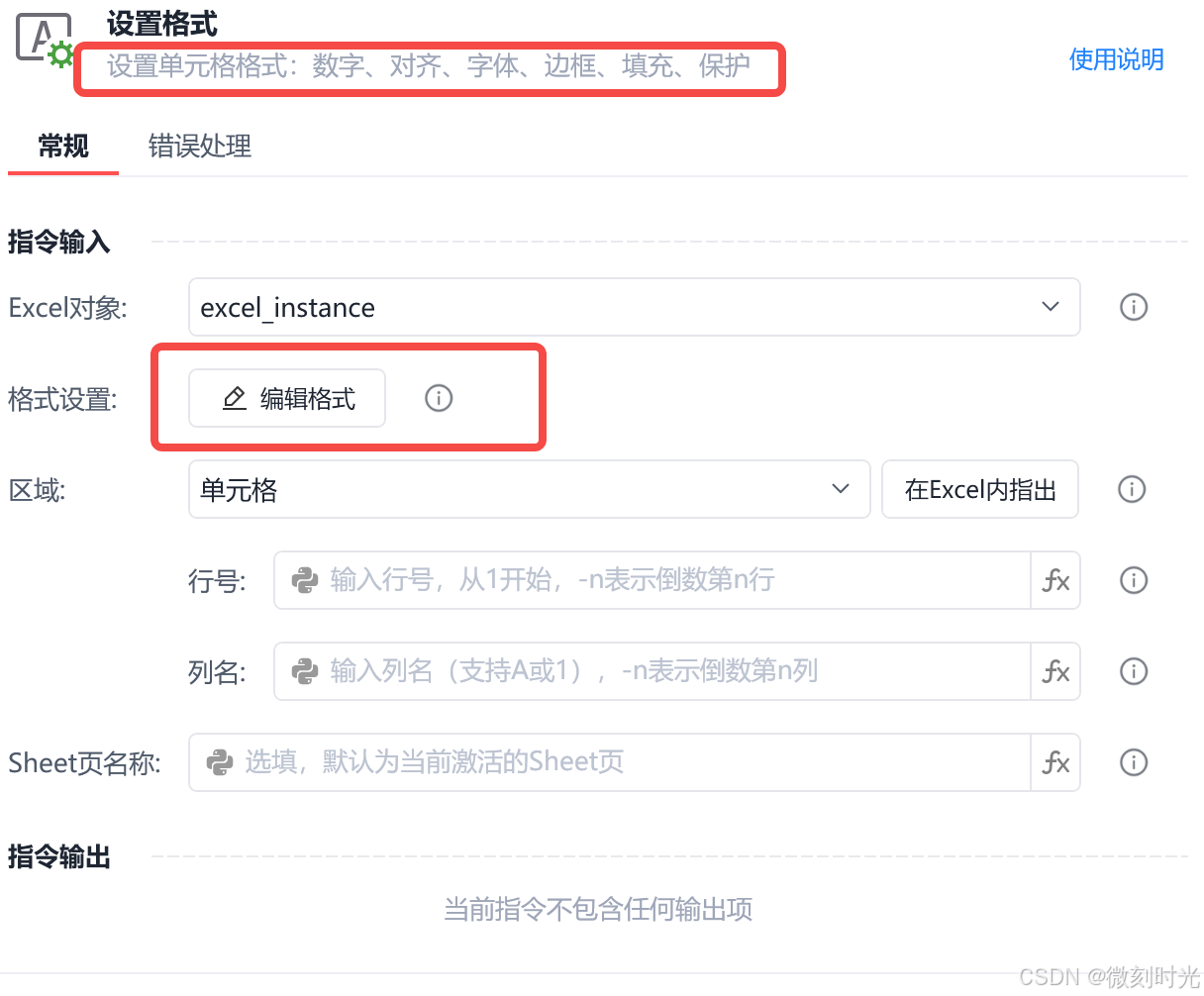
格式设置框
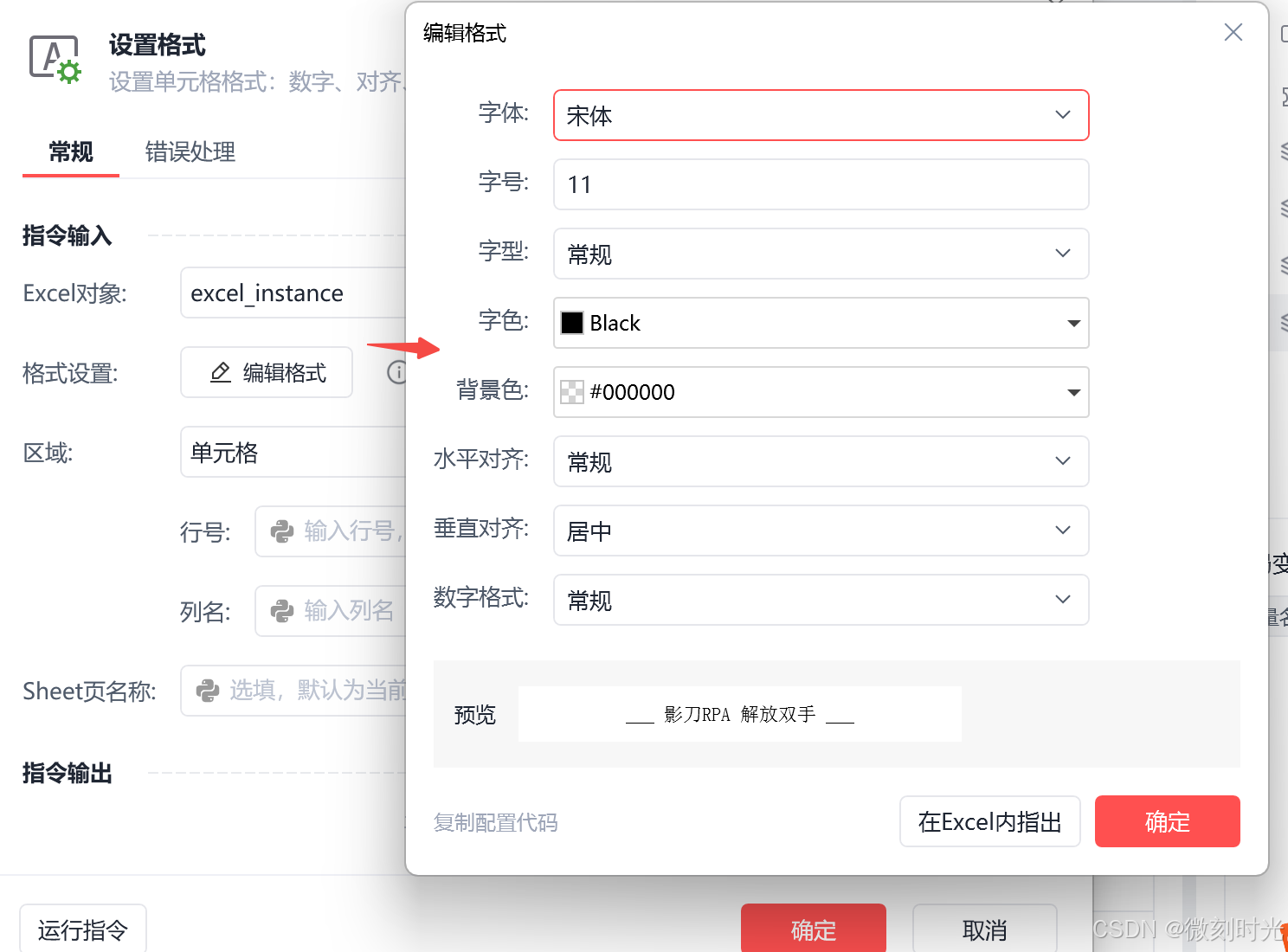
4.2 实战代码
准备一张数据表,我们设置单元格格式
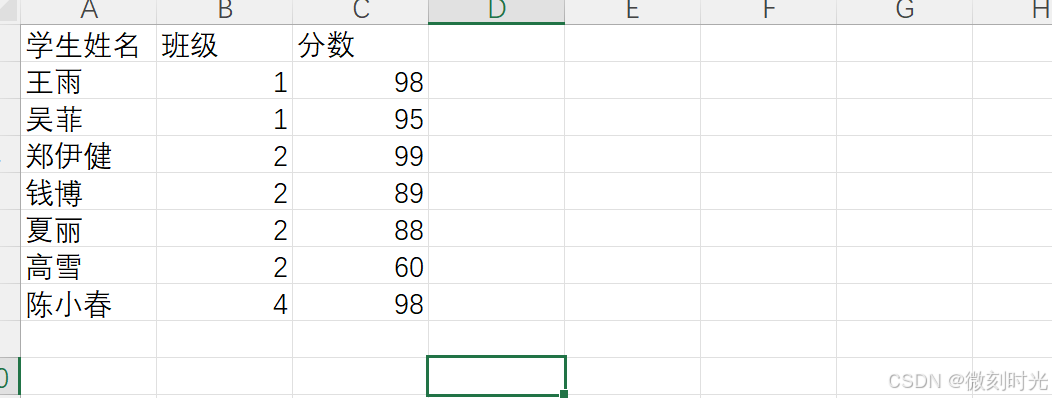
影刀代码
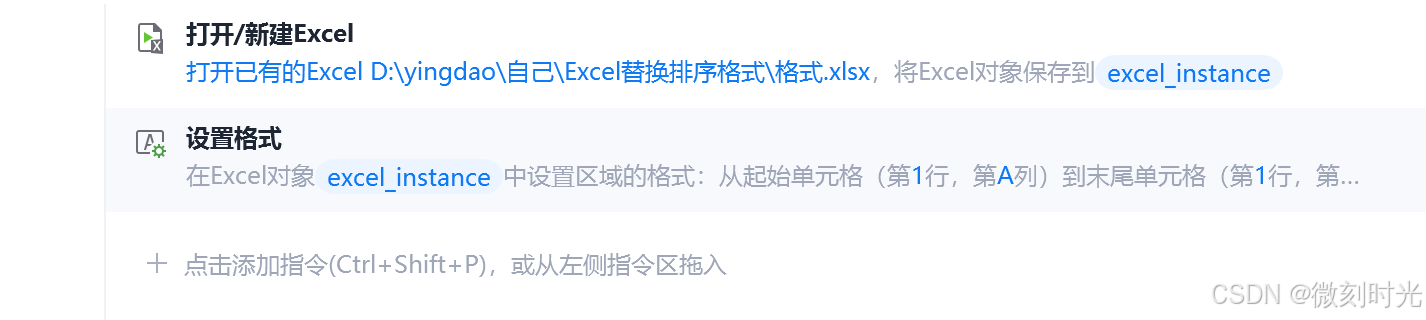
4.3 实战展示
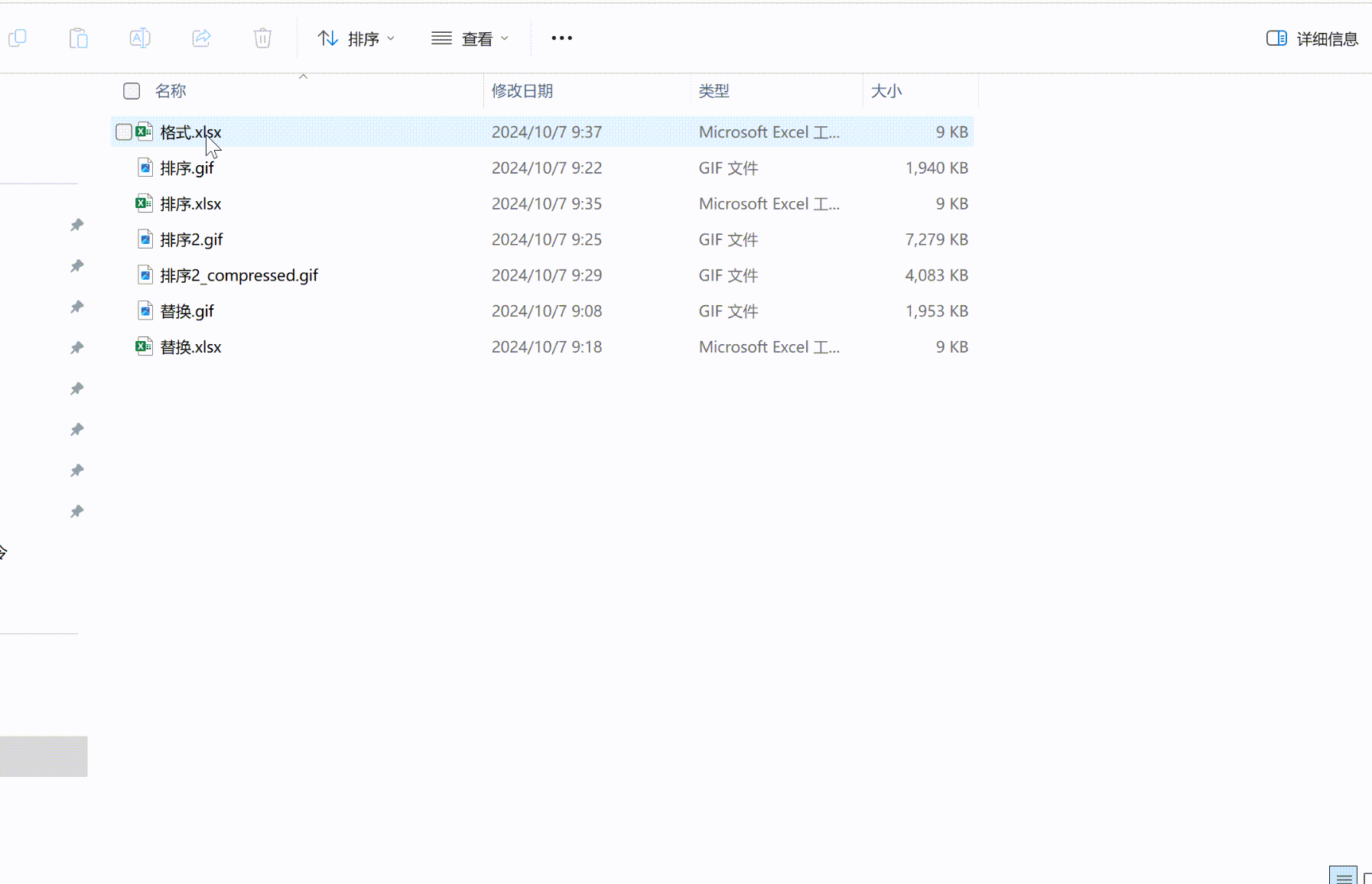
在excel中获取格式:
如果Excel数据表中已经设置了格式,我们就可以直接获取,并把字符串保存起来,以后直接调用
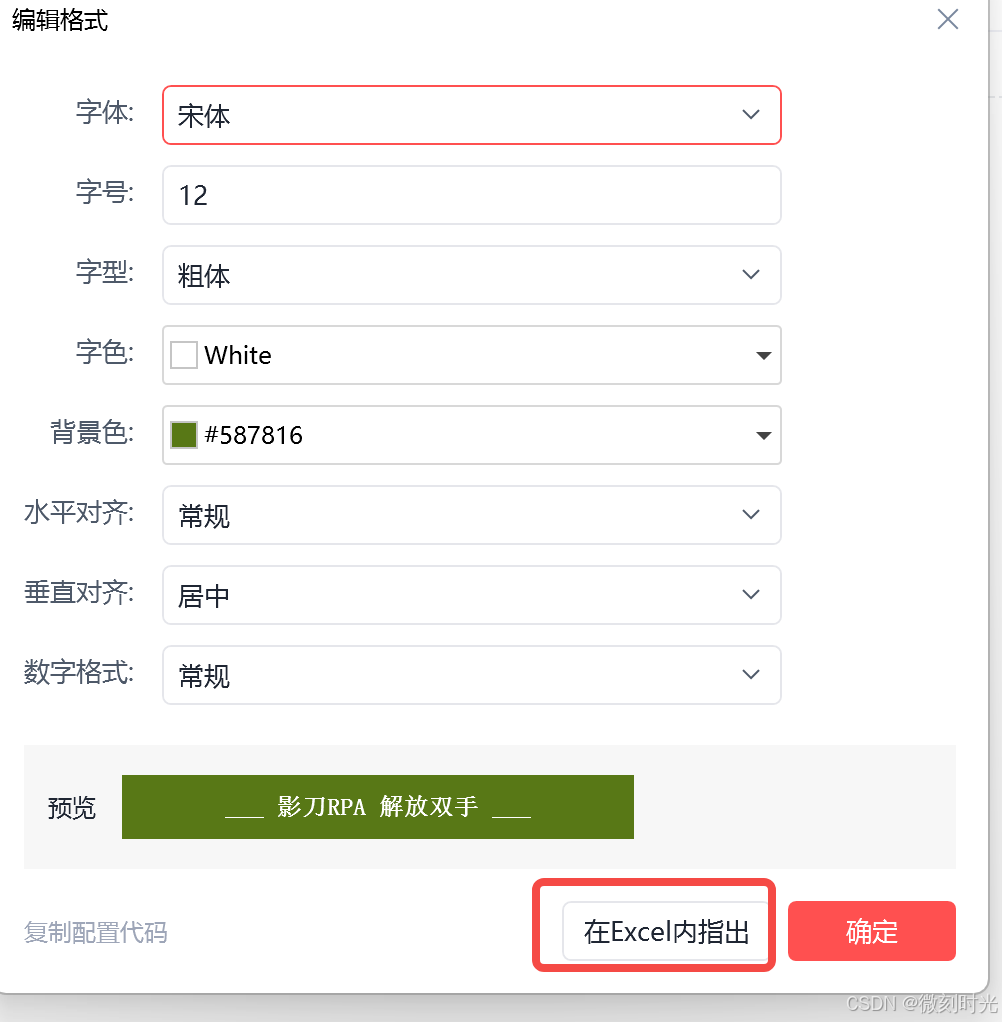
5.最后
感谢大家,请大家多多支持!



















