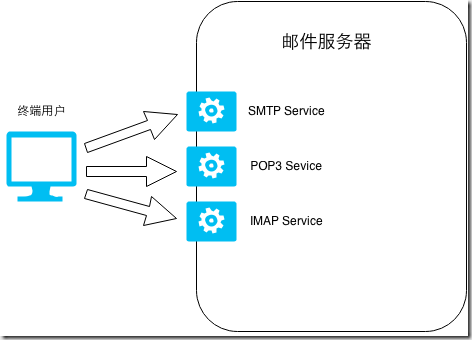本文适用于 Windows 11 Microsoft Outlook 365。参考了 为何用outlook设置Gmail无法通过验证? - 知乎、https://support.google.com/mail/answer/7104828、通过其他电子邮件平台查看 Gmail - Gmail帮助 (google.com)、Add a Gmail account to Outlook (microsoft.com)。
- 参考将 Gmail 帐户添加到 Outlook (microsoft.com),打开 Google 账号设置->安全性:https://myaccount.google.com/u/0/security->“登录 Google”下启用“两步验证”,默认验证步骤为“语音消息或短信”,建议在“添加更多第二个验证步骤来验证您的身份”使用“身份验证器”应用(Authenticator)作为第二个验证步骤:

- 同样在“登录 Google”下启用“应用专用密码”,“选择您要为其生成应用专用密码的应用和设备”选择应用为“邮件”,选择设备为“Windows 计算机”,生成:


- Gmail 右上角齿轮->快捷设置->查看所有设置,设置->转发和 POP/IMAP:

- 关闭 Outlook 程序。控制面板->所有控制面板项->Mail (Microsoft Outlook) 打开“邮件设置 -- Outlook”窗口,电子邮件账户->电子邮件账户(E)...打开“账户设置”窗口,电子邮件->新建(N)...打开“添加账户”窗口,选择电子邮件账户(A) 填入您的姓名(Y)、电子邮件地址(E)、密码(P) 和重新键入密码(T),这里密码要填写之前设置的应用专用密码。直接连接即可。如果第一次不行,确认 POP 和 IMAP 账户设置,填入用户信息,服务器信息->账户类型(A) 为 IMAP,接收邮件服务器(I) 为 imap.gmail.com,发送邮件服务器(SMTP)(O) 设置为 smtp.gmail.com,填入登录信息,这里的密码同样为之前设置的应用专用密码,无需“要求使用安全密码验证(SPA)进行登录(Q)”:

其他设置(M)...打开“Internet 电子邮件设置”窗口,发送服务器勾选“我的发送服务器(SMTP)要求验证(O)”,并选择“使用与接受邮件服务器相同的设置(U)”:
高级->服务器端口号->接收服务器(IMAP)(I) 设置为 993,使用以下加密连接类型(E) 为 SSL/TLS,发送服务器(SMTP)(O) 设置为 587,使用以下加密连接类型(C) 为 STARTTLS:
- 启用全局 proxy,并在相关应用中的高级设置中勾选“允许其他设备连接本机……”。
- 重新打开 Microsoft Outlook,可以看到 Gmail 邮箱已被添加,并开始自动同步文件夹。在文件->信息->账户设置->服务器设置(S) 中确认:


配置成功: