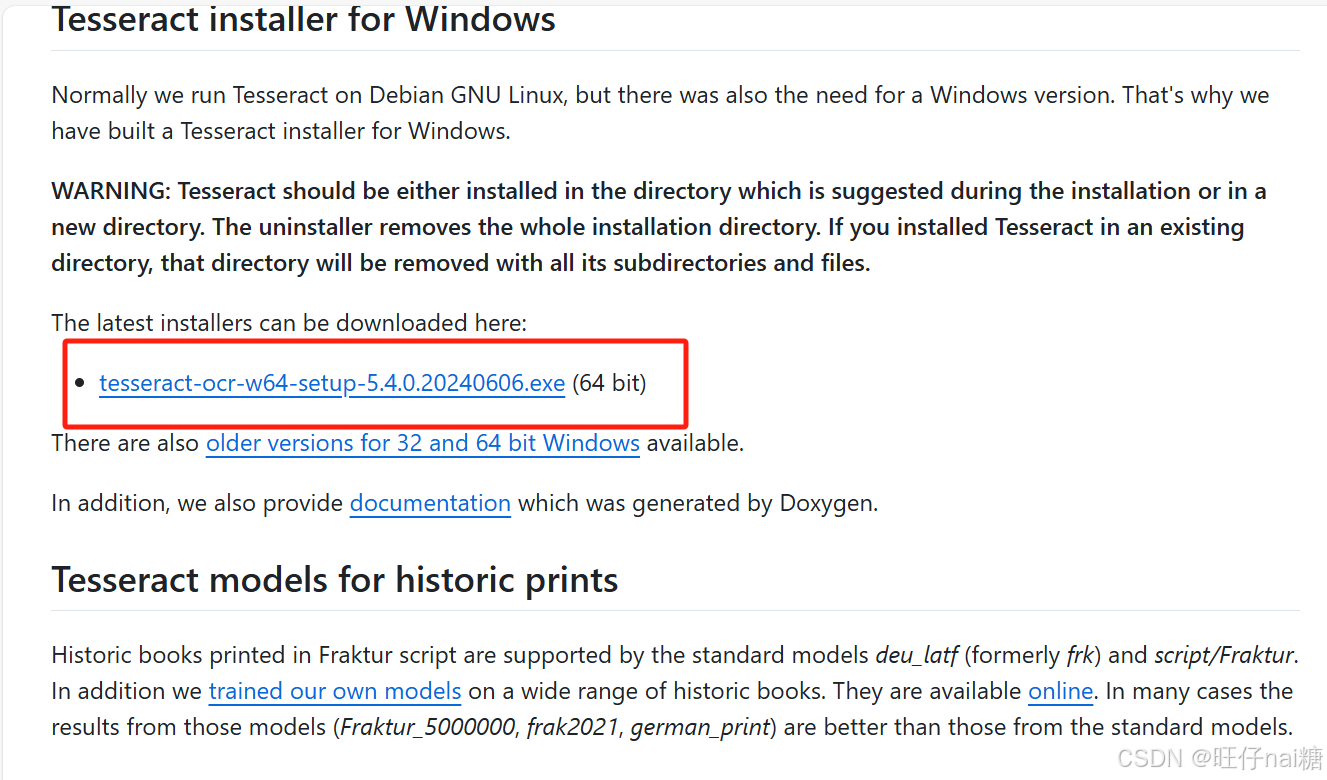文章目录
- 前言
- 1. 安装Docker
- 2. Docker镜像源添加方法
- 3. 创建并启动BookStack容器
- 4. 登录与简单使用
- 5. 公网远程访问本地BookStack
- 5.1 内网穿透工具安装
- 5.2 创建远程连接公网地址
- 5.3 使用固定公网地址远程访问
前言
本文主要介绍如何在Linux系统使用Docker本地部署在线文档管理系统BookStack,并结合cpolar内网穿透工具轻松实现异地远程访问本地搭建的BookStack管理书籍文档。无需公网IP,也不用设置路由器那么麻烦。
BookStack是一个开源的、基于 Laravel + Vue.js 构建的知识管理和服务平台。具有简单但功能强大的所见即所得编辑器,也支持Markdown编辑器,允许个人或团队通过分类轻松创建与管理文档。管理员可以一键导入Markdown文档,完美处理文档间的链接和图片链接。而通过集成calibre工具,用户可以将书籍生成并导出为PDF、ePub、Mobi等格式的离线文档。
BookStack支持多种部署方式,包括手动安装和Docker部署等。本例以Docker Compose形式进行本地快速部署,并结合内网穿透技术将本地服务发布到公网,实现远程访问。

1. 安装Docker
本教程操作环境为Linux Ubuntu系统,在开始之前,我们需要先安装Docker。
在终端中执行下方命令安装docker:
sudo curl -fsSL https://github.com/tech-shrimp/docker_installer/releases/download/latest/linux.sh| bash -s docker --mirror Aliyun
如果上边命令中访问不了Github,可以使用Gitee的链接安装:
sudo curl -fsSL https://gitee.com/tech-shrimp/docker_installer/releases/download/latest/linux.sh| bash -s docker --mirror Aliyun
然后启动Docker即可
sudo systemctl start docker
PS:执行此命令安装Docker后,无需再次安装docker-compose
2. Docker镜像源添加方法
目前docker镜像拉取已恢复正常,如仍因网络问题拉取不到镜像,可尝试在终端执行
sudo nano /etc/docker/daemon.json
输入:
{
"registry-mirrors": [
"https://docker.m.daocloud.io",
"https://docker.1panel.live"
]
}
保存退出
重启Docker:
sudo systemctl restart docker
3. 创建并启动BookStack容器
接下来创建BookStack项目文件夹并编辑docker-compose.yml,内容如下:
mkdir bookstack
nano docker-compose.yml
在编辑器中输入下方代码保存退出:
services:bookstack:image: ghcr.io/linuxserver/bookstack:latestcontainer_name: bookstackenvironment:- PUID=1000- PGID=1000- APP_URL=http://localhost:8282- DB_HOST=db- DB_USER=bookstack- DB_PASS=secret- DB_DATABASE=bookstackvolumes:- ./bookstack-data:/configports:- 8282:80depends_on:- dbdb:image: mysql:5.7container_name: bookstack_dbenvironment:MYSQL_ROOT_PASSWORD: rootpasswordMYSQL_DATABASE: bookstackMYSQL_USER: bookstackMYSQL_PASSWORD: secretvolumes:- ./mysql-data:/var/lib/mysql
volumes:bookstack-data:mysql-data:
然后执行下方命令启动容器运行:
sudo docker compose up -d
如需停止可以执行:
sudo docker-compose down
OK,经过以上过程,Docker部署 BookStack 相册 就完成了,现在我们可以通过任意浏览器进行访问测试。
在浏览器输入 http://localhost:8282 即可,显示下图即为访问成功!

4. 登录与简单使用
在登录界面,默认Email地址为 admin@admin.com,密码为 password
成功登录后的主界面如下图所示:

点击右上角用户名admin,在下拉框里面点击编辑用户资料链接,进入编辑页面对用户信息进行修改,比如用户名、密码、头像、首选语言等。

修改完中文显示后点击LOGO返回首页

点击右上角图书按钮,即可创建图书:

添加相关书籍信息后,点击保存图书

然后可以点击创建页面或添加章节进入编辑界面:



以此类推,可以添加更多的书籍到你的书架中:

5. 公网远程访问本地BookStack
不过我们目前只能在本地访问刚刚使用docker部署的BookStack书库,如果身在异地,想要远程访问在家中部署的BookStack并上传与管理书籍,应该怎么办呢?我们可以使用cpolar内网穿透工具来实现无公网ip环境下的远程访问需求。
5.1 内网穿透工具安装
下面是安装cpolar步骤:
Cpolar官网地址: https://www.cpolar.com
使用一键脚本安装命令
curl https://get.cpolar.sh | sudo sh

安装完成后,执行下方命令查看cpolar服务状态:(如图所示即为正常启动)
sudo systemctl status cpolar

Cpolar安装和成功启动服务后,在浏览器上输入ubuntu主机IP加9200端口即:【http://localhost:9200】访问Cpolar管理界面,使用Cpolar官网注册的账号登录,登录后即可看到cpolar web 配置界面,接下来在web 界面配置即可:

5.2 创建远程连接公网地址
登录cpolar web UI管理界面后,点击左侧仪表盘的隧道管理——创建隧道:
- 隧道名称:可自定义,本例使用了:BookStack 注意不要与已有的隧道名称重复
- 协议:http
- 本地地址:8282
- 域名类型:随机域名
- 地区:选择China VIP

创建成功后,打开左侧在线隧道列表,可以看到刚刚通过创建隧道生成了两个公网地址:

接下来,需要将书库的docker-compose文件中的地址 http://localhost:8282 替换为这个http协议的公网地址:
nano docker-compose.yml

然后保存退出,先停止容器在启动容器
sudo docker compose down
sudo docker compose up -d

然后就可以在其他电脑或手机平板(异地)上,使用这个http公网地址在浏览器中访问即可。
如下图所示,成功实现使用公网地址异地远程访问本地部署的 BookStack 书库!


小结
为了方便演示,我们在上边的操作过程中使用了cpolar生成的HTTP公网地址隧道,其公网地址是随机生成的。
这种随机地址的优势在于建立速度快,可以立即使用。然而,它的缺点是网址是随机生成,这个地址在24小时内会发生随机变化,更适合于临时使用。
如果有长期远程访问本地 BookStack 书库或者其他本地部署的服务的需求,但又不想每天重新配置公网地址,还想地址好看又好记并体验更多功能与更快的带宽,那我推荐大家选择使用固定的二级子域名方式来远程访问。
5.3 使用固定公网地址远程访问
登录cpolar官网,点击左侧的预留,选择保留二级子域名,地区选择China VIP,设置一个二级子域名名称,点击保留,保留成功后复制保留的二级子域名名称,这里我填写的是mybooksk,大家也可以自定义喜欢的名称。

保留成功后复制保留成功的二级子域名的名称:mybooksk,返回登录Cpolar web UI管理界面,点击左侧仪表盘的隧道管理——隧道列表,找到所要配置的隧道 BookStack,点击右侧的编辑:

修改隧道信息,将保留成功的二级子域名配置到隧道中
- 域名类型:选择二级子域名
- Sub Domain:填写保留成功的二级子域名:mybooksk
- 地区:选择China VIP
点击更新(注意,点击一次更新即可,不需要重复提交)

更新完成后,打开在线隧道列表,此时可以看到公网地址已经发生变化,地址名称也变成了固定的二级子域名名称的域名:

接下来,再次回到终端中将书库的docker-compose文件中的随机公网地址替换为这个固定不变的公网地址并重启docker容器即可:

然后使用这个固定公网地址在浏览器访问,可以看到访问成功,这样即使出门在外也可以随时随地使用这个网址来远程访问本地部署的 BookStack 书库来管理本地图书了!

以上就是如何在Linux Ubuntu系统使用Docker部署BookStack 书库,并结合cpolar内网穿透工具配置固定公网地址,实现随时随地远程访问本地搭建的书库站点的全部流程,感谢您的观看,如果你也有远程访问本地部署服务的需求,不妨下载cpolar体验一下!