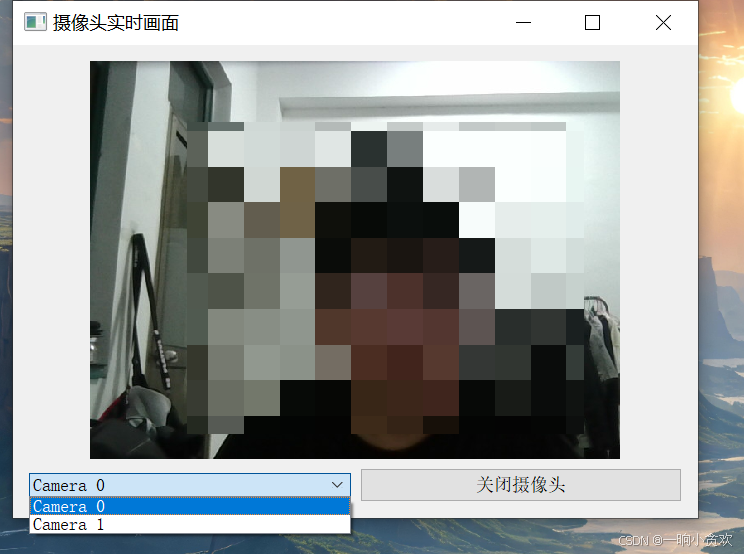在数字时代,电脑作为我们日常生活与工作中不可或缺的伙伴,偶尔也会遇到一些小状况。其中,“屏幕画面卡住不动,但是声音依然正常”的情况就是一种常见的问题。本文将探讨这一现象的原因,并提供几种可能的解决方案,帮助用户快速恢复正常操作。

一、原因分析
屏幕画面卡住不动,但声音正常的情况,通常表明计算机硬件或软件中的一部分出现了故障。这可能是由于以下几个原因造成的:
- 驱动程序问题:显卡驱动过时或损坏,可能导致显示异常。
- 系统资源占用过高:后台运行的应用程序过多,或者某个程序占用大量系统资源,导致图形处理能力下降。
- 病毒或恶意软件:这些可以干扰系统的正常运行,包括显示输出。
- 硬件故障:如内存条、显卡等硬件设备可能出现问题。

二、解决方案
步骤一:重启电脑
- 执行:首先,尝试强制重启您的电脑。按下并保持电源按钮几秒钟,直到电脑关机,然后再开机。对于笔记本电脑用户,如果按键无响应,可以尝试拔掉电源适配器和电池(如果有可拆卸电池的话)约30秒后再重新连接。
- 验证:重启后观察屏幕是否恢复正常显示。
步骤二:检查驱动程序
更新或重装显卡驱动程序。对于不熟悉硬件型号或不确定如何手动下载驱动的用户,推荐下载”驱动人生10“软件,它可以自动检测你的电脑驱动以及驱动版本,然后匹配下载和安装最新的驱动程序。具体操作如下:
-
启动驱动人生后,打开“驱动管理”-“扫描”界面,点击“立即扫描”,等待驱动扫描完成;

-
扫描结束后就会检测出你的电脑需要升级的驱动,点击“升级驱动”,等待驱动下载更新完成即可。

步骤三:安全模式启动
- 进入安全模式:对于Windows系统,可以在启动过程中按F8键(或Shift+F8组合键)选择“安全模式”。对于Mac用户,则是在启动时按住Shift键直到出现登录窗口。
- 观察:在安全模式下,如果屏幕显示正常,说明是某个非核心驱动或程序导致的问题。
- 排查:可以逐个启用非核心服务和程序,观察哪一项会导致问题重现。
步骤四:清理系统资源
- 打开任务管理器:通过快捷键Ctrl+Shift+Esc打开任务管理器。
- 查看进程:切换到“进程”标签页,查看哪些应用程序或后台进程占用了较高的CPU或内存资源。
- 结束高负载进程:右击占用资源较高的项目,选择“结束任务”,但需谨慎操作,确保不会结束系统关键进程。
- 优化系统:定期使用磁盘清理工具清理临时文件,卸载不再使用的软件,保持系统轻量化运行。

以上就是屏幕画面卡住不动声音正常怎么办,电脑屏幕卡住不动的解决方法,希望对你有帮助。如果遇到网卡、显卡、蓝牙、声卡等驱动的相关问题都可以下载“驱动人生10”进行检测修复,同时它还支持驱动下载、驱动安装、驱动备份等等,可以灵活的安装驱动。