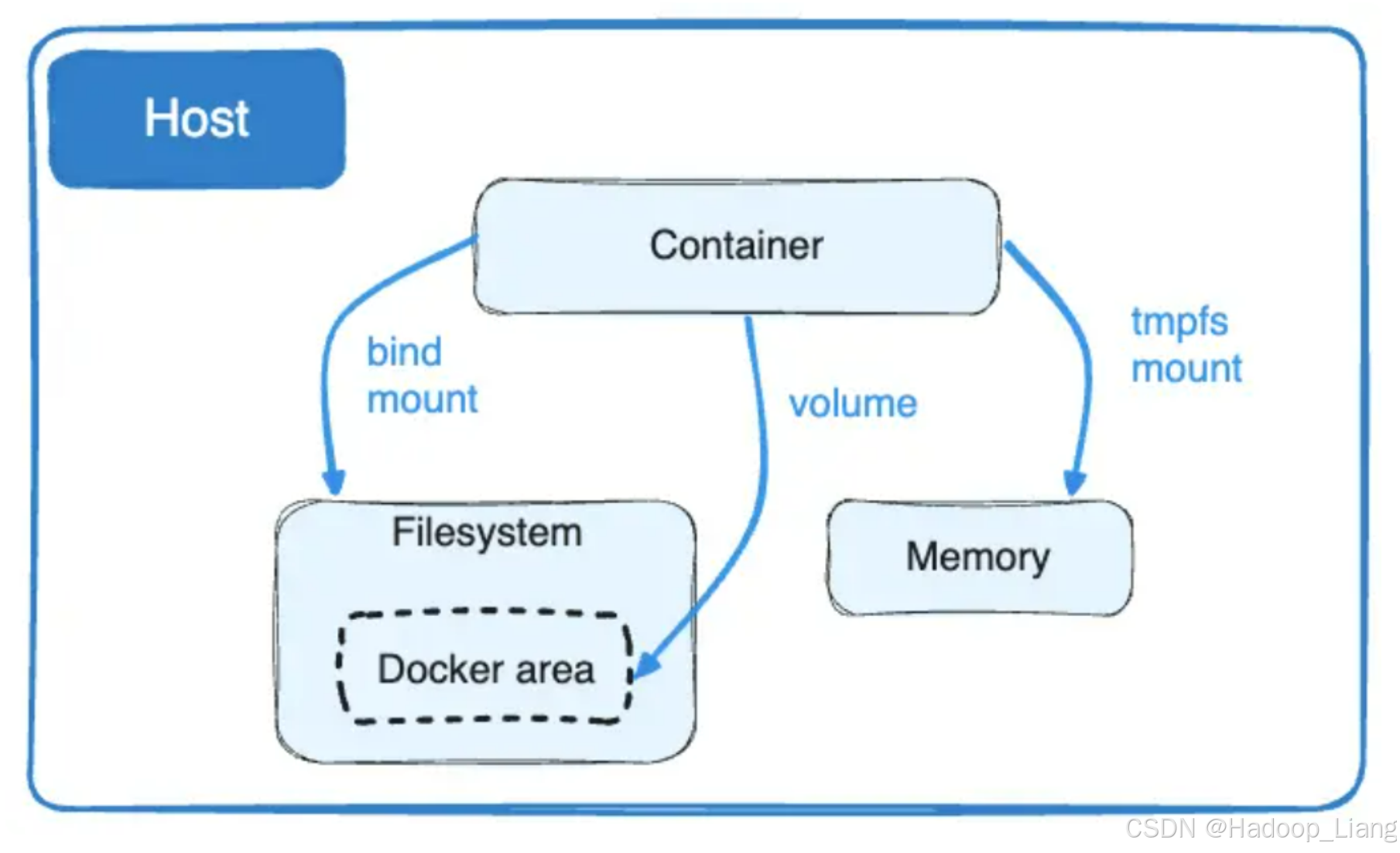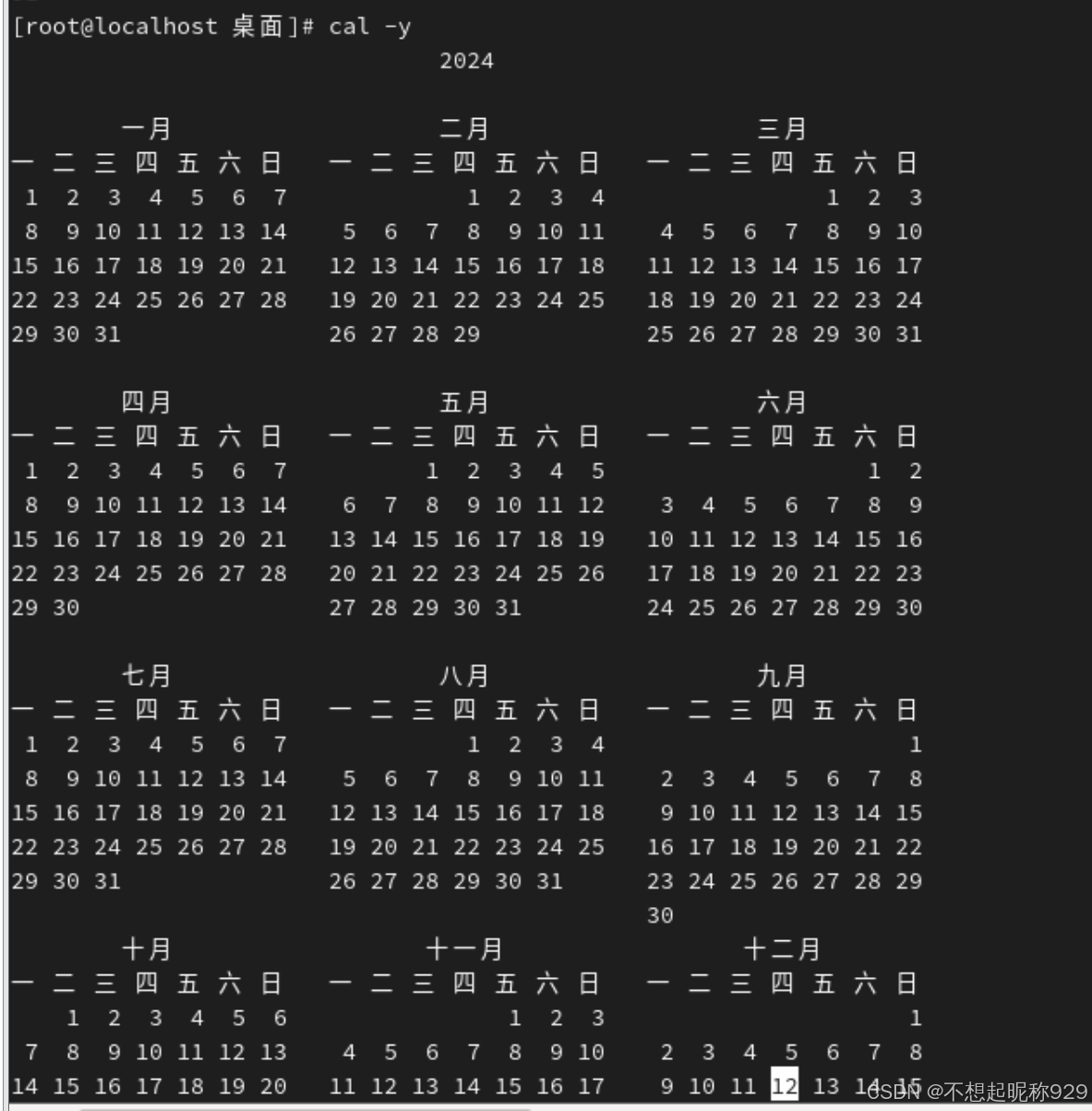怎么提取pdf的某一页?在日常工作与学习中,我们经常会遇到各式各样的PDF文件,它们以其良好的兼容性和稳定性,成为了信息传输和存储的首选格式。然而,在浩瀚的文档海洋中,有时某个PDF文件中的某一页内容尤为重要,它可能蕴含了关键数据、灵感笔记或是紧急任务的指示,急需我们从整份文件中单独提取出来,以便快速查阅或分享。面对这样的需求,我们无需手动复制粘贴或截图,这样既低效又可能遗漏信息。幸运的是,现代技术为我们提供了便捷的工具和方法。无论是专业的PDF文件处理软件,如星优PDF工具箱,还是轻量级的在线服务平台,都能轻松实现这一操作。用户只需打开目标PDF文件,利用“提取页面”或类似功能,指定需要分离的页码,几步简单的点击,即可将那一页宝贵的信息单独保存为一个新的PDF文件。
很多人不知道怎么提取,不过没关系,因为小编有解决办法,并且解决办法有好几个,并且每个解决办法还有详细的操作步骤,感兴趣的朋友赶紧试试看吧。

方法一:使用“星优PDF工具箱”软件提取pdf中的某一页
步骤1,假如你是第一次使用“星优PDF工具箱”这个软件,那就需要你先将它下载到电脑上并进行安装,安装完成后打开使用,请你点击左侧【PDF文件操作】,然后大家右侧【PDF提取页面】功能。

步骤2,此时软件会跳转到软件内页,随后点击左上角【添加文件】文字按键,将需要提取页面的pdf文件添加到软件里。

步骤3,如下图所示,点击【全部页码】黄色按键,随后通过弹出的窗口选择要提取的页面页码,加入你要提取第2页,那就选择“2”。

步骤4,设置好后点击右下角【开始转换】红色按键启动提取程序,提取速度是十分迅速的。

步骤5,等待一会后软件会弹出输出文件夹,这代表页面提取操作结束,在输出文件夹里你可以找到提取出来的pdf页面。

方法二:使用“Adobe Acrobat Reader DC”软件提取pdf中的某一页

启动Adobe Acrobat Reader DC并加载PDF文件
打开程序:首先,双击桌面上的Adobe Acrobat Reader DC图标,或者通过开始菜单找到并启动该应用程序。
加载PDF文件:在程序界面的顶部工具栏中,点击“文件”菜单,选择“打开”选项,浏览到存储PDF文件的位置,选中该文件并点击“打开”按钮。此时,所选的PDF文档将会在Adobe Acrobat Reader DC中显示。
导出PDF为JPEG格式
访问文件菜单:在程序界面的顶部工具栏中,找到并点击“文件”菜单。这将显示一个下拉菜单,其中包含多个选项。
选择另存为其他:在下拉菜单中,寻找“另存为其他”选项,并将鼠标悬停在该选项上,会弹出一个子菜单。
选择图像类别:在子菜单中,选择“图像”类别,再从中选择“JPEG”选项。此时,将打开一个导出向导或对话框。
配置导出设置
勾选当前页面:在弹出的导出向导或对话框中,确保已勾选“当前页面”选项。这样只会将当前显示的PDF页面转换为JPEG格式,而不是整个文档。
调整图像参数:根据需要,您可以调整图像质量、分辨率等参数。例如,您可以选择高质量以确保图像清晰,或选择较低的分辨率以减小文件大小。通常,图像质量的选项可能以滑块或下拉菜单的形式出现。
完成保存操作
选择保存位置:完成所有必要的设置后,点击“保存”按钮。接着,您将被要求选择保存图像的文件夹和文件名。
保存文件:选择合适的文件夹,输入文件名,然后点击“保存”按钮,完成JPEG文件的导出。
方法三:使用“飞跃PDF处理器”软件提取pdf中的某一页
在使用飞跃PDF处理器软件来提取PDF中的某一页时,你可以按照以下详细步骤进行操作:

首先,打开飞跃PDF处理器软件。在软件的主界面中,你可能会看到一个包含多个选项的菜单或工具栏。在这些选项中,找到并点击“PDF处理”或与之类似的选项。这个选项通常会包含一系列与PDF文件处理相关的功能。
接下来,在左侧的功能栏中,你需要选择“PDF页面提取”功能。这个功能专门用于从PDF文件中提取特定的页面。
一旦选择了“PDF页面提取”功能,你就可以开始添加要处理的PDF文件了。点击页面左上方的“添加文件”按钮,这通常是一个带有加号(+)图标或文件夹图标的按钮。另外,你也可以直接将PDF文件拖拽到软件界面中,这样软件会自动识别并添加该文件。
在弹出的文件选择窗口中,浏览你的计算机,找到并选中需要提取页面的PDF文件。然后,点击窗口下方的“打开”按钮,将文件添加到软件中。

现在,你可以在软件界面中看到已添加的PDF文件的缩略图或列表。接下来,你需要找到“页码选择”选项。这个选项可能会以不同的形式出现,如输入框、下拉菜单或复选框等。根据你的需求,自定义选择需要提取的页面范围。你可以输入具体的页码,或选择起始页码和结束页码来定义一个范围。
在提取页面之前,你还需要设置输出方式和输出目录。输出方式通常指的是提取后的页面是以新的PDF文件保存,还是以其他格式(如图像)保存。输出目录则是你希望保存提取后文件的文件夹路径。你可以点击相应的设置按钮或选项来选择输出方式和指定输出目录。
最后,一切准备就绪后,点击界面上的“开始提取”按钮。软件将开始处理文件,并按照你的要求提取指定的页面。处理完成后,你可以在指定的输出目录中找到提取后的文件。
方法四:使用在线PDF工具(如lelepdf)提取pdf中的某一页

访问lelepdf的官方网站。
在首页找到并点击“Split PDF”(拆分PDF)工具。
上传包含目标页面的PDF文件。
在缩略图列表中浏览并找到想要提取的那一页。
确认无误后,点击“Extract Page”(提取页面)按钮。
提取完成后,下载并保存生成的PDF文件。
方法五:使用PDFill PDF Tools提取pdf中的某一页

从PDFill官方网站下载并安装PDFill PDF Tools
访问官方网站:打开浏览器,前往PDFill的官方网站。
下载软件:在网站上,找到“PDFill PDF Tools”部分,点击“下载”按钮。选择合适的版本,通常为Windows版本,进行下载。
安装程序:下载完成后,双击安装文件以启动安装向导。按照屏幕上的提示,选择安装位置并接受软件许可协议,完成安装。
打开PDFill PDF Tools
启动软件:安装完成后,找到桌面上的PDFill PDF Tools图标,双击以打开该软件。您也可以通过开始菜单找到它并启动。
打开源PDF文件
选择文件菜单:在软件界面的顶部工具栏中,点击“文件”菜单。
打开PDF文件:在下拉菜单中选择“打开”选项,浏览到您希望提取页面的源PDF文件位置,选择该文件并点击“打开”按钮。此时,所选的PDF文档将会在软件中加载。
选择页面操作选项
访问页面操作选项卡:在软件主界面的选项卡中,找到并选择“页面操作”选项。这一选项卡包含了多个与页面处理相关的功能。
选择分割、提取或插入PDF页面:在“页面操作”选项卡中,寻找“分割、提取或插入PDF页面”选项。这将引导您进入处理页面的相关功能。
提取页面
点击提取页面按钮:在相关选项中,找到并点击“提取页面”按钮。这会弹出一个新的窗口,允许您配置提取设置。
设置提取参数
配置页面提取参数:在弹出的窗口中,您可以设置提取页面的参数,例如:
页面范围:输入要提取的页面范围(例如,1-5表示提取第一页到第五页)。
单独提取:如果您只想提取特定的页面,可以选择输入单独的页面编号(如2, 4, 6)。
调整其他选项:根据需要,您还可以选择是否提取空白页,或者设置提取后的文件名称。
执行提取操作
点击继续按钮:设置好所有参数后,点击“继续”按钮,软件将开始执行页面提取操作。根据PDF文件的大小和所提取的页面数量,此过程可能需要几秒钟到几分钟不等。
保存新生成的PDF文件
完成提取:提取完成后,软件会提示您保存新生成的PDF文件。您可以选择合适的保存位置,输入文件名称。
保存文件:点击“保存”按钮,确认保存位置和文件名,完成PDF页面提取操作。
方法六:使用PDF-XChange Editor提取pdf中的某一页
一、启动 PDF-XChange Editor 并打开 PDF 文件
首先,在电脑桌面上找到 PDF-XChange Editor 的图标,或者通过 “开始” 菜单等途径找到并启动该软件。软件启动过程可能需要几秒钟的时间,耐心等待直至软件完全加载,呈现出其专业且功能丰富的主界面。
主界面通常会有菜单栏、工具栏以及文档显示区域等部分。在菜单栏中,找到并点击 “文件” 选项。点击后,会弹出一个下拉菜单,在这个下拉菜单中,选择 “打开” 选项。
此时,会弹出一个文件选择对话框。通过浏览电脑的存储路径,准确地找到需要提取页面的 PDF 文件所在的位置。仔细查找目标文件,选中它后,点击 “打开” 按钮。软件会迅速读取并加载这个 PDF 文件,将其显示在文档显示区域中,准备进行后续的操作。
二、在页面缩略图中选择要提取的页面
查看左侧面板:在 PDF-XChange Editor 的主界面中,通常会在左侧有一个面板,其中显示了 PDF 文件的页面缩略图。这个面板可以帮助用户快速浏览和选择 PDF 文件中的各个页面。
选择页面:在页面缩略图中,仔细查找需要提取的特定页面。可以通过滚动鼠标滚轮或者使用面板上的滚动条来浏览不同的页面。当找到要提取的页面时,点击该页面的缩略图,使其被选中。选中后,页面缩略图可能会有一个高亮显示或者边框显示,以表示该页面已被选中。
三、选择 “提取页面” 功能
点击 “页面” 菜单:在软件的菜单栏中,找到并点击 “页面” 菜单。这个菜单包含了与 PDF 页面操作相关的各种功能选项。
选择 “提取页面” 选项:点击 “页面” 菜单后,会弹出一个下拉菜单。在这个下拉菜单中,找到并选择 “提取页面” 选项。这个选项通常会用特定的图标或文字来突出显示,方便用户快速识别和选择。
选择 “提取页面” 选项后,软件会弹出一个对话框,用于设置提取页面的相关参数。
四、设置提取页面的保存位置和文件名
弹出对话框:选择 “提取页面” 选项后,会弹出一个对话框,这个对话框通常会有多个选项卡或区域,用于设置提取页面的不同参数。
设置保存位置:在对话框中,找到保存位置设置的区域。这个区域可能会有一个 “浏览” 按钮或者一个输入框,用于指定提取页面后保存的位置。点击 “浏览” 按钮,会弹出一个文件选择对话框,通过浏览电脑的存储路径,选择一个合适的文件夹作为保存提取页面的位置。或者在输入框中直接输入保存位置的路径。
设置文件名:在对话框中,还会有一个文件名设置的区域。这个区域可能会有一个默认的文件名,也可以根据需要输入一个新的文件名。文件名可以根据提取的页面内容或者其他特征来命名,以便于识别和管理。
五、保存提取的页面
确认设置:在设置好提取页面的保存位置和文件名后,仔细检查设置是否正确。确保保存位置是你想要保存的文件夹,文件名也符合你的需求。
点击 “保存” 按钮:当一切确认无误后,在对话框中找到并点击 “保存” 按钮。点击这个按钮后,软件会开始提取选中的页面,并将其保存到指定的位置。
在提取页面的过程中,可能会看到进度条显示提取的进度,或者有提示信息显示提取的状态。请耐心等待提取过程完成。提取的时间长短会因 PDF 文件的大小、复杂程度以及电脑的性能而有所不同。
当提取完成后,可以在指定的保存位置找到提取的页面文件。打开这个文件,可以用 PDF 阅读器检查提取的页面是否正确。
方法七:使用“优速PDF工厂”软件提取pdf中的某一页
下载并打开优速PDF工厂软件。
在软件主界面选择“PDF文件操作”选项。
点击左侧的“PDF页面提取”功能。
点击软件左上角的“添加文件”按钮来选择想提取页面的PDF文件。
文件导入成功后,点击文件右侧的“全部页码”按钮来选择想提取的那一页。
页面选择完成后,点击软件右上角的“开始转换”按钮来启动软件的PDF页面提取程序。
软件完成页面提取操作后,打开输出目录以找到提取后的PDF文件。
方法八:使用Python中的PyPDF2库提取pdf中的某一页
确保已安装PyPDF2库(如未安装,可使用pip进行安装)。
编写Python脚本,使用PyPDF2库打开输入PDF文件。
创建一个PdfWriter对象用于写入提取的页面。
遍历指定的页面列表,将每个页面从PdfReader对象中提取并添加到PdfWriter对象中。
将提取的页面写入到新的PDF文件中。
以下是一个使用PyPDF2库的示例代码:
python
import PyPDF2
def extract_pages(input_pdf, output_pdf, page_numbers):
with open(input_pdf, "rb") as infile:
reader = PyPDF2.PdfReader(infile)
writer = PyPDF2.PdfWriter()
for page_num in page_numbers:
if 0 <= page_num < len(reader.pages):
page = reader.pages[page_num]
writer.add_page(page)
else:
print(f"页面编号 {page_num} 超出范围")
with open(output_pdf, "wb") as outfile:
writer.write(outfile)
# 示例用法
input_pdf_path = "example.pdf" # 输入PDF文件路径
output_pdf_path = "extracted_pages.pdf" # 输出PDF文件路径
pages_to_extract = [0] # 要提取的页面编号列表(0-based index)
extract_pages(input_pdf_path, output_pdf_path, pages_to_extract)
单独提取PDF页面不仅提高了工作效率,还便于信息的保密与安全传输。比如,在分享敏感数据时,我们只需传递包含关键信息的那一页,避免了整个文档泄露的风险。此外,对于制作报告或演示文稿时,也能灵活选取最精彩的部分进行展示,使内容更加聚焦、专业。总之,当PDF文件中某个页面变得至关重要时,掌握快速提取页面的技巧显得尤为重要。它不仅能够满足我们即时的信息需求,更是提升个人工作效率、优化信息处理方式的一大利器。在这个数字化时代,善用科技工具,让信息处理变得更加高效与便捷,无疑是我们每个人应当掌握的技能之一。上面小编为大家讲解了几个“怎么提取pdf的某一个”的操作方法,相信对大家是有帮助的,因为介绍的方法真的非常简单,赶紧去试试看吧。