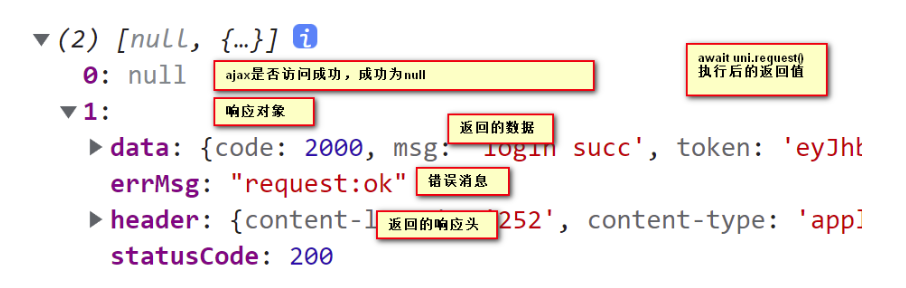ComfyUI 是一款专为稳定扩散(Stable Diffusion)设计、基于节点的高效用户界面,因其高度的可定制性,正逐渐成为广大用户的新宠。本文教你如何在 Windows 和 Mac 上安装 ComfyUI,并提供一些快速上手的小贴士。
1 ComfyUI简介
ComfyUI 是一款创新的图形用户界面(GUI),打破了传统稳定扩散界面的常规。ComfyUI 采用先进的基于节点的图像生成技术,支持构建更为复杂和个性化的工作流程。
ComfyUI 的优势
-
轻量级:ComfyUI 仅加载必需内容,与一体化 GUI 相比,内存使用量更低,图像生成速度更快。
-
灵活性:采用节点化设计,使构建复杂工作流程更加简单。例如,你可以轻松创建一个工作流程,生成两张不同CFG比例的图像,并直观比较它们的效果。
-
透明直观:如果你熟悉稳定扩散技术,ComfyUI 会用直观的方式展示整个图像生成的每一个步骤,让你对每个环节都看得清清楚楚。
-
工作流共享:无需编写繁琐的步骤说明,你可以直接保存并分享整个工作流程,让协作更加便捷。
-
适合原型设计:开发者可以在实际部署前,快速构建和测试工作流程原型,提高开发效率。
-
尖端特性:节点化系统让用户能够迅速接入和分享新功能,比传统GUI更加灵活和高效。
这份完整版的AI绘画全套学习资料已经上传CSDN,朋友们如果需要可以微信扫描下方CSDN官方认证二维码免费领取【
保证100%免费】
2 安装指南
在开始安装之前,有必要说明,除了本地安装,还有其他安装选项。对于偏好托管服务的用户,例如 Think Diffusion 这样的平台提供了在线托管的 ComfyUI 服务。如果你在本地安装上遇到难题,或者更倾向于使用云服务,这些在线解决方案会非常适合你。
2.1 Windows系统安装
步骤 1:安装 7-Zip
首先,需要 7-Zip 来解压 ComfyUI 文件。可从官方 7-Zip 网站下载。(https://7-zip.org/a/7z2301-x64.exe)
步骤 2:下载 ComfyUI
从官方 GitHub 仓库下载 ComfyUI 的独立版本。(https://github.com/comfyanonymous/ComfyUI/releases/download/latest/ComfyUI_windows_portable_nvidia_cu118_or_cpu.7z)
步骤 3:解压 ComfyUI
右键单击下载的文件,选择“7-Zip” > “Extract Here”。
步骤 4:下载检查点模型
ComfyUI 需要一个检查点模型才能工作。你可以下载一个,例如 DreamShaper 8 模型,或与其他稳定扩散 GUI 共享模型(下文会详细介绍)。
将模型放置在 ComfyUI_windows_portable\ComfyUI\models\checkpoints 文件夹中。
步骤 5:启动 ComfyUI
-
如果你有 Nvidia GPU:双击
run_nvidia_gpu.bat -
否则:双击
run_cpu.bat
ComfyUI 会自动在你的默认网页浏览器中打开。
2.2 Mac系统安装
Mac 的安装过程稍微复杂一些,需要使用终端。
步骤 1:安装 Homebrew
打开终端并运行:
/bin/bash -c "$(curl -fsSL )"
步骤 2:安装所需软件包
运行以下命令:
brew install cmake protobuf rust python@3.10 git wget
步骤 3:克隆 ComfyUI
运行:
git clone cd ComfyUI
步骤 4:设置 Python 环境
python3 -m venv venv source venv/bin/activate
步骤 5:安装 ComfyUI 依赖项
安装所需的 Python 包:
pip install torch torchvision torchaudio pip install -r requirements.txt
步骤 6:下载稳定扩散模型
下载模型并将其放置在 models/checkpoints 目录中。
步骤 7:启动 ComfyUI
运行:
python main.py
3 模型共享设置
为了不重复拷贝大型模型文件,可以通过设置让 ComfyUI 直接使用 AUTOMATIC1111 的模型目录。
-
将 ComfyUI 目录中的
extra_model_paths.yaml.example文件重命名为extra_model_paths.yaml。 -
打开这个新命名的文件,修改
base_path的值,使其指向你的 AUTOMATIC1111 模型目录。 -
保存更改后,完全重启 ComfyUI,以便设置生效。
4 快速上手 ComfyUI
安装好 ComfyUI 后,下面是生成你的第一张图像的简单步骤:
-
在“加载检查点”节点中,选择一个模型。
-
在对应的“CLIP 文本编码”节点中,输入你的提示文本和负提示。
-
点击“队列提示”,开始生成图像。
5 高级技巧
ComfyUI 的强大之处在于能够构建复杂的工作流程。以下是一些高级用法,供你探索:
-
多模型比较:通过使用多个“加载检查点”节点,你可以在同一个工作流程中对比不同模型的效果。
-
自定义采样:尝试不同的采样节点,精细调整你的图像生成过程。
-
图像编辑:加入图像输入节点,对现有图像进行修改或创造新变体。
-
条件控制:利用 ControlNet 节点,对你的图像生成进行更精细的控制。
-
动画制作:创建帧插值节点,实现流畅的动画效果。
这些高级技巧将帮助你充分发挥 ComfyUI 的潜力,创造出更加丰富多样的图像和动画。
6 故障排查
遇到问题时,可以按照以下步骤进行排查:
-
更新 GPU 驱动:确保你的 GPU 驱动程序是最新版本。
-
检查 ComfyUI 版本:确认你使用的是 ComfyUI 的最新版本。
-
模型文件位置:核实模型文件是否存放在正确的目录下。
-
查看错误信息:在终端或命令提示符窗口中查找可能出现的错误消息。
按照这些步骤操作,通常能帮助你快速定位并解决问题。
7 更新指南
ComfyUI 正在持续开发中,新功能和改进会定期推出。以下是更新步骤:
-
Windows 用户:在
update文件夹中运行update_comfyui.bat脚本即可更新。 -
Mac 用户:在 ComfyUI 的目录下,先执行
git pull命令,然后运行pip install -r requirements.txt来安装最新依赖。
这份完整版的AI绘画全套学习资料已经上传CSDN,朋友们如果需要可以微信扫描下方CSDN官方认证二维码免费领取【
保证100%免费】


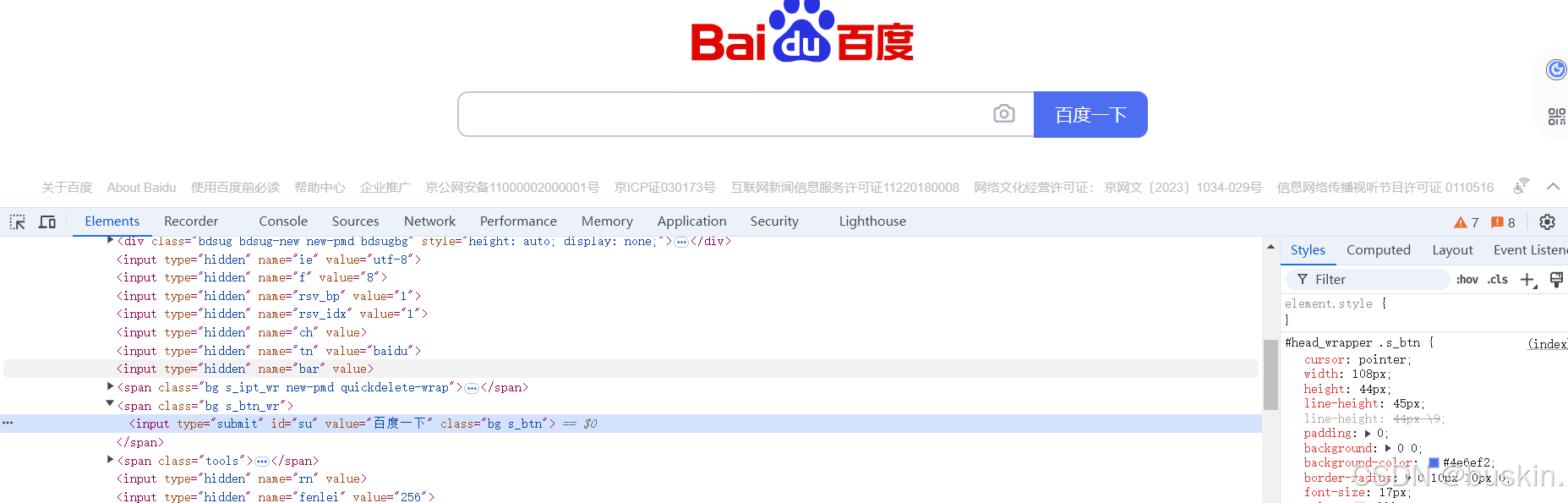






![[计算机网络]第一周](https://i-blog.csdnimg.cn/direct/bf2fa6ded5d843a5985e18ba39521b5e.png#pic_center)