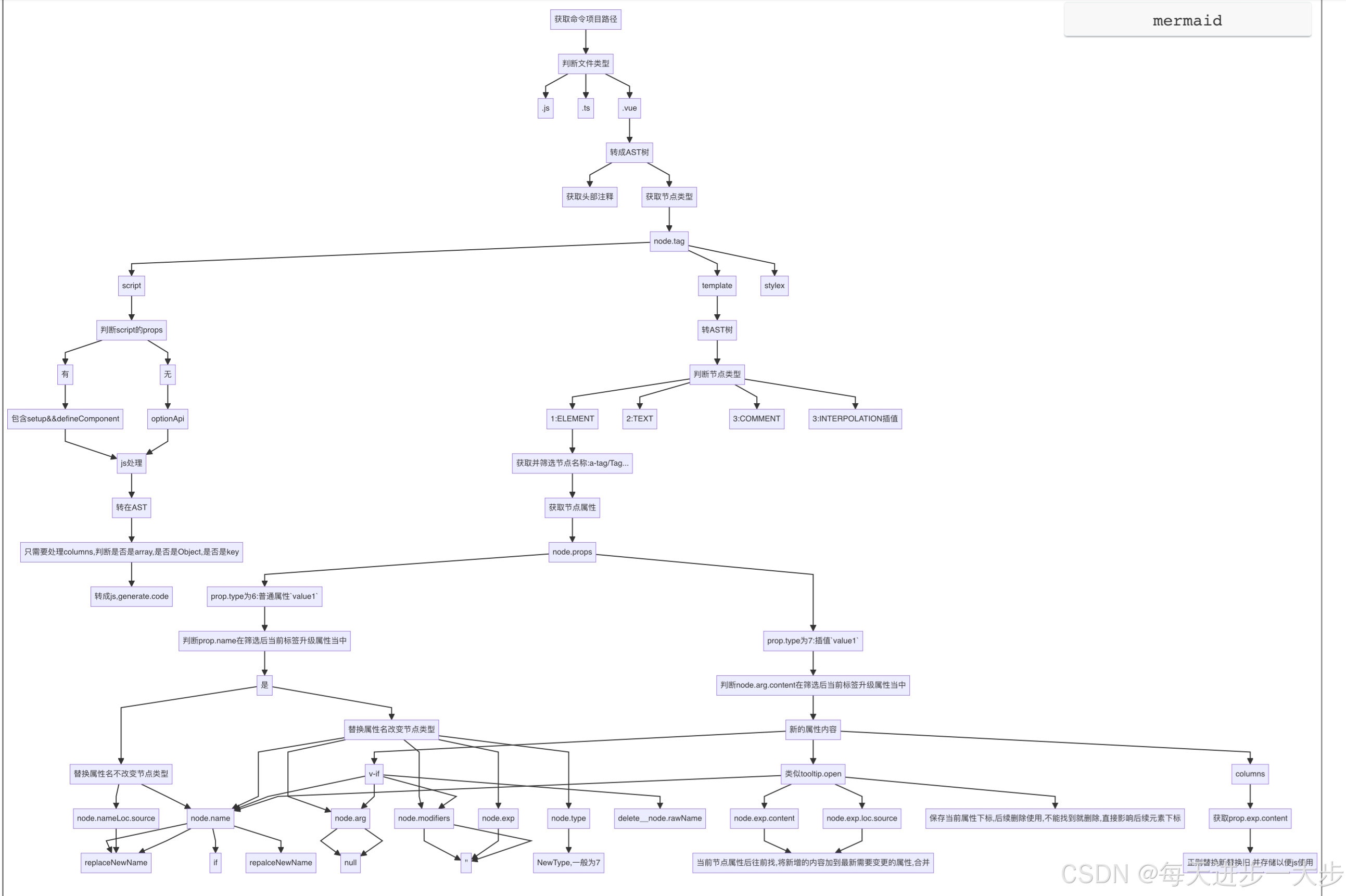在Ubuntu上安装Samba是一个简单的过程。以下是详细的步骤,帮助你从安装到基本配置。
步骤1:更新软件包列表
首先,打开终端,确保你的软件包列表是最新的:
sudo apt update 步骤2:安装 Samba
接下来,使用以下命令安装Samba:
sudo apt install samba步骤3:确认安装
安装完成后,可以通过以下命令确认Samba是否成功安装:
smbd --version这个命令将返回Samba的版本信息,如果显示版本号,说明安装成功。
步骤4:配置 Samba(可选)
如果你希望进一步配置Samba以共享文件夹,可以按照前面提到的步骤进行配置。以下是基本的共享步骤:
1. 创建共享文件夹
例如:
sudo mkdir /srv/shared2. 修改目录权限
设置共享目录的权限,允许其他用户访问:
sudo chmod 777 /srv/shared3. 编辑 Samba 配置文件
打开 Samba 配置文件进行编辑:
sudo nano /etc/samba/smb.conf在文件的末尾添加以下共享配置(示例):
[shared]path = /srv/shared # 共享文件夹的实际路径browsable = yes # 允许该共享在网络上可见,即用户可以浏览到这个共享guest ok = no # 不允许匿名(访客)访问此共享;用户必须提供有效的认证writable = yes # 允许用户对该共享文件夹进行写入操作,即用户可以创建、修改和删除文件create mask = 0777 # 新创建文件的权限掩码,以八进制表示,表示所有用户都有读、写和执行权限directory mask = 0777 # 新创建目录的权限掩码,以八进制表示,表示所有用户都有读、写和执行权限4. 重启 Samba 服务
在修改配置后,重启Samba服务使更改生效:
sudo systemctl restart smbd5. 配置防火墙(可选)
如果使用了UFW防火墙,确保放行Samba服务:
sudo ufw allow samba步骤5:创建samba用户
1、首先,你需要确保系统上有相应的用户。可以使用以下命令添加用户:
sudo useradd -M -s /sbin/nologin username // 创建一个用户, 不创建主目录且不允许登陆2、为该用户设置 Samba 密码:
sudo smbpasswd -a username # 添加用户到 Samba 列表并设置密码
以上基本配置结束,下面需要注意的是,两台机器必须在同一网段,虚拟机可以将网络选择为桥接模式
Windows访问Linux方法
1、配置功能 -- 打开控制面板,启动samba服务


设置完成后重启电脑
访问Linux上的共享文件夹
1、点击此电脑,打开映射网络驱动器
2、输入Linux上的IP地址,然后输入 Samba 用户名和密码。