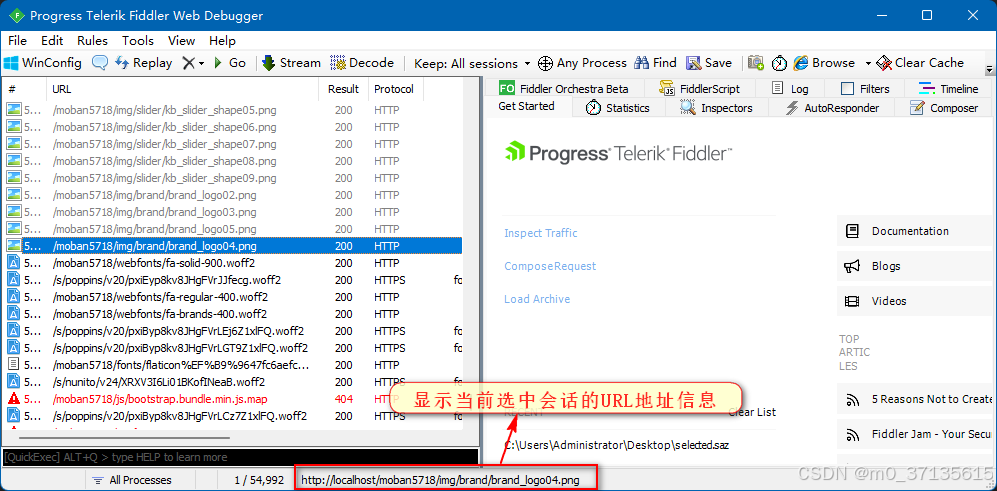电脑无法找到声音输出设备是一个常见的问题,尤其是在使用Windows操作系统时。幸运的是,大部分问题都可以通过以下几种方法来解决。

一、检查物理连接
在深入诊断之前,首先要检查硬件连接是否正常。这包括:
- 确保耳机、扬声器或其他音频设备正确插入电脑的音频插孔。如果是USB设备,检查USB端口是否插紧。
- 确保所有外部音频设备如扬声器、耳机等都已开启,并且音量设置适当。
二、更新或重新安装音频驱动程序
如果音频设备仍然无法正常工作,问题可能出在过时或损坏的音频驱动程序上。因此,我们可以访问驱动人生10下载并安装最新的驱动程序。
- 启动驱动人生10后,打开“驱动管理”-“扫描”界面,点击“立即扫描”,等待驱动扫描完成;

- 扫描结束后就会检测出你的电脑需要升级的驱动,点击“升级驱动”,等待驱动下载更新完成即可。

三、运行Windows音频故障排除工具
Windows系统内置了音频故障排除工具,能够帮助自动检测和修复常见的音频问题。按照以下步骤运行该工具:
- 打开“设置” > “更新和安全” > “故障排除”。
- 选择“其他故障排除工具”。
- 找到并选择“播放音频”。
- 点击“运行故障排除”按钮,按照屏幕上的提示操作。
该工具将会扫描音频设置和驱动程序的常见问题,并尝试自动修复。
四、检查音频服务
在某些情况下,Windows中的音频服务可能已被禁用或未正常运行,这也会导致无法找到声音输出设备。你可以按以下步骤检查和重启音频服务:
- 按下“Windows + R”组合键,输入“services.msc”,按回车键。
- 在服务列表中,找到“Windows Audio”服务。
- 右键点击该服务,选择“重新启动”。
- 如果该服务未启动,可以右键点击,选择“启动”。

五、恢复系统设置
如果上述方法仍未解决问题,且问题发生在最近的系统更新或更改之后,可以尝试恢复系统设置。在恢复系统之前,请确保备份所有重要文件。
使用系统还原:
- 打开“控制面板”,选择“系统和安全”。
- 选择“系统”,点击“系统保护”。
- 点击“系统还原”,按照向导选择一个还原点,恢复到之前的状态。

六、更新Windows操作系统
如果你的操作系统版本较旧,可能存在未修复的音频兼容性问题。定期检查Windows更新,确保安装所有重要的操作系统更新和补丁。

以上就是修复电脑无法找到声音输出设备的方法,希望对你有帮助。















![[复健计划][紫书]Chapter 7 暴力求解法](https://i-blog.csdnimg.cn/direct/737b6dbce762436990459fcdca213801.png)