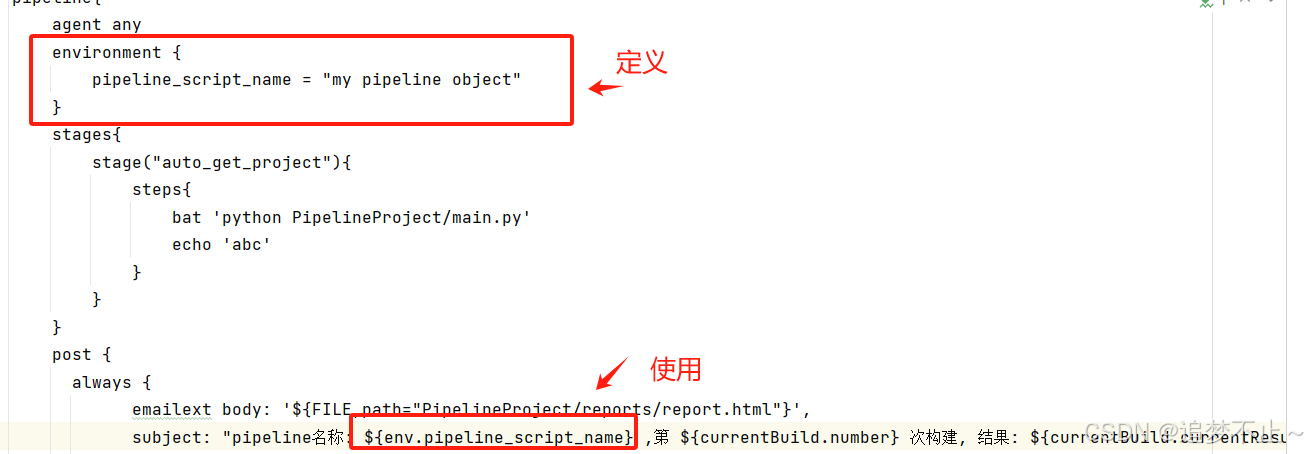目标:
了解几个概念:
1.什么是IP?什么是IP地址?
2.什么是桥接、NAT、仅主机模式
3.端口?
4.什么是网络接口命名规则
5.网络管理器
IP:指网络之间互联的协议,是TCP/IP 体系中的网络协议
IP地址(ipddersses): 网络上用于标识设备的唯一标识符,在网络中每一个主机都会分配一个逻辑地址桥接模式(Bridged):虚拟系统可以和外部系统通讯,但是容易造成IP冲突
NAT模式(NetWork Address Translation):网络地址转换模式,虚拟系统可以与外部系统通讯,不造成IP冲突
仅主机模式:单独的系统,不与外部发生通讯端口:是设备与外界交流通讯的出口(可分为:虚拟端口和物理端口,虚拟端口可以是计算机内部或者交换机路由器上的端口)
网络接口命名规则:
en(ethenet) :以太网(双绞线)
www: WAN广域网也叫串行电缆
o: on-board 板载网卡
S:hotplug 热插板
p: PCI 接口N:序号或者表示ID
网络管理器:1.查看网络管理程序的状态 systemctl status NetworkManager
2.查看网络子管理程序的状态 :systemctl status network
一、网络配置的3种方式
[root@localhost ~]# vim /etc/sysconfig/network-scripts/ifcfg-ens32
就有老铁在这里栽跟头。自己本身是33,照着笔记打32
(1)更改的参数项(按自己的需求更改即可):ONBOOT=yes //是否启用该设备
BOOTPROTO=none //手动(none/static)还是自动获取IP(dhcp)
IPADDR=192.168.142.131 老铁不能跟老师一样哈!!! //根据自动获取的地址进行配置 用来定位主机
NETMASK=255.255.255.0 【PREFIX=24 也是可以的了】//子网掩码 用来定义网络,这台主机是192.168.142的网络
GATEWAY=192.168.142.2
//网关,也叫默认路由
带你上网的路由器地址
DNS1=192.168.142.2
这个数字1不要忘了
域名解析。当你输入域名访问网站时,他告诉你IP地址。
网卡信息
NAME=ens33
UUID=d1769473-dc3c-4cf3-9158-8798994d24bb
UUID不是网卡配置文件中必须的信息
查看自身网卡UUID的命令
DEVICE=ens33
2.重启网络服务
[root@localhost ~]#systemctl restart network
windows虚拟网卡是否安装
VMware系统服务是否被优化掉
LINUX网络配置设置为开机启动
3.查看IP地址 # ip a
问题???
方式二:
方式三:
先备份网卡配置文件,在修改
[root@localhost ~]# cp /etc/sysconfig/network-scripts/ifcfg-ens33 .
查看本机的自动获取的IP截图
命令行查看IP #ip a

子网掩码 255.255.255.0【和/24位是等价的】
命令行查网关/默认路由 #ip r
命令行查dns
#cat /etc/resolv.conf
[root@localhost ~]# vim /etc/sysconfig/network-scripts/ifcfg-ens33

老铁,修改这个文件要慎重
ONBOOT=yes //是否启用该设备
BOOTPROTO=none //手动(none/static)还是自动获取IP(dhcp)
IPADDR=192.168.142.131 老铁不能跟老师一样哈!!! //根据自动获取的地址进行配置 用来定位主机
NETMASK=255.255.255.0 【PREFIX=24 也是可以的了】//子网掩码 用来定义网络,这台主机是192.168.142的网络
GATEWAY=192.168.142.2
//网关,也叫默认路由
带你上网的路由器地址
DNS1=192.168.142.2
这个数字1不要忘了
域名解析。当你输入域名访问网站时,他告诉你IP地址。
网卡信息
NAME=ens33
UUID=d1769473-dc3c-4cf3-9158-8798994d24bb
UUID不是网卡配置文件中必须的信息
查看自身网卡UUID的命令
DEVICE=ens33

2.重启网络服务
[root@localhost ~]#systemctl restart network
3.查看IP地址 # ip a
问题???
windows虚拟网卡是否安装
VMware系统服务是否被优化掉
LINUX网络配置设置为开机启动
centos9配置IP【了解】
CentOS Stream 9 的网卡配置文件移动在 /etc/NetworkManager/system-connections/ 目录下,打开对应的网卡配置文件
网卡配置
[connection]
id=ens18
uuid=8d1ece55-d999-3c97-866b-d2e23832a324
type=ethernet
autoconnect-priority=-999
interface-name=ens18
permissions=
timestamp=1639473429[ethernet]
mac-address-blacklist=[ipv4]
address1=192.168.1.92/24,192.168.1.1
dns=8.8.8.8;
dns-search=
method=manual[ipv6]
addr-gen-mode=eui64
dns-search=
method=auto[proxy]
注意自己的网卡名称
vim /etc/NetworkManager/system-connections/ens33.nmconnection
id改成自己网卡的名字
uuid网卡序号改成自己的序号
interface-name网卡名改成自己
address1改成自己自动获得的IP,掩码,网关
IP/掩码
网关
dns改成8.8.8.8
查看网卡UUID nmcli con show
查看网卡IP地址 ifconfig 、ip a 、nmcli device show、nmtui
查看网卡DNS
cat /etc/resolv.conf
重启网络设置
nmcli c reload
nmcli c up ens33
查看IP地址
主机名修改
改名方式1
查看主机名
[root@localhost ~]# hostname
localhost.localdomain
配置主机名
# hostnamectl set-hostname hello.yjs
退出shell即可生效
查看和配置主机名
# cat /etc/hostname
#vim /etc/hostname
重启生效 【修改配置文件,记得要重启,才会生效了哇】
# reboot
# init 6
网络测试:- [root@localhost ~]# ip a
//查看所有IP(ifconfig)- [root@localhost ~]# ip route [widows下的路由产看 route PRINT]
//查看路由,查看网关 windows使用 route print
default via 192.168.1.1 dev ens33 proto static metric 100
192.168.1.0/24 dev ens33 proto kernel scope link src 192.168.1.20 metric 100- [root@localhost ~]# ip neigh
//(了解)另一台主机ping通,查看邻居- [root@localhost ~]# ping 127.0.0.1
- PING (Packet Internet Groper),因特网包探索器
- 两台虚拟机需要通信,vmnet号一定要相同
ports and services
安装示例服务
[root@aliyun ~]# yum -y install httpd
[root@aliyun ~]# systemctl start httpd
[root@aliyun ~]# systemctl stop firewalld
端口号
是一段数字:0-65535
0到1023为系统端口,也称为知名端口,这些端口被预留给一些服务,如HTTP服务使用80端口,FTP服务使用21端口等。
1024到49151为注册端口,这些端口松散地绑定于一些服务,用于许多其他目的。 1024-5w
49152到65535为动态或私有端口,这些端口通常不为服务所固定分配,只要运行的程序向系统提出访问网络的申请,系统就可以从这些端口号中分配一个供该程序使用 5w-6.5w
每一个服务程序,对应一到多个数字。
通过检查端口号,确认服务是否提供
Show TCP sockets
什么端口不重要 重要的是要知道端口的概念和查看的方法
[root@aliyun ~]# ss -tnl
[root@aliyun ~]# ss -tna
yum -y install lsof
lsof -i:80
yum -y install telnet
telnet localhost 80
二、VMware中的三种网络模式
学习前提:了解什么是宿主主机、虚拟机(Virtual Machine)、虚拟机软件(如VMware\Hyper-VVirtualBox\Parallels Desktop等)
1.宿主主机(Host Machine)是指在虚拟化技术中,负责托管虚拟机和管理虚拟环境的主机或服务器。宿主主机为虚拟机提供必要的硬件资源,如CPU、内存、硬盘等,使得虚拟机能够在其上运行各种应用程序
主主机具有以下重要功能:
提供硬件资源:宿主主机为虚拟机提供CPU、内存、硬盘等硬件资源,使虚拟机能够运行各种应用程序。这些硬件资源可以被多个虚拟机共享,从而提高资源利用率。
存储空间:宿主主机上的磁盘存储空间用于存储虚拟机的镜像文件、日志文件、配置文件等数据。宿主主机还可以挂载外部存储设备,为虚拟机提供更大的存储空间。
网络连接:宿主主机通过网络连接,为虚拟机提供互联网访问、内部网络通信等功能。虚拟机可以通过宿主主机的网络接口与其他虚拟机、外部网络进行通信。
管理与控制虚拟化环境:宿主主机通过虚拟化软件来创建、启动、停止和删除虚拟机,实现对虚拟化环境的全面管理。
安全保护:宿主主机通过安全策略和防火墙来保护虚拟机和虚拟网络的安全,防止潜在的安全威胁。
虚拟机(Virtual Machine)是一种通过软件模拟的具有完整硬件系统功能的、运行在一个完全隔离环境中的完整计算机系统。它通常是通过在宿主主机上安装虚拟化软件来创建的,使得用户可以在虚拟机上安装和运行各种操作系统和应用程序,就像在一台真实的物理计算机上一样。虚拟机具有以下几个主要特点:
隔离性:虚拟机与其宿主主机以及其它虚拟机相互隔离,每个虚拟机都有自己独立的操作系统、应用程序和数据空间,互不干扰。
完整性:虚拟机在功能上与物理机相似,可以安装和运行完整的操作系统和应用程序,就像是在一个真实的计算机环境中一样。
可移植性:虚拟机的状态(包括操作系统、应用程序和配置)可以被打包成一个文件或一组文件,从而方便地在不同的物理机之间进行迁移和备份。
资源共享:虚拟机能够共享宿主主机的硬件资源,如CPU、内存、硬盘和网络接口等,通过虚拟化技术实现资源的动态分配和管理。
灵活性:用户可以根据需要创建多个虚拟机,每个虚拟机可以配置不同的硬件规格和操作系统,以满足不同的应用需求。
安全性:虚拟机可以提供一定程度的安全隔离,使得在虚拟机上运行的应用程序对宿主主机和其它虚拟机的影响最小化。
虚拟机软件技术广泛应用于软件开发、测试、部署、培训、服务器合并等多个领域,它极大地提高了IT资源的利用率和管理效率,降低了IT成本,并为用户提供了更加灵活和安全的计算环境。
常见的虚拟机软件有VMware、Hyper-V、VirtualBox、Parallels Desktop等。
三种网络模式
桥接模式(Bridged)
优点:
透明性:虚拟机与物理网络之间的通信是透明的,虚拟机不需要额外的配置或网络地址转换。【模拟了一台和宿主主机相同类型的机器】
直接访问:虚拟机可以直接访问局域网中的其他设备,包括其他虚拟机和物理设备。
网络管理:虚拟机使用与物理网络相同的网络配置和管理工具。
缺点:
IP地址可能变化:虚拟机的IP地址可能会随着物理网络中其他设备的加入或离开而发生变化。【dhcp】
需要交换机/路由器:如果虚拟机需要与其他物理网络中的设备通信,那么可能需要依赖交换机或路由器进行转发。
实验演示
NAT模式(Network Address Translation)
优点:
设置简单:可以在没有额外IP地址的情况下使用,因为虚拟机和宿主机共享一个对外的IP地址。
安全性:虚拟机对外是不可见的,增强了安全性。【只能和宿主主机通讯。局域网内其他机器不能访问我,我可以范围局域网内其他机器】
缺点:
虚拟机不能作为服务器:因为虚拟机没有自己的公网IP地址,所以它不能作为服务器对外提供服务。
网络访问限制:虚拟机只能与宿主机通信,无法直接访问局域网中的其他设备。
实验演示
仅主机模式(Host-Only)
桥接模式:虚拟系统可以和外部系统通讯,但是容易造成IP冲突
优点:
安全性:在这种模式下,虚拟机之间可以进行通信,完全隔绝了外部网络的访问,提高了安全性。
缺点:
网络访问限制:虚拟机无法访问外部网络或局域网中的其他设备。
需要手动配置:如果需要虚拟机与宿主机之外的设备进行通信,需要手动进行网络配置。
实验演示
总结
总结来说,这三种模式各有优缺点,选择哪种模式主要取决于你的使用需求和网络环境。
1、如果你希望虚拟机能够像物理机一样直接访问网络并提供服务,桥接模式是个不错的选择;
2、如果你只是希望虚拟机能够访问互联网,并且不需要提供对外服务,NAT模式可能更适合你;
3、如果你需要完全隔离虚拟机与外部网络的通信,仅主机模式则是最佳选择。
NAT模式:网络地址转换模式,虚拟系统可以与外部系统通讯,不造成IP冲突
仅主机模式:单独的系统,不与外部发生通讯