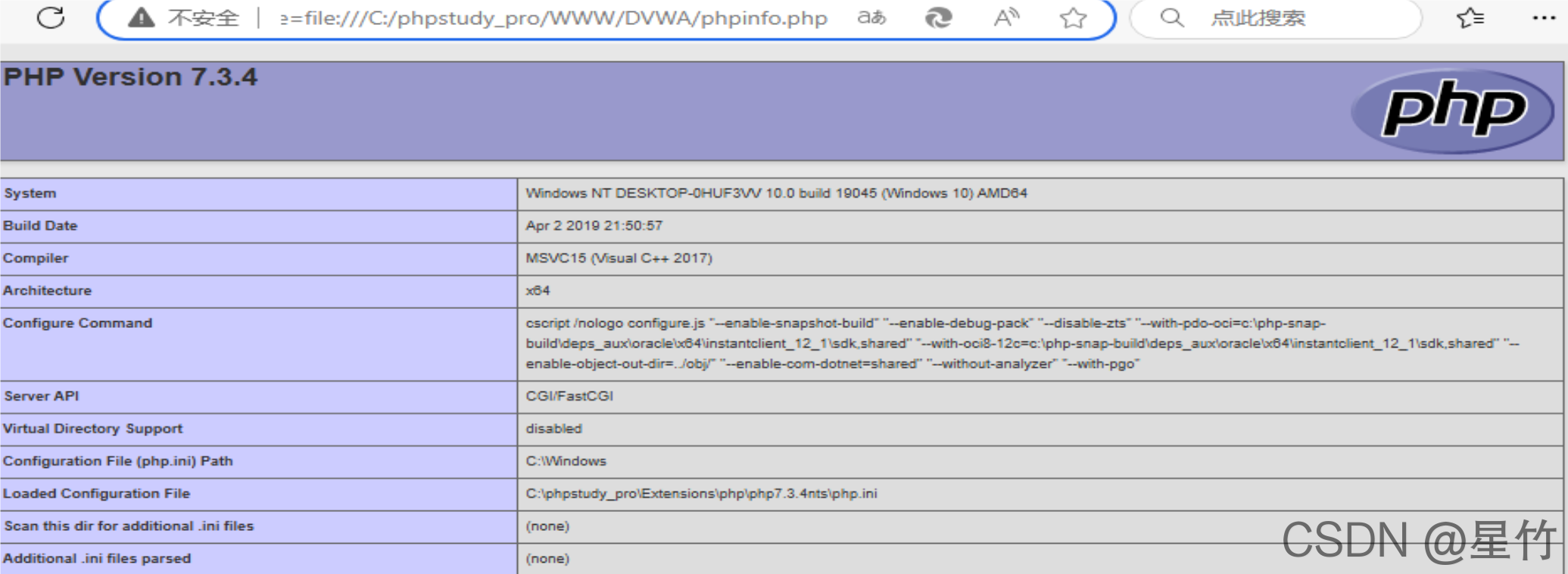快捷键
Cursor AI 编辑器提供了一系列快捷键,以提高开发者的编程效率和体验。以下是几个常用的快捷键及其使用场景和作用:
-
Ctrl + L 或 CMD + L:
- 使用场景:打开对话框,用于与 AI 进行交互。
- 作用:通过对话框,用户可以向 AI 提问技术问题、编写 UI 组件、编写代码逻辑、查找代码中的 Bug 等。对话框中的内容不会直接写入文件,而是展示在编辑器右侧的面板中,类似于智能问答系统。
-
Ctrl + K 或 CMD + K:
- 使用场景:打开生成窗口,用于生成或修改代码。
- 作用:用户可以在光标所在位置或选中的代码段上使用此快捷键,AI 将根据上下文生成新的代码或修改现有代码。如果用户没有选中任何内容,也可以直接在文件中生成新的代码。
-
Ctrl + I 或 CMD + I:
- 使用场景:打开 Composer 窗口,用于批量操作多个文件。
- 作用:Composer 是一个强大的功能,允许用户一次性创建、修改或删除多个文件。这对于快速组织和管理项目结构非常有用。
这些快捷键极大地简化了开发者的操作流程,使得编写、修改和管理代码变得更加高效。
Cursor AI 编辑器的快捷键列表及其详细说明是什么?
-
Ctrl + K
- 功能:用于选择代码块并让 AI 协助优化或生成代码。用户可以选中一段代码,然后按下 Ctrl + K,Cursor AI 将根据上下文提供优化建议或生成新的代码。
- 确认替换:如果 AI 提供了优化建议,用户可以通过按下 Ctrl + Shift + Y 来确认替换,或者按下 Ctrl + N 来拒绝替换。
-
Ctrl + L
- 功能:用于与 AI 进行对话,解决代码中的问题或提出编程疑问。用户可以选中代码块,然后按下 Ctrl + L,Cursor AI 将提供相应的解答或建议。
-
Tab
- 功能:用于自动补全代码。当用户在编写代码时,Cursor AI 会根据上下文预测可能的代码完成建议,用户只需按 Tab 键即可接受这些建议。
-
Ctrl + Enter
- 功能:用于让 AI 自动扫描代码库,生成更强的上下文内容,从而帮助 AI 更好地理解当前的编程环境和需求。
-
Ctrl + I
- 功能:用于跨文件编辑代码,允许用户在多个文件之间进行协作编辑。
-
@ 符号
- 功能:通过使用“@”符号快速引用项目中的文件或代码符号,显著加速编码过程。
-
Terminal Ctrl + K
- 功能:在终端中使用普通英语编写命令,特别适用于编写 SQL 命令、填充参数解析或使用 jq 解析 JSON。
Cursor AI 编辑器中Ctrl + L或CMD + L快捷键的具体使用方法和示例是什么?
在Cursor AI 编辑器中,Ctrl + L 或 CMD + L 快捷键用于打开一个聊天窗口,允许用户与AI进行交互,从而实现代码编辑和智能问答等功能。以下是具体的使用方法和示例:
-
打开聊天窗口:
- 按下
Ctrl + L(Windows)或CMD + L(Mac)快捷键,可以在编辑器的右侧打开一个聊天窗口。 - 这个聊天窗口类似于ChatGPT,但专门针对代码进行优化,可以理解你的代码库,并根据需要进行修改。
- 按下
-
针对选中代码进行问答和编辑:
- 如果你已经选中了一段代码,按下
Ctrl + L或CMD + L,右侧会显示问答界面。你可以针对选中的代码提出问题或编辑要求,然后AI会给出修改后的代码。 - 示例:假设你选中了一段SQL代码并希望将其转换为英文,你可以按下
Ctrl + L或CMD + L,在聊天窗口中输入“将这段SQL代码转换为英文”,AI会返回相应的英文代码。
- 如果你已经选中了一段代码,按下
-
针对整个文件或项目进行问答和编辑:
- 如果你希望对整个文件或项目进行问答和编辑,可以在编辑器的空白区域按下
Ctrl + L或CMD + L,唤起右侧问答框后输入@,然后选择Files或Codebase进行提问和编辑。 - 示例:如果你想将一个组件的布局从垂直改为水平,可以打开相关文件,按下
Ctrl + L或CMD + L,描述你希望的更改,AI会生成相应的代码供你审查和应用。
- 如果你希望对整个文件或项目进行问答和编辑,可以在编辑器的空白区域按下
-
直接应用建议的代码:
- 在聊天窗口中,AI提供的建议代码通常有一个“应用”按钮,点击后可以直接覆盖到当前选定的文件中。
- 示例:如果你希望对某个文件进行较大的重构,可以使用
Ctrl + L或CMD + L打开聊天窗口,描述你的需求,AI会生成并应用建议的代码。
Cursor AI 编辑器中Ctrl + K或CMD + K快捷键如何根据上下文生成或修改代码?
在Cursor AI编辑器中,Ctrl + K或CMD + K快捷键用于生成或修改代码。具体操作如下:
-
提示栏(Prompt Bar) :按下Ctrl/Cmd + K后,会弹出一个提示栏。这个提示栏类似于聊天中的AI输入框,你可以正常输入指令,或者使用@符号来引用其他上下文。
-
内联生成:如果按下Ctrl/Cmd + K时没有选择任何代码,Cursor会根据你在提示栏中输入的提示生成新的代码。
-
内联编辑:如果你想对现有代码进行修改,可以先选中需要修改的代码段,然后按下Ctrl/Cmd + K。此时,你可以在提示栏中输入你的修改建议,Cursor会根据这些指令对选中的代码进行编辑。
-
后续指令:每次生成或修改代码后,你可以在提示栏中添加更多指令并按Enter键,以进一步调整生成的代码。Cursor会根据你的后续指令重新生成内容。
-
默认上下文:Cursor默认会尝试查找不同类型的有用信息来改进代码生成,包括相关文件、最近查看的文件等。这些上下文项会被排序并保留最相关的项供大语言模型使用。
-
快速提问:如果你在提示栏中按Option/Alt + Enter,Cursor会回答你关于选择的任何问题以及你附加的上下文。这些对话的内容可以在后续生成中进一步使用。
Cursor AI 编辑器的Composer功能具体如何操作,以及它对项目管理有哪些优势?
Cursor AI 编辑器的 Composer 功能是一个强大的实验性工具,旨在通过 AI 辅助编程提升开发效率和代码质量。该功能允许用户同时编辑多个文件,并根据自然语言指令生成整个应用程序的框架和结构。以下是 Composer 功能的具体操作方法及其对项目管理的优势:
操作方法:
- 启用 Composer:在Cursor设置的 Beta 部分激活 Composer 功能。
- 打开 Composer:使用快捷键
Cmd+I(Mac)或Ctrl+I(Windows/Linux)来打开 Composer 窗口。 - 全屏模式:使用
Cmd+Shift+I(Mac)或Ctrl+Shift+I(Windows/Linux)打开全屏三面板模式,以便更高效地进行多文件编辑。 - 输入指令:在 Composer 窗口中输入具体的自然语言指令,描述所需的功能或代码结构。
具体操作步骤:
- 多文件编辑:Composer 允许用户同时创建和编辑多个文件,这大大提高了处理复杂项目的效率。
- 完整应用生成:通过简单的自然语言指令,Composer 可以生成整个应用的框架,包括多个文件和完整的项目结构。
- 交互式开发:用户可以通过对话逐步细化和修改生成的代码,Composer 会根据用户的指示进行调整。
- 上下文理解:Composer 能够理解整个项目的结构和上下文,使生成的代码更符合项目需求。
对项目管理的优势:
- 提高开发效率:Composer 特别适合快速原型设计、复杂功能实现和项目重构场景,显著提高开发效率。
- 简化项目结构管理:Composer 简化了文本文件、文件夹和 Web 应用程序结构的创建和管理,适用于生成任务管理器 Web 应用和将 UX 设计转换为功能性网页等实际应用。
- 智能重写与光标预测:Composer 提供智能重写和光标预测功能,帮助开发者优化代码结构,便于管理和导航。
- 实时代码参考与调试辅助:集成 AI 聊天功能,为开发者提供实时代码参考和调试帮助,进一步提升开发体验。
- 多行编辑与自动提示:Composer 支持多行代码编辑和自动提示功能,使代码修改和优化变得更加便捷。