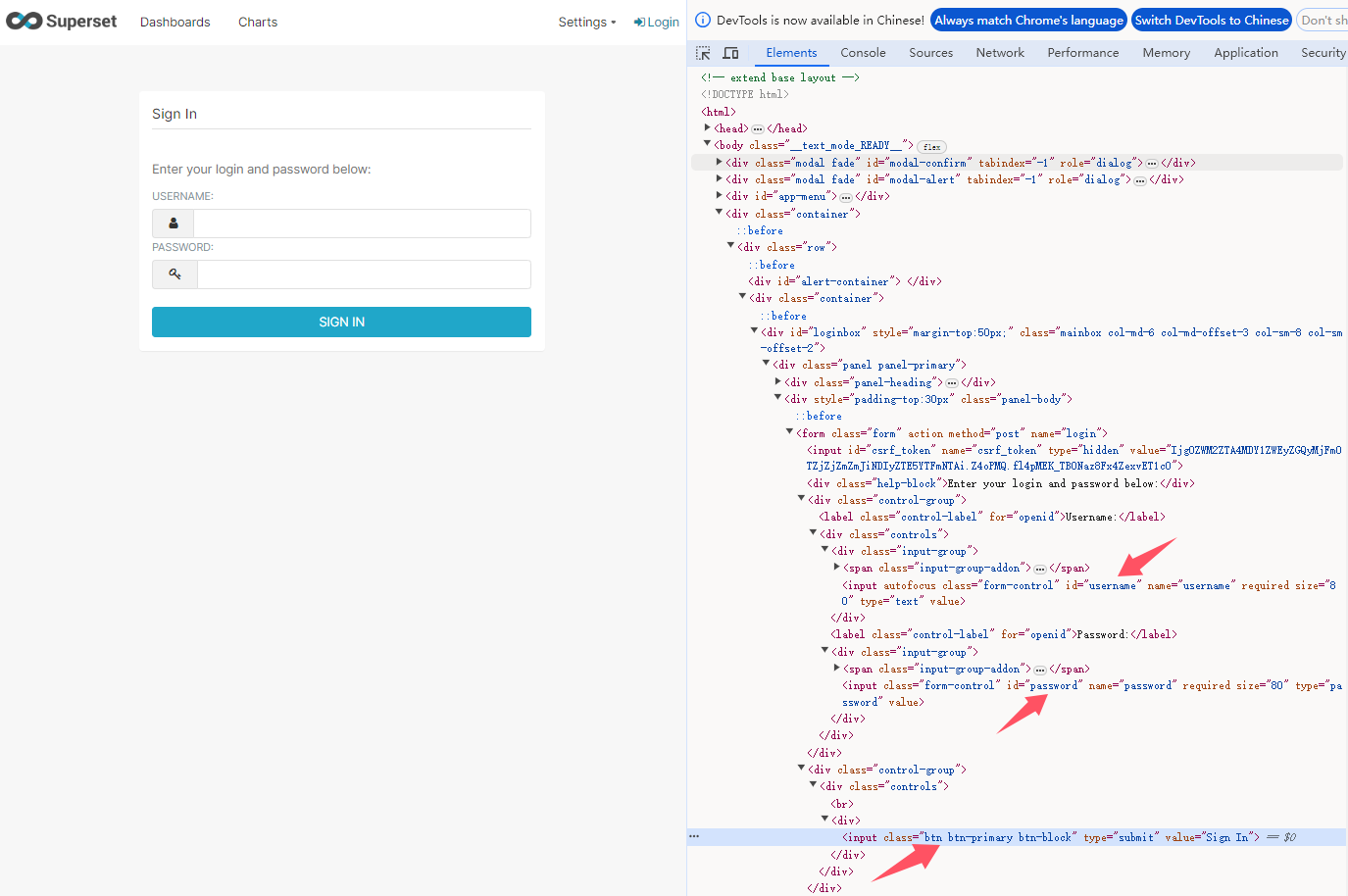目录
一、selenium简介
二、环境安装
2.1、安装Selenium
2.2、浏览器驱动安装
三、基本操作
3.1、对页面进行操作
3.1.1、初始化webdriver
3.1.2、打开网页
3.1.3、页面操作
3.1.4、页面数据提取
3.1.5、关闭页面
?3.1.6、综合小案例
3.2、对页面元素进行操作
3.2.1、获取页面链接元素
3.2.2、模拟鼠标的基本操作
3.2.3、页面加载策略和延时等待
3.2.4、切换窗口
3.2.5、切换表单
3.2.6、动作链
四、高级操作
4.1、反检测
4.1.1、使用stealth.min.js文件
4.1.2、使用debugging模式
4.1.3、使用undetected_edgedriver
4.2、图片验证码
五、结语
一、selenium简介
Selenium是一个用于自动化测试的工具,它可以模拟用户在浏览器中的各种操作。除了用于爬虫,Selenium还可以用于测试,尤其是在处理动态加载页面时非常有用。本文将提供一个超级详细的Selenium教程,以帮助您快速入门并了解其各种功能和用法。
二、环境安装
2.1、安装Selenium
在终端通过pip安装:
1|pip install selenium
2.2、浏览器驱动安装
针对不同的浏览器,安装不同的驱动:(本文以Edge浏览器为例)
2.2.1、查看浏览器的版本


2.2.2、下载对应版本的驱动程序
下载网址链接:Microsoft Edge WebDriver |Microsoft Edge 开发人员

2.2.3、解压获取exe文件地址

三、基本操作
3.1、对页面进行操作
3.1.1、初始化webdriver
在使用Selenium之前,我们需要初始化WebDriver。WebDriver是一个控制浏览器的工具,它可以模拟用户在浏览器中的各种操作。Selenium支持多种浏览器,如Chrome、Firefox、Safari等。下面是一些示例代码,展示如何初始化Edge、Chrome和Firefox浏览器的WebDriver:
from selenium import webdriver# 初始化Edge浏览器
driver = webdriver.Edge()
# 初始化Chrome浏览器
driver = webdriver.Chrome()
# 初始化Firefox浏览器
driver = webdriver.Firefox()
3.1.2、打开网页
一旦我们初始化好了WebDriver,接下来我们就可以使用它来打开网页。下面是一些示例代码,展示如何使用WebDriver打开网页:
from selenium import webdriver# 初始化Edge浏览器
driver = webdriver.Edge()
driver.get("https://www.baidu.com/")
driver.get("https://www.jd.com/")
3.1.3、页面操作
一旦我们打开了网页,我们就可以使用WebDriver来模拟各种用户操作,如设置窗口最大化、设置窗口位置、设置窗口大小等。下面是一些示例代码,展示如何在网页中进行一些常见的操作:
import timefrom selenium import webdriver# 初始化Edge浏览器
driver = webdriver.Edge()
driver.get("https://www.baidu.com/")
# 调用maximize_window方法,使浏览器窗口最大化显示
driver.maximize_window()
# 设置浏览器的窗口位置
driver.set_window_position(1100, 20)
# 设置浏览器的窗口大小
driver.set_window_size(900, 900)
time.sleep(5)
3.1.4、页面数据提取
除了操作页面,Selenium还可以用于提取页面的源代码。我们可以使用WebDriver的page_source来获取页面源代码,下面是示例代码,展示如何提取页面中的数据:
import time
from selenium import webdriver# 初始化Edge浏览器
driver = webdriver.Edge()
driver.get("https://www.baidu.com/")
# 调用maximize_window方法,使浏览器窗口最大化显示
driver.maximize_window()
# 设置浏览器的窗口位置
driver.set_window_position(1100, 20)
# 设置浏览器的窗口大小
driver.set_window_size(900, 900)
time.sleep(5)
# 获取页面源代码
page_content = driver.page_source
# 打印获取内容
print(page_content)
3.1.5、关闭页面
当我们完成了对网页的操作和数据提取后,最后不要忘记关闭WebDriver。关闭WebDriver将会关闭浏览器窗口,并释放相关的资源。下面是示例代码,展示如何关闭WebDriver:
import time
from selenium import webdriver# 初始化Edge浏览器
driver = webdriver.Edge()
driver.get("https://www.baidu.com/")
# 调用maximize_window方法,使浏览器窗口最大化显示
driver.maximize_window()
time.sleep(2)
# 获取页面数据
page_content = driver.page_source
# 打印页面数据内容
print(page_content)
# 关闭一个页面
driver.close()
# 关闭全部页面
driver.quit()
3.1.6、综合小案例
"""
@Author :江上挽风&sty
@Blog(个人博客地址):https://blog.csdn.net/weixin_56097064
@File :Selenium爬虫
@Time :2024/12/5 11:19
@Motto:一直努力,一直奋进,保持平常心"""
import timefrom selenium import webdriver
from selenium.webdriver.edge.service import Service
from selenium.webdriver.edge.options import Optionsurl = "https://www.baidu.com/"
url1 = "https://www.jd.com/"
# Service类用于设置WebDriver服务,这里指定了Edge浏览器驱动程序的路径
service = Service(executable_path='D:ApplicationsSoftwareEdgeDriveredgedriver_win32msedgedriver.exe')
opt = Options()
opt.add_argument("--disable-blink-features=AutomationControlled")
# 使用上面定义的服务对象来创建一个Edge浏览器的WebDriver对象,这个对象可以模拟浏览器操作
browser = webdriver.Edge(service=service,options=opt)
# 调用maximize_window方法,使浏览器窗口最大化显示
browser.maximize_window()
# 设置浏览器的窗口位置
# browser.set_window_position(1100, 20)
# 设置浏览器的窗口大小
# browser.set_window_size(900, 900)
# 使用get方法通过url打开指定的网页
browser.get(url)
# time模块的sleep函数用于暂停程序执行,这里暂停5秒,以便有足够的时间观察网页加载情况
time.sleep(2)
# 通过url访问另一个网页
browser.get(url1)
time.sleep(2)
# 调用back返回上一个网页
browser.back()
time.sleep(2)
# 调用forward()函数前往下一个网页
browser.forward()
time.sleep(1)
# 刷新页面
browser.refresh()
time.sleep(1)
# 调用page_source获取网页内容
page_content = browser.page_source
print(page_content)
# 最后,调用close方法关闭浏览器窗口
browser.close()
3.2、对页面元素进行操作
3.2.1、获取页面链接元素
鼠标右键然后选择检查(或者按F12),获取页面的全部元素,然后选中元素,进行复制。
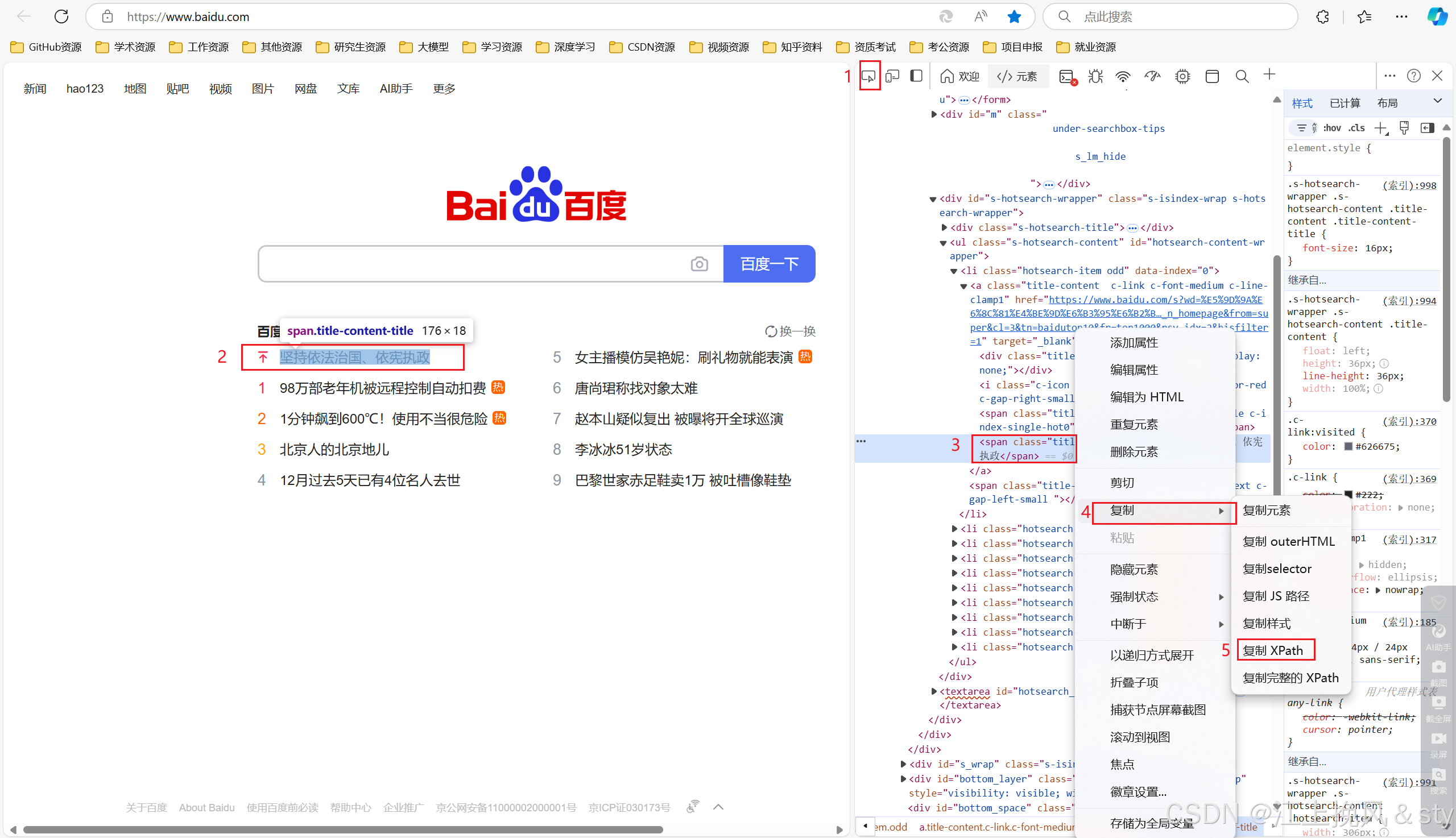
from selenium import webdriver
from selenium.webdriver.common.by import By# 初始化Edge浏览器
driver = webdriver.Edge()
driver.get("https://www.baidu.com/")
# 调用maximize_window方法,使浏览器窗口最大化显示
driver.maximize_window()
# 模拟点击百度页面链接进行跳转
# 获取页面元素
link = driver.find_element(by=By.XPATH,value="//*[@id='hotsearch-content-wrapper']/li[1]/a/span[2]")
# 链接跳转
link.click()
我们在实际使用浏览器的时候,很重要的操作有输入文本、点击确定等等。对此,Selenium提供了一系列的方法来方便我们实现以上操作。通过webdriver对象的 find_element(by=“属性名”, value=“属性值”),主要包括以下这八种:
属性
函数
CLASS
find_element(by=By.CLASS_NAME, value=‘’)
XPATH
find_element(by=By.XPATH, value=‘’)
LINK_TEXT
find_element(by=By.LINK_TEXT, value=‘’)
CSS
find_element(by=By.CSS_SELECTOR, value=‘’)
ID
find_element(by=By.ID, value=‘’)
TAG
find_element(by=By.TAG_NAME, value=‘’)
PARTIAL_LINK_TEXT
find_element(by=By.PARTIAL_LINK_TEXT, value=‘’)
3.2.2、模拟鼠标的基本操作
首先,我们需要引入Keys类。
from selenium.webdriver.common.keys import Keys
其次,模型通过百度搜索python爬虫。
import time
from selenium import webdriver
from selenium.webdriver.common.by import By
from selenium.webdriver.common.keys import Keys
# 初始化Edge浏览器
driver = webdriver.Edge()
driver.get("https://www.baidu.com/")
# 调用maximize_window方法,使浏览器窗口最大化显示
driver.maximize_window()# 模拟点击百度页面链接进行跳转
# 获取页面元素
search_element = driver.find_element(by=By.XPATH,value="//*[@id='kw']")
# 模拟向输入框中输入python爬虫并回车
search_element.send_keys('python爬虫', Keys.ENTER)
time.sleep(10)
基本操作:
具体操作
函数
删除键
send_keys(Keys.BACK_SPACE)
空格键
send_keys(Keys.SPACE)
制表键
send_keys(Keys.TAB)
回退键
send_keys(Keys.ESCAPE)
回车
send_keys(Keys.ENTER)
全选
send_keys(Keys.CONTRL,‘a’)
复制
send_keys(Keys.CONTRL,‘c’)
剪切
send_keys(Keys.CONTRL,‘x’)
粘贴
send_keys(Keys.CONTRL,‘x’)
键盘F1
send_keys(Keys.F1)
3.2.3、页面加载策略和延时等待
页面加载策略是指在浏览器中加载网页时,Selenium WebDriver等待页面加载完成的行为。这些策略可以帮助我们控制WebDriver在页面加载时的行为,以适应不同的测试需求和性能优化。选择合适的页面加载策略可以显著影响测试的执行时间和稳定性。例如,在单页应用中,由于页面内容是动态加载的,使用eager或none策略可能更合适,因为它们可以更快地响应页面的变化。而在需要完全加载所有资源以确保页面功能正常的测试中,使用normal策略可能更合适以下是Selenium支持的页面加载策略:
页面加载策略
特点
normal
这是默认的页面加载策略。在这种策略下,WebDriver会等待整个页面包括所有子资源(如图像、CSS、JavaScript等)都加载完成,直到触发load事件后才会继续执行后续的操作。这意味着WebDriver会等待页面完全加载,包括所有的外部资源加载完成
eager
在eager策略下,WebDriver会等待文档被完全加载和解析完成,但不会等待样式表、图像和iframe等子资源加载完成。这通常意味着WebDriver会等待DOMContentLoaded事件触发后继续执行,这比load事件更早
none
使用none策略时,WebDriver不会等待页面加载完成,它仅等待初始的HTML被部分下载后就会停止等待,允许脚本继续执行。这意味着WebDriver不会等待任何额外的资源加载,如CSS、JavaScript或图像
在Selenium中,设置WebDriver等待是一种重要的技术,用于确保在执行某些操作之前,页面上的元素已经加载完成或者某个条件已经满足。Selenium提供了两种主要的等待机制:显式等待(Explicit Wait)和隐式等待(Implicit Wait)。
**显式等待:**显式等待允许你等待某个条件成立,而不是盲目地等待一个固定的时间。它提供了更灵活的控制,可以等待特定的元素出现、元素变得可点击、元素的可见性等。下面包含常用的显式等待方法:
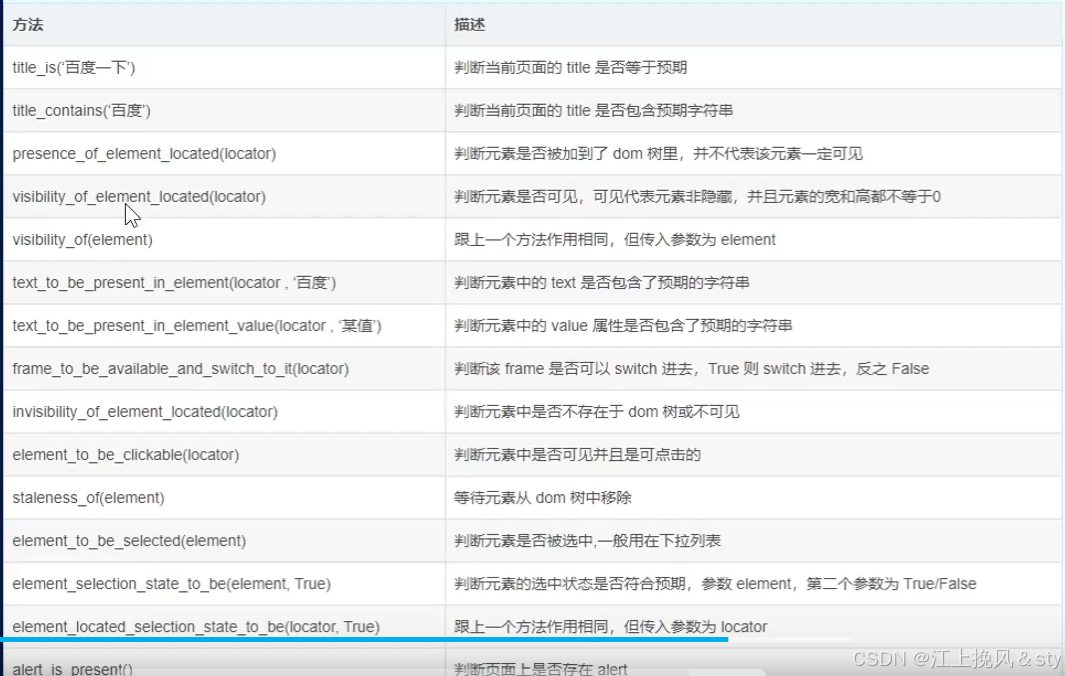
"""
@Author :江上挽风&sty
@Blog(个人博客地址):https://blog.csdn.net/weixin_56097064
@File :练习
@Time :2024/12/5 13:57
@Motto:一直努力,一直奋进,保持平常心"""
import time
from selenium import webdriver
from selenium.webdriver.common.by import By
from selenium.webdriver.common.keys import Keys
# 导入显式等待库
from selenium.webdriver.support.ui import WebDriverWait
from selenium.webdriver.support import expected_conditions as EC# 初始化Edge浏览器
driver = webdriver.Edge()
driver.get("https://www.baidu.com/")
# 调用maximize_window方法,使浏览器窗口最大化显示
driver.maximize_window()
# 设置显式等待,最多等待10秒
wait = WebDriverWait(driver, 10)
try:# 等待直到某个元素出现element = wait.until(EC.presence_of_element_located((By.XPATH, "//*[@id='kw']")))
except:print("未找到元素")driver.close()exit()
# 获取页面元素
search_element = driver.find_element(by=By.XPATH,value="//*[@id='kw']")
# 模拟向输入框中输入python爬虫并回车
search_element.send_keys('python爬虫', Keys.ENTER)
time.sleep(10)
driver.close()
**隐式等待:**隐式等待设置了一个全局等待时间,在这个时间内,WebDriver会等待某个元素出现。如果在设置的时间内找到了元素,WebDriver会继续执行;如果超时,则抛出NoSuchElementException异常。
import time
from selenium import webdriver
from selenium.webdriver.common.by import By
from selenium.webdriver.common.keys import Keys
# 初始化Edge浏览器
driver = webdriver.Edge()
# 设置隐式等待5秒钟
driver.implicitly_wait(5)
driver.get("https://www.baidu.com/")
# 调用maximize_window方法,使浏览器窗口最大化显示
driver.maximize_window()# 模拟点击百度页面链接进行跳转
# 获取页面元素
search_element = driver.find_element(by=By.XPATH,value="//*[@id='kw']")
# 模拟向输入框中输入python爬虫并回车
search_element.send_keys('python爬虫', Keys.ENTER)
time.sleep(10)
driver.close()
3.2.4、切换窗口
在 selenium 操作页面的时候,可能会因为点击某个链接而跳转到一个新的页面(打开了一个新标签页),这时候 selenium 实际还是处于上一个页面的,需要我们进行切换才能够定位最新页面上的元素。
-
打开一个新的页面并切换到新页面:switch_to.new_window(‘tab’)
-
打开一个新的窗口并切换到新窗口:switch_to.new_window(‘window’)
“”"
@Author :江上挽风&sty
@Blog(个人博客地址):https://blog.csdn.net/weixin_56097064
@File :练习
@Time :2024/12/5 13:57
@Motto:一直努力,一直奋进,保持平常心“”"
import time
from selenium import webdriver
from selenium.webdriver.common.by import By
from selenium.webdriver.edge.service import Service
from selenium.webdriver.edge.options import Options
from selenium.webdriver.common.keys import Keys
from selenium.webdriver.support.ui import WebDriverWait
from selenium.webdriver.support import expected_conditions as ECService类用于设置WebDriver服务,这里指定了Edge浏览器驱动程序的路径
service = Service(executable_path=‘D:ApplicationsSoftwareEdgeDriveredgedriver_win32msedgedriver.exe’)
opt = Options()
opt.add_argument(“–disable-blink-features=AutomationControlled”)
opt.page_load_strategy = ‘eager’初始化Edge浏览器
driver = webdriver.Edge()
driver.get(“https://www.readnovel.com/book/22312481000716402#Catalog”)调用maximize_window方法,使浏览器窗口最大化显示
driver.maximize_window()
time.sleep(3)
locator = (By.XPATH, ‘//*[@id=“j-catalogWrap”]/div[2]/div[2]/ul/li/a’)
WebDriverWait(driver, 5).until(EC.presence_of_all_elements_located(locator))//*[@id=“j-catalogWrap”]/div[2]/div[2]/ul/li[1]/a
//*[@id=“j-catalogWrap”]/div[2]/div[2]/ul/li[14]/a
//*[@id=“j-catalogWrap”]/div[2]/div[2]/ul/li[15]/a
next_page = driver.find_elements(by=By.XPATH, value=“//*[@id=‘j-catalogWrap’]/div[2]/div[2]/ul/li/a”)
for next in next_page:
next.click() a = str(next.get_attribute('href').split("/")[-1]) print(a) time.sleep(2)driver.execute_script('$(".lbf-panel-head").css("display","none")') driver.execute_script('$(".lbf-panel-body").css("display","none")') # link = driver.find_element(by=By.ID, value='//*[@id="j_closeGuide"]') # link.click() # locator1 = (By.XPATH, '//*[@id="chapter-95831384777767481"]/div/div[1]/h1') # locator1 = (By.XPATH, '//*[@id="chapter-95831384777833017"]/div/div[1]/h1')95831384777833017driver.switch_to.window(driver.window_handles[-1]) # WebDriverWait(driver,20).until(EC.presence_of_element_located(locator1)) time.sleep(5) # filename = driver.find_element(by=By.XPATH,value='//*[@id="chapter-id}]/div/div[1]/h1').text filename = driver.find_element(by=By.XPATH, value=f'//*[@id="chapter-{a}"]/div/div[1]/h1').text content = driver.find_element(by=By.XPATH,value=f'//*[@id="chapter-{a}"]/div/div[2]/div').text with open(f'D:ProjectCodeSpiderStudySpider07\{filename}.txt', 'w', encoding='utf-8') as f:f.write(content)print(f'已下载{filename}')driver.switch_to.window(driver.window_handles[0])
3.2.5、切换表单
在Selenium中,处理表单切换是一个常见的任务,尤其是在涉及到frame或iframe元素时。以下是Selenium中切换表单的一些关键点:
-
Selenium提供了
switch_to.frame()方法来切换到frame或iframe。这个方法可以接受几种类型的参数,包括id、name、index以及页面元素对象。 -
完成
frame/iframe内的操作后,可以通过switch_to.default_content()切换回主文档,或者使用switch_to.parent_frame()切换到父级frame。 -
如果页面中有多层嵌套的
frame/iframe,你可能需要多次调用switch_to.frame()方法来逐层深入,或者使用switch_to.parent_frame()来逐层返回。“”"
@Author :江上挽风&sty
@Blog(个人博客地址):https://blog.csdn.net/weixin_56097064
@File :切换表单
@Time :2024/12/6 13:41
@Motto:一直努力,一直奋进,保持平常心“”"
import timefrom selenium import webdriver
from selenium.webdriver.edge.service import Service
from selenium.webdriver.edge.options import Options
from selenium.webdriver.common.by import Byurl = “https://www.qidian.com/all/”
Service类用于设置WebDriver服务,这里指定了Edge浏览器驱动程序的路径
service = Service(executable_path=‘D:ApplicationsSoftwareEdgeDriveredgedriver_win32msedgedriver.exe’)
opt = Options()
opt.add_argument(“–disable-blink-features=AutomationControlled”)使用上面定义的服务对象来创建一个Edge浏览器的WebDriver对象,这个对象可以模拟浏览器操作
browser = webdriver.Edge(service=service, options=opt)
调用maximize_window方法,使浏览器窗口最大化显示
browser.maximize_window()
browser.get(url)显式等待五秒,加载页面
browser.implicitly_wait(5)
time.sleep(3)
login_button = browser.find_element(by=By.XPATH, value=‘//*[@id=“login-btn”]’)
login_button.click()
time.sleep(3)先获取表单所在的iframe元素
iframe = browser.find_element(by=By.XPATH, value=‘//*[@id=“loginIfr”]’)
进入这个表单
browser.switch_to.frame(iframe)
time.sleep(3)
browser.find_element(by=By.XPATH, value=‘//[@id=“username”]‘).send_keys(‘17369961234’)
time.sleep(3)
browser.find_element(by=By.XPATH, value=’//[@id=“password”]’).send_keys(‘skjhg’)
time.sleep(3)
browser.find_element(by=By.XPATH, value=‘//[@id=“j-inputMode”]/div[2]/div/label[2]‘).click()
time.sleep(2)
browser.find_element(by=By.XPATH, value=’//[@id=“j-loginInputMode”]/div[3]/div[1]/p[2]/label’).click()
time.sleep(2)
browser.find_element(by=By.XPATH, value=‘//*[@id=“j-inputMode”]/div[2]/a’).click()
time.sleep(2)
browser.switch_to.default_content()
time.sleep(2)
3.2.6、动作链
在Selenium中,动作链(ActionChains)是一种用于执行复杂用户交互的方法,比如鼠标移动、点击、拖放和键盘输入等。以下是Selenium中动作链的一些基本介绍和常用方法。动作链允许你将多个操作按顺序存放在一个队列里,当你调用perform()方法时,这些操作会依次执行。
常用方法:
方法
解释
click(on_element=None)
单击鼠标左键
click_and_hold(on_element=None)
点击鼠标左键并保持按下状态
context_click(on_element=None)
执行鼠标右键点击(上下文菜单)
double_click(on_element=None)
双击鼠标左键
drag_and_drop(source, target)
将一个元素拖拽到另一个元素上释放
drag_and_drop_by_offset(source, xoffset, yoffset)
将源元素拖动到指定的偏移位置上释放
key_down(value, element=None)
按下键盘上的某个键,不释放
key_up(value, element=None)
释放键盘上的某个键
move_by_offset(xoffset, yoffset)
鼠标从当前位置移动到某个坐标
move_to_element(to_element)
鼠标移动到某个元素
move_to_element_with_offset(to_element, xoffset, yoffset)
移动到距某个元素多少距离的位置
perform()
执行链中的所有动作
release(on_element=None)
在某个元素位置松开鼠标左键
send_keys(*keys_to_send)
发送某个键到当前焦点的元素
send_keys_to_element(element, *keys_to_send)
发送某个键到指定元素
"""
@Author :江上挽风&sty
@Blog(个人博客地址):https://blog.csdn.net/weixin_56097064
@File :动作链
@Time :2024/12/6 14:11
@Motto:一直努力,一直奋进,保持平常心"""
import timefrom selenium import webdriver
from selenium.webdriver.edge.service import Service
from selenium.webdriver.edge.options import Options
from selenium.webdriver.common.by import By
from selenium.webdriver.common.action_chains import ActionChains
from selenium.webdriver.common.keys import Keys
from selenium.webdriver.support.select import Selecturl = "https://www.12306.cn/index/index.html"
# Service类用于设置WebDriver服务,这里指定了Edge浏览器驱动程序的路径
service = Service(executable_path='D:ApplicationsSoftwareEdgeDriveredgedriver_win32msedgedriver.exe')
opt = Options()
# 防止Edge在自动化测试过程中弹出一些对话框
opt.add_argument("--disable-blink-features=AutomationControlled")
# 使用add_experimental_option方法可以添加一些实验性的Edge选项
opt.add_experimental_option('excludeSwitches', ['enable-automation'])
# 的作用是让浏览器在WebDriver会话结束后保持开启状态
opt.add_experimental_option("detach", True)
# 使用上面定义的服务对象来创建一个Edge浏览器的WebDriver对象,这个对象可以模拟浏览器操作
browser = webdriver.Edge(service=service, options=opt)
# 显式等待五秒,加载页面
browser.implicitly_wait(5)
# 调用maximize_window方法,使浏览器窗口最大化显示
browser.maximize_window()
browser.get(url)time.sleep(1)
# 将鼠标悬停在车票上
ticket_element = browser.find_element(by=By.XPATH, value='//*[@id="J-chepiao"]/a')
ActionChains(browser).move_to_element(ticket_element).perform()
time.sleep(2)
# 点击单程进入下一个页面
one_way_element = browser.find_element(by=By.XPATH, value='//*[@id="megamenu-3"]/div[1]/ul/li[1]/a')
ActionChains(browser).click(one_way_element).perform()
# 输入出发地
time.sleep(2)
from_station = browser.find_element(by=By.XPATH, value='//*[@id="fromStationText"]')
ActionChains(browser).click(from_station).pause(1).send_keys('重庆').pause(1).send_keys(Keys.ARROW_DOWN).pause(1).send_keys(Keys.ENTER).perform()
time.sleep(2)
# 输入目的地
to_station = browser.find_element(by=By.XPATH, value='//*[@id="toStationText"]')
ActionChains(browser).click(to_station).pause(1).send_keys('长沙').pause(1).send_keys(Keys.ENTER).perform()
time.sleep(2)
# 输入出发日期
date = browser.find_element(by=By.XPATH, value='//*[@id="place_area"]/ul/li[4]/span')
ActionChains(browser).click(date).pause(1).send_keys(Keys.CLEAR).pause(1).send_keys("2024-12-06").pause(1).send_keys(Keys.ARROW_DOWN).pause(1).send_keys(Keys.ENTER).perform()
time.sleep(2)
# 选择学生
browser.find_element(by=By.XPATH, value='//*[@id="sf2_label"]').click()
time.sleep(2)
# 勾线高铁
browser.find_element(by=By.XPATH, value='//*[@id="_ul_station_train_code"]/li[1]/label').click()
time.sleep(1)
# 选择发车时间
start_time_element = browser.find_element(by=By.XPATH, value='//*[@id="cc_start_time"]')
Select(start_time_element).select_by_visible_text('12:00--18:00')
# 单击查询
browser.find_element(by=By.XPATH, value='//*[@id="query_ticket"]').click()
time.sleep(3)
四、高级操作
4.1、反检测
在使用Selenium进行自动化测试或爬虫时,网站可能会通过各种方式检测到自动化工具的使用。以下是一些常用的Selenium反检测方法。
4.1.1、使用stealth.min.js文件
stealth.min.js 是一个JavaScript文件,它包含了一系列的代码,用于隐藏Selenium WebDriver的自动化特征,使得使用Selenium进行自动化测试时,浏览器的行为更接近于真实用户的浏览器行为,从而降低被网站检测为自动化工具的风险。在使用Selenium WebDriver时,可以在启动浏览器之前,通过执行stealth.min.js中的JavaScript代码来实现隐藏特征。这通常是通过Selenium的execute_cdp_cmd方法实现的,该方法允许执行Chrome DevTools Protocol命令。
下载安装stealth.min.js文件:

4.1.2、使用debugging模式
在Selenium中使用调试模式来防止检测,主要是指通过开启Chrome的远程调试端口来接管已经打开的浏览器会话,从而避免被网站检测到自动化工具的使用。
步骤:
1、找到Edge浏览器的安装路径:
C:Program Files (x86)MicrosoftEdgeApplication
2、在命令提示符下输入命令创建配置浏览器:
msedge.exe --remote-debugging-port=9222 --user-data-dir=“你的用户数据目录路径”
3、复制在Edge的快捷方式,并在其上右击,选择属性,在目标栏后面加上空格加上下面命令
“C:Program Files (x86)MicrosoftEdgeApplicationmsedge.exe”–remote-debugging-port=9222 --user-data-dir=“你的用户数据目录路径”
from selenium import webdriver
from selenium.webdriver.chrome.options import Optionsoptions = Options()
options.add_experimental_option("debuggerAddress", "127.0.0.1:9222")
driver = webdriver.Edge(options=options)
4.1.3、使用undetected_edgedriver
**undetected_edgedriver是一个基于undetected_chromedriver**进行一些调整以支持Edge浏览器的Selenium库。它旨在帮助自动化脚本更难被网站检测到,从而提高自动化任务的成功率。
安装undetected_edgedriver:
pip3 install undetected-edgedriver
使用方法:
import undetected_edgedriver as uc
# 创建Edge浏览器实例
browser = uc.Edge(use_subprocess=True)
# 打开网页
browser.get(url="https://your-target-website.com/")
# 执行其他操作,例如查找元素、点击按钮等
# ...
# 关闭浏览器
browser.quit()
4.2、图片验证码
使用超级鹰打码平台识别验证码图片中的数据,用于模拟登陆操作。
- 查询该用户是否还有剩余的题分

- 创建一个软件:用户中心>软件ID>生成一个软件ID>录入软件名称>提交(软件id和秘钥)

- 下载示例代码:开发文档>点此下载python示例
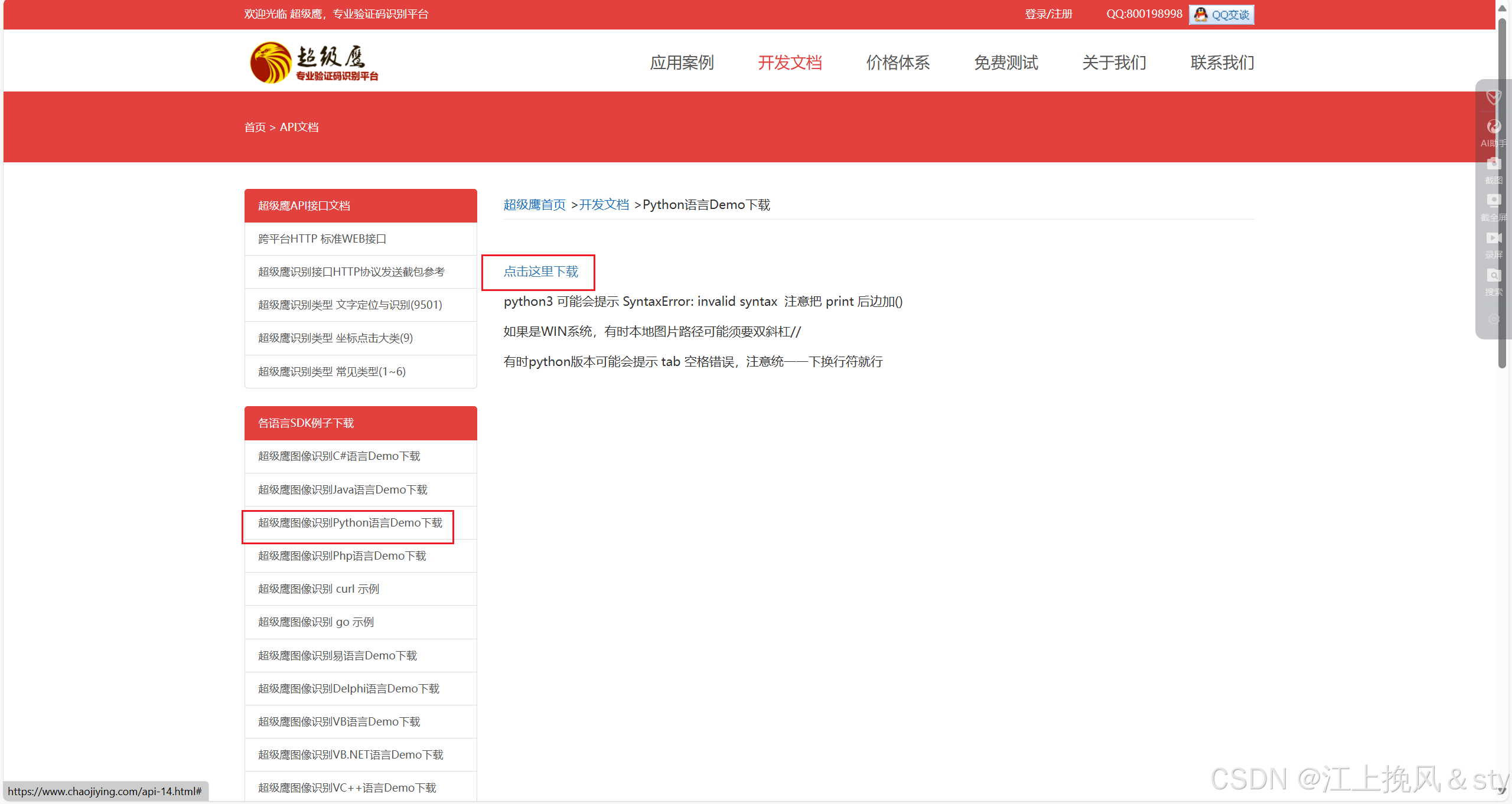
-
示例代码:
#!/usr/bin/env python
coding:utf-8
import json
import requests
from hashlib import md5class Chaojiying_Client(object):
def __init__(self, username, password, soft_id):self.username = usernamepassword = password.encode('utf8')self.password = md5(password).hexdigest()self.soft_id = soft_idself.base_params = {'user': self.username,'pass2': self.password,'softid': self.soft_id,}self.headers = {'Connection': 'Keep-Alive','User-Agent': 'Mozilla/4.0 (compatible; MSIE 8.0; Windows NT 5.1; Trident/4.0)',}def PostPic(self, im, codetype):"""im: 图片字节codetype: 题目类型 参考 http://www.chaojiying.com/price.html"""params = {'codetype': codetype,}params.update(self.base_params)files = {'userfile': ('ccc.jpg', im)}r = requests.post('http://upload.chaojiying.net/Upload/Processing.php', data=params, files=files, headers=self.headers)return r.json()def PostPic_base64(self, base64_str, codetype):"""im: 图片字节codetype: 题目类型 参考 http://www.chaojiying.com/price.html"""params = {'codetype': codetype,'file_base64':base64_str}params.update(self.base_params)r = requests.post('http://upload.chaojiying.net/Upload/Processing.php', data=params, headers=self.headers)return r.json()def ReportError(self, im_id):"""im_id:报错题目的图片ID"""params = {'id': im_id,}params.update(self.base_params)r = requests.post('http://upload.chaojiying.net/Upload/ReportError.php', data=params, headers=self.headers)return r.json()if name == ‘main’:
with open(‘password.json’,‘r’,encoding=‘utf-8’) as f:
info = json.loads(f.read())
password = info[‘password’]
username = info[‘username’]
soft_id = info[‘soft_id’]
print(username)chaojiying = Chaojiying_Client(username, password, soft_id) #用户中心>>软件ID 生成一个替换 96001 im = open('a.jpg', 'rb').read() code = chaojiying.PostPic(im,1902) print(code) #本地图片文件路径 来替换 a.jpg 有时WIN系统须要// # print chaojiying.PostPic(im, 1902) # #1902 验证码类型 官方网站>>价格体系 3.4+版 print 后要加() #print chaojiying.PostPic(base64_str, 1902) #此处为传入 base64代码
只需要password.jsonw文件中替换自己的用户名、密码和ID即可。
selenium模拟验证码登入超级鹰专业验证码识别平台案例:
"""
@Author :江上挽风&sty
@Blog(个人博客地址):https://blog.csdn.net/weixin_56097064
@File :验证码
@Time :2024/12/6 16:13
@Motto:一直努力,一直奋进,保持平常心"""
import json
import timefrom selenium import webdriver
from selenium.webdriver.edge.service import Service
from selenium.webdriver.common.by import Byfrom chaojiying_Python import chaojiying
from chaojiying_Python.chaojiying import Chaojiying_Clientservice = Service(executable_path='D:ApplicationsSoftwareEdgeDriveredgedriver_win32msedgedriver.exe')
def login(url,password,username,soft_id):browser = webdriver.Edge(service=service)browser.get(url)# 输入用户名browser.find_element(by=By.XPATH, value='/html/body/div[3]/div/div[3]/div[1]/form/p[1]/input').send_keys(username)# 输入密码time.sleep(2)browser.find_element(by=By.XPATH, value='/html/body/div[3]/div/div[3]/div[1]/form/p[2]/input').send_keys(password)# 获取验证码img = browser.find_element(by=By.XPATH, value='/html/body/div[3]/div/div[3]/div[1]/form/div/img').screenshot_as_pngtime.sleep(2)Chaojiying_Client(username,password,soft_id)code = chaojiying.chaojiying.PostPic(img,1902)['pic_str']# 输入验证码browser.find_element(by=By.XPATH, value='/html/body/div[3]/div/div[3]/div[1]/form/p[3]/input').send_keys(code)time.sleep(2)# 点击登入browser.find_element(by=By.XPATH, value='/html/body/div[3]/div/div[3]/div[1]/form/p[4]/input').click()if __name__ == '__main__':url = "https://www.chaojiying.com/user/login/"with open('chaojiying_Python/password.json','r',encoding='utf-8') as f:info = json.loads(f.read())password = info['password']username = info['username']soft_id = info['soft_id']login(url, password, username, soft_id)
五、结语
本博客为自学python爬虫的过程贴,内容上可能存在些许错误,希望大家批评指正,后续我将努力完善修改,散花!