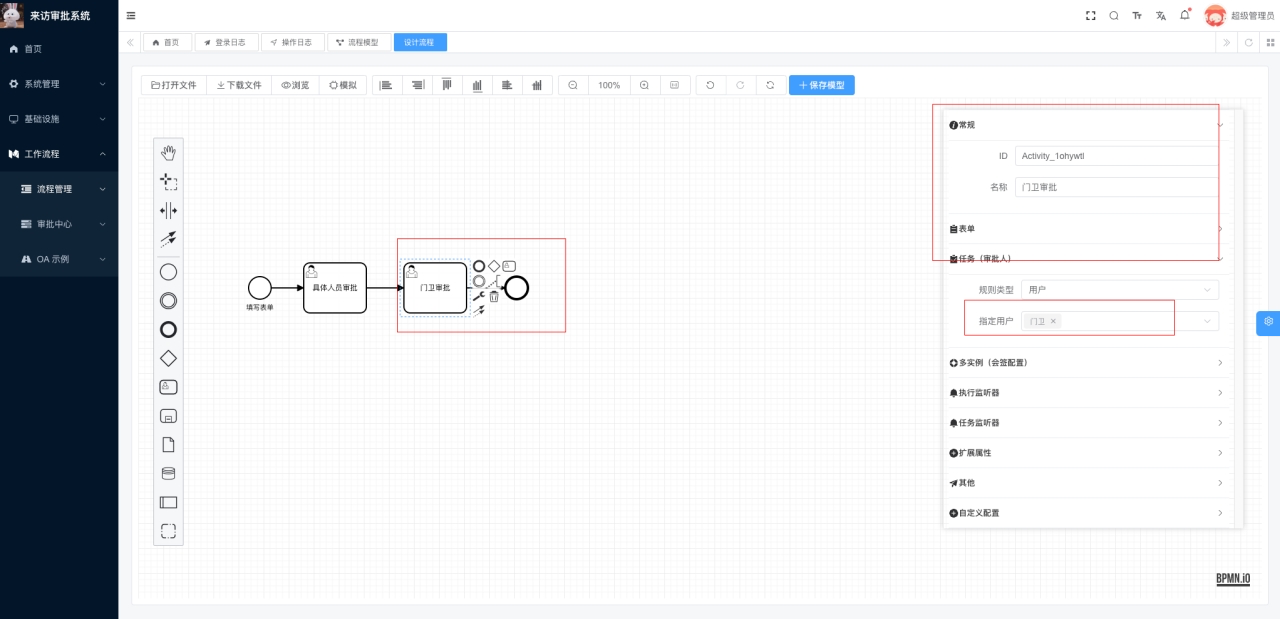文章目录
- 1 软件配置
- 2 安装 XRToolKit
- 3 配置 OpenXR
- 4 安装示例场景
- 5 运行测试
1 软件配置
- Unity 版本:Unity6000.0.26
2 安装 XRToolKit
-
创建新项目(URP 3D),点击进入 Asset Store。


-
进入“Unity Registry”页签,在搜索框里搜索“xr”,找到“XR Interaction Toolkit”,点击 “Install”按钮下载,本教程下载版本为 3.0.7。

如果需要使用手势识别,则可以顺便下载“XR Hans”包。
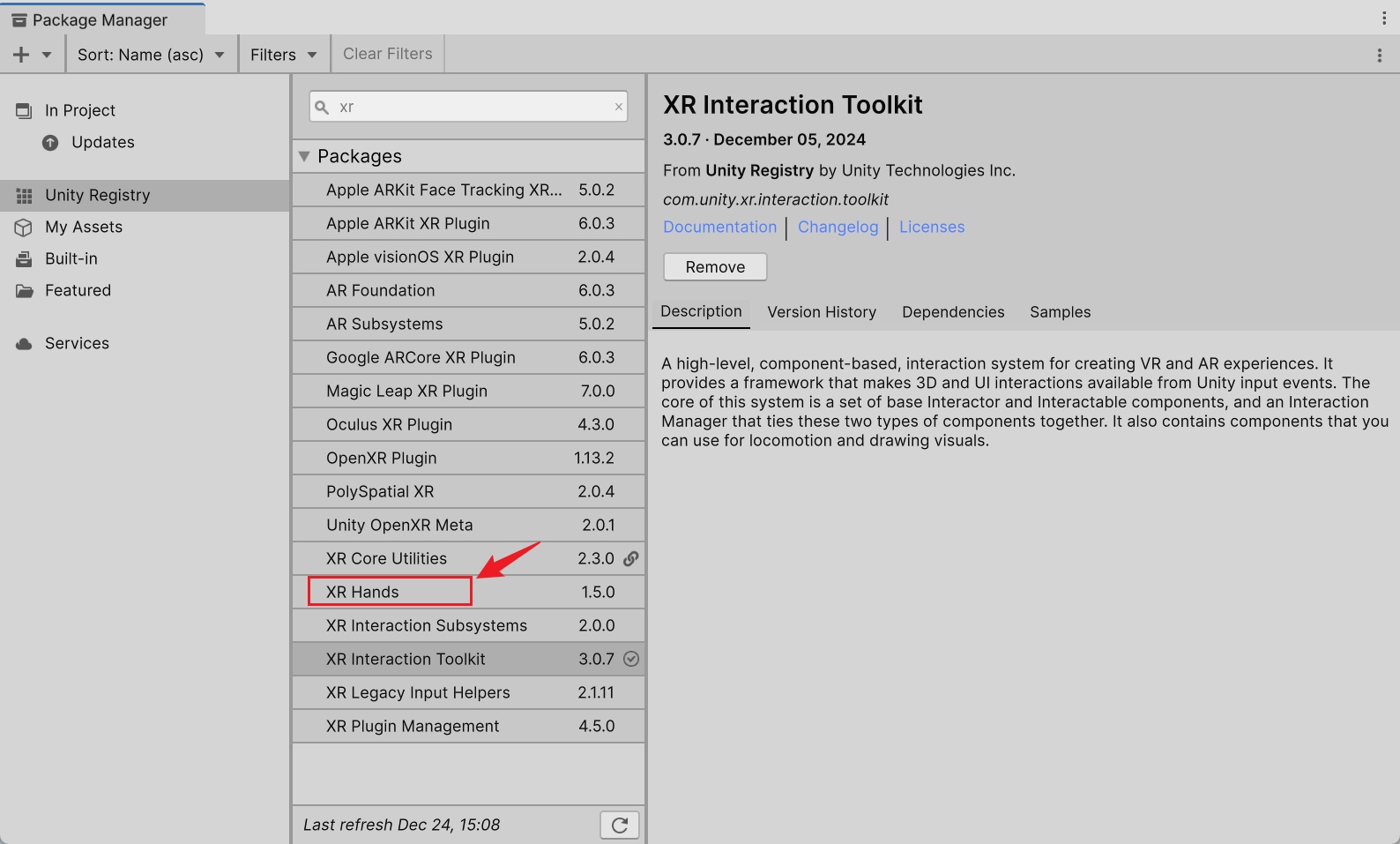
3 配置 OpenXR
-
点击菜单栏“Edit”
->“Project Settings”,打开项目设置面板。
如果安装了“XR Hans”包,则会自动安装“XR Plug-in Management”,没有安装的话,点击安装即可。

-
在“XR Plug-in Management”页签中,勾选“Open XR”选项,等待安装Open XR包。

-
安装完成后,点击第一个选项“Edit”,进入配置设备文件。

依据自身设备添加对应的 Profile 文件。本教程使用 Quest3 设备,因此添加“Meta Quest Touch Pro Controller Profile”。

同时,在下方配置项目需要的功能,本教程依次选择:
- Hand Interaction Poses:手势交互支持。
- Hand Tracking Subsystem:手部追踪支持。
- Meta Hand Tracking Aim:Meta 手部目标追踪支持,若不勾选此项,则无法抓握物体。
最后,进入“Project Validation”页签,点击“Fix All”按钮,修复所有 Warning。

若点击“Fix All”按钮后无反应,且出现如下报错,则重启项目即可修复。

重启后:

4 安装示例场景
-
返回“Asset Store”,安装“Starter Assets”和“Hands Interaction Demo”两个示例场景。

-
安装完后有提示和报错,点击修复即可。其中
- “Starter Assets”:提示需要设置 “Teleport” Layer。
- “Hands Interaction Demo”:报错,需要安装 “XR Hands”包下的 “HandVisualizer” 示例才能使用。

5 运行测试
连接好设备后,运行示例场景即可。