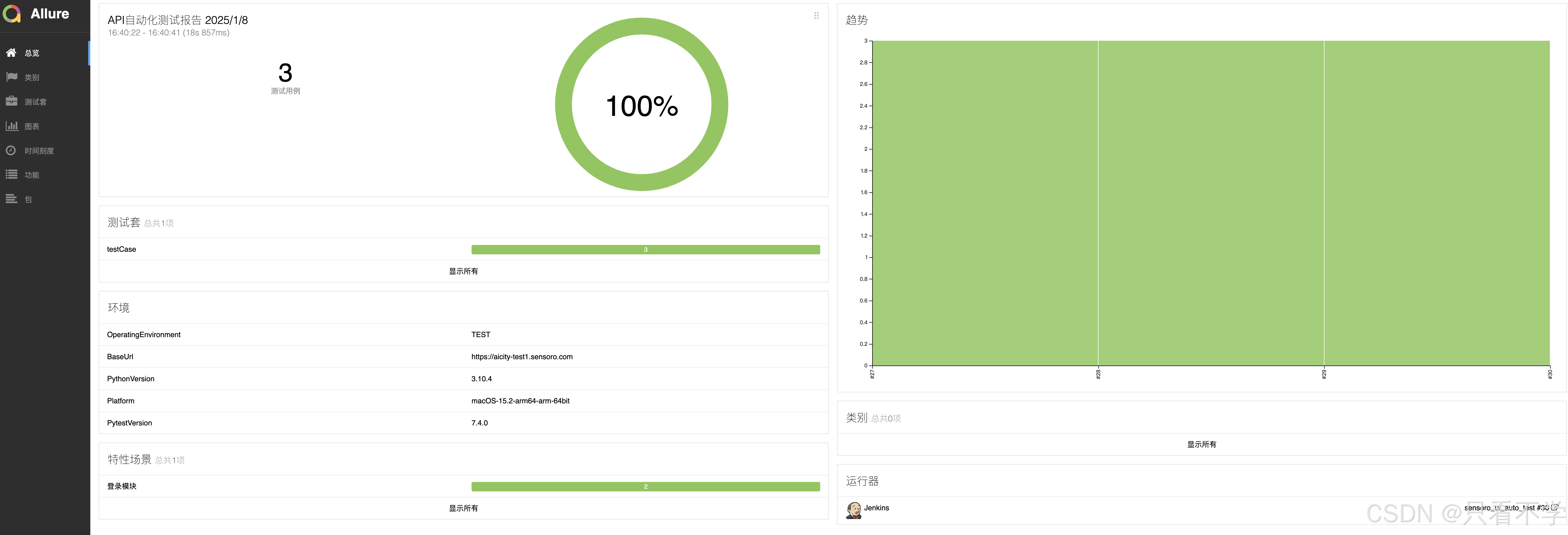10. 图表
134-添加.删除图表元素
图表很少是一个单独的整体,而是由十几种元素/对象拼凑出来的。
学习图表就是学习当中各类元素的插删改。
①图表中主要元素的定义
图表上的一个颜色就是一个系列。
横轴是分类轴,将每个系列都分为几类。

②选中图表中的内容

选择某一个元素, 就会选中图表中的相应内容.

③删除、添加图表中的元素
删除图表中的元素对象:选中,DELETE
添加图表中的元素对象:
【不同的图表类型,相同元素的窗口中,会有不同的选项。】
④修改、设置图表中的每种元素
要设置哪个图表元素,就选中哪个图表元素,右键,调出相应的设置窗口:
【不同的图表类型,相同元素的设置窗口中,会有不同的选项。】
选中整个图表——右键,设置图表区域格式
选中图表标题——右键,设置图表标题格式
选中绘图区——右键,设置绘图区格式
选中网格线——右键,设置主要网格线格式
选中某个系列——右键,设置数据系列格式
选中数据标签——右键,设置数据标签格式
选中纵向、横向分类轴——右键,设置坐标轴格式
选中图例——右键,设置图例格式
⑤保存图表模板
145-常用图表一秒生成
注意事项:
①模板不能保存在 默认文件夹 以外的文件位置;
②如果要对模板进行修改,那么就要在修改后,重新保存为新的模板。
10.1 柱状图和条形图
10.1.1 柱状图
135-常见柱形图美化工具
柱状图通常会用来对同类数据做大小对比。


10.1.1.1 柱状图应用
137-饮用水销售任务达成度对比图
10.1.1.1.1 PNG格式的图片
给什么商品或者内容做图表,就用该商品或内容的图片,使得要展示的内容更直观。
但只适用于用在数据比较简单的情况中。
图片的格式要求是png格式。
JPG 和 PNG深度解析:标准、对比、扩展和如何选择——上链易
JPG格式适合用于照片,在风景或人物图片中几乎看不到压缩伪像。由于尺寸小,适合在网站中使用和网络传输。
【JPG不支持编辑。】
PNG,但不是矢量图,适用于所有包含锐边和纯色的图形。用于保存屏幕截图、图标和需要透明背景的图片。
【png使用PS软件进行制作和编辑。】
【矢量图是.svg 、.pic等文件格式,以几何图形居多,使用CAD软件进行制作和编辑。】




10.1.1.1.2 第一个系列
第一个系列“百分之百”的图片填充方式是伸展。
意思就是每个分类下,都只要一个图片,根据数据的大小,进行不同程度的伸展填充。

【跟普通柱状图的原理是一样的。
系列中的每个值,不管大小为多少,都对应一个完整的图片。
但最大值的柱形最高,其他值的柱形,根据其占最大值的比例,进行不同程度的伸展。】
如果将第一个系列“百分之百”中的第一个值,改为200%,那么就会变成:
每种值都只对应一个图片,但最大值会被伸展得最厉害。

10.1.1.1.3 第二个系列
如果将第二个系列中的图片,填充方式设置为仅“层叠”,每个系列值,对应几个图片,就填充几个图片。
仅“层叠”方式下,EXCEL会自动选择一个值。
比如此处在第二个系列值中,EXCEL会自动选择每 74 个单位的数值对应一个完整的图片。
【暂时不清楚74是怎么来的,可能跟图片本身的高度有关系。
而且不止图片本身的大小会影响该自动选择的值,使用的电脑、软件版本都会影响该自动选择的值。】
在仅“层叠”的情况下,其实会包含“缩放”,就是不满足一个完整图片的,那么就只放图片的一部分。

所以要将第二个系列中的图片,填充方式设置为:
“①层叠并缩放,
且②系列值中每一个单位的值,对应一个完整的图片” 。
这两个条件要放在一起看。
这里跟单纯的仅“层叠”状态,区别就在于可以设置第二个条件,系列值中每多少个单位的值,对应一个完整的图片。而不是由EXCEL自己选择。
最重要的结论:
所以如果在仅“层叠”状态下,EXCEL自动选择的值,系列值中每多少个单位的值(如74%),对应一个完整的图片,不合适,那么就可以在“层叠并缩放”中手动设置(如100%),使得图表看起来效果更好。
其中:
条件①“层叠并缩放”,仍然是每个系列值,对应几个图片,就填充几个图片。不满足一个完整图片的,那么就只放图片的一部分。
条件②规定了不再是每74%个单位对应一个完整的图片,而是每一个单位对应一个完整的图片。
(转换为百分数就是每100%对应一个完整的图片)
这里设置成1,而不是其它,是因为要跟第一个系列的值保持一致,这样才会由进度条的效果。

10.1.1.1.4 “单位/图片”值的确定方式
如果把第二个系列中“层叠并缩放”中的“单位/图片”中的值,设置为2,那么就代表第二个系列中,每两个单位的值(即200%),对应一个完整的图片。
加上是层叠(包含缩放)的状态,每个系列值,对应几个图片,就填充几个图片。不足一个图片的,只显示一部分。
【为了观察效果,改动了原数值。】

此时,若不改动原数值,只把第二个系列中“层叠并缩放”中的“单位/图片”改为2,那么就会出现奇怪的效果。

如果把第一个系列的值改为200,图片填充方式仍设置为“伸展”;
第二个系列的值不变,其图片填充方式设置为“层叠并伸展”,且其中的“单位/图片”仍为2,就会呈现这样的效果。

而如果将第一个系列的值改为200%,第二个系列中仍然是每1个单位(100%)对应一个完整的图片时,就会显示出这样的效果。

综上所述,如果第一个系列的值为100%,第二个系列中设置每1个单位(100%)对应一个完整的图片时,是最合适的。
明白条形图中图片填充方式的原理之后,根据每个系列值的实际含义、大小情况,搭配设置它们的图片填充方式即可。
出现了奇怪的效果,要清楚哪里设置的不对,并进行怎样的修改,效果会变好。但其实不管出现了什么样奇怪效果,原因都在于:
第一个系列的值,及其图片填充方式;以及第二个系列的值,及其图片填充方式。
最终效果:

10.1.1.2 堆积柱状图
堆积柱状图适用的数据类型:
①只有一个数据系列;
②对该数据系列横向、纵向上都有多个分类,且每个分类都需要对比。


区别 10.3.1.1 柱状图和折线图(纵轴双坐标轴图表)和 10.3.1.2 柱形图与柱形图(纵轴双坐标轴&横轴双坐标轴 图表) 的适用情况:
①有两个独立的数据系列;
②对这两个数据系列只有纵向/横向上的多个分类(行列可以相互转化);
③两个数据系列的数量级差异很大,使用同一个纵轴时,有一个非常不明显,描述不了。
最终效果:
10.1.1.2.1 在堆积柱形图上显示总计
146-在堆积柱形图上显示总计
①制作辅助列“总计”;
②用到10.3.3 堆积柱形图 和 折线图 的组合图;
可能要使用到“图表设计”功能区中的"转换行/列"按钮:

组合图中,不能将“总计”列放到次坐标轴。
放到次坐标轴后,总计值将显示不到整个堆积柱体的上方。
③要像 013-数字加单位-自定义数字格式 中一样,自定义数据格式。
【原数据类型可能是“常规”或“数字”,直接在前面添加内容"总计",类别会自动变为“自定义”。】

没去掉折线时:

最终效果:

10.1.2 条形图
10.1.2.1 条形图应用:填充图案美化条形图
136-填充图案美化条形图
当图片的填充方式为仅“层叠”时,EXCEL会自动选择一个值。
比如此处在系列值中,EXCEL会自动选择每130个单位的数值对应一个完整的图片。
【暂时不清楚130是怎么来的,可能跟图片本身的宽度有关系。
而且不止图片本身的大小会影响该自动选择的值,使用的电脑、软件版本都会影响该自动选择的值。】
在仅“层叠”的情况下,其实会包含“缩放”,就是不满足一个完整图片的,那么就只放图片的一部分。

最重要的结论:
所以如果在仅“层叠”状态下,EXCEL自动选择的值,系列值中每多少个单位的值(如130),对应一个完整的图片,不合适,那么就可以在“层叠并缩放”中手动设置(如200),使得图表看起来效果更好。
10.1.2.2 堆积条形图(用堆积条形图制作甘特图)
甘特图之前的内容:112-条件格式创建甘特图
其它与之相关内容:
035-相对引用与绝对引用
084-与星期有关的函数
088-单元格混合引用
089-条件格式与公式-整行标记数据
147-用堆积条形图制作甘特图


最终效果:

10.2 折线图
折线图主要是用来描述与时间相关的数据,反映一段时间内数据的走势是上涨还是下跌。
也像柱状图一样,用来进行多种数据(随时间)的简单对比。
折线图更依赖于数据选择工具。
10.2.1 多列数据生成折线图
139-折线图与数据选择工具


10.2.2 复杂数据生成折线图(数据选择工具)
139-折线图与数据选择工具
选择的数据中,不包含序号。


这个时候就要用到“选择数据”的工具:


最终效果:

10.2.3 在折线图中绘制趋势线(数据选择工具)
140-在折线图中绘制直线

最终效果:

10.2.4 动态抓取数据生成折线图
105-动态抓取数据生成折线图
10.2.5 面积图
141-折线图与面积图
10.2.5.1 折线图 与 面积图
当进行与时间相关的一种或者多种数据展示的时候,尽量使用折线图,而不使用面积图。
折线图和面积图的数据含义完全一样,但使用“折线图”,展示效果更好,不会遮挡数据信息。

直接使用面积图,会遮挡数据信息。
所以,如果使用面积图进行数据展示,就必须为数值较大的颜色,设置一定的透明度。


10.2.5.2 堆积折线图 与 堆积面积图
当需要做堆积的时候,不要使用“堆积折线图”,而应该使用“堆积面积图”。
凡是堆积,都使用“堆积面积图”。
“堆积折线图” 和 “堆积面积图” 的数据含义完全一样,但使用“堆积折线图”容易让人产生误解。
一般情况下,人们都认为折线图就是某个时间点的值,而不是截止到该时间点的累计值。
而用EXCEL直接生成的堆积折线图,仍会采用原始数据中的系列名称。
也不会在图例中,标示出该系列的值是原始数据系列值的累计值。

使用“堆积面积图”,虽然也不会更改图例,但并没有违背像折线图那样普遍的直觉,而且图形的展示效果更好,更有一种堆积的感觉在。

10.2.5.3 面积图常见美化方式
142-面积图常见美化方式
更适合于一种数据,多种数据时,效果不是很好。

要点一:先采用 折线图和面积图 的组合图进行数据展示
注意:既没有使用堆积折线图,也没有使用堆积面积图。
要点二:在图形中设置过渡色/渐变色
一种数据时的效果:

设置了渐变填充及其透明度:


10.3 组合图
10.3.1 双坐标轴图表
前两种:纵轴双坐标轴图表,与 纵轴双坐标轴&横轴双坐标轴 图表,它们的数据适用情况是一样的。
第三种:横轴双坐标轴图表,的适用情况与它们不同。
① 主、次系列绘图区、值坐标轴、分类坐标轴
不管是哪些图形的组合,在双坐标轴图表中,总是跟随系列值轴中的 主系列值坐标轴 和 次系列值坐标轴, 将分类轴分为两种,主系列的分类坐标轴 和 次系列的分类坐标轴。
主系列值坐标轴 对应 主系列的分类坐标轴;
次系列值坐标轴 对应 次系列的分类坐标轴。其中,设置主系列值坐标轴 和 次系列值坐标轴的位置,都是在:(包含条形图时也是在这里)
绘图区中,总是主系列值的柱体在下面;次系列值的柱体在上面。
所以当主系列值较小时,主系列值的柱体会被次系列值的柱体遮挡住。对于次系列的分类轴:
如果不添加次系列的分类轴,EXCEL就会默认两个系列都使用主系列的分类轴。如果两个系列使用的分类轴不同(位置、内容、字体、大小等有任意一个方面不同),那就必须要先添加次系列的分类轴,再设置次系列的分类轴位置等相关内容。
刚添加,没有进行任何设置时,次次系列的分类轴 及其 图表在整个图上会显示的很奇怪,属于正常现象。不添加次系列的分类轴时,(通过次系列值坐标轴)对其进行的任何设置都无效(见10.3.1.2次系列横坐标的设置。)。
② 柱状图中,主、次系列绘图区、值坐标轴、分类坐标轴
在柱状图中:
①绘图区中,主系列值的柱体在下面;次系列值的柱体在上面。所以当主系列值较小时,主系列值的柱体会被次系列值的柱体遮挡住。
②系列值轴总是在纵轴,分类轴总是在横轴。主系列值坐标轴在左边纵轴;次系列值坐标轴在右边纵轴。
③不添加次系列的分类横轴时,EXCEL默认两个系列都使用主系列的分类横轴,且位于图表的下面。
若需要,可先添加次系列的分类横轴,再调节其位置、内容、字体、大小等属性。
③ 条形图中,主、次系列绘图区、值坐标轴、分类坐标轴
在条形图中:
①绘图区中,主系列值的条形在下面;次系列值的条形在上面。所以当主系列值较小时,主系列值的柱体会被次系列值的柱体遮挡住。
②系列值轴总是在横轴,分类轴总是在纵轴。主系列值坐标轴在下边横轴;次系列值坐标轴在上边横轴。
③不添加次系列的分类纵轴时,EXCEL默认两个系列都使用主系列的分类纵轴,且位于图表的左侧。
若需要,可先添加次系列的分类纵轴,再调节其位置、内容、字体、大小等属性。
④ 纵坐标轴的 “横坐标轴交叉” 、“逆序刻度值” 或者 “逆序类别” 选项
在每种纵坐标轴的“设置坐标轴格式”窗口中:
会有“横坐标轴交叉”这个选项,用来调整该纵坐标轴对应的横坐标轴,位于该纵坐标轴的哪个位置(刻度或分类)处。
会有“逆序刻度值” 或者 “逆序类别” 这个选项,用来调整纵坐标轴本身 刻度或分类 的排列方式。(下图,柱状图和柱状图的组合图中,添加了次系列分类坐标轴。但设置的是右边纵轴,即次系列值坐标轴。)
(下图,条形图和条形图的组合图中,没有添加次系列分类坐标轴,且设置的左边纵轴,即两个系列共用的主系列分类坐标轴。)
⑤ 横坐标轴的 “纵坐标轴交叉” 、“逆序类别” 或者 “逆序刻度值” 选项
在每种横坐标轴的“设置坐标轴格式”窗口中:
会有“纵坐标轴交叉”这个选项,用来调整该横坐标轴对应的纵坐标轴,位于该横坐标轴的哪个位置(刻度或分类)处。
会有“逆序类别” 或者 “逆序刻度值” 这个选项,用来调整横坐标轴本身 分类或刻度 的排列方式。(下图,柱状图和柱状图的组合图中,添加了次系列分类坐标轴,且设置的就是次系列的分类横轴。)
(下图,条形图和条形图的组合图中,没有添加次系列分类坐标轴,且设置的是下面横轴,即主系列的值坐标纵轴。)
⑥ 更改坐标轴位置的两种方式及其对比
在每个坐标轴的“设置坐标轴格式”窗口中:
都会有“标签”这个选项,其中“标签位置”,用来调整该坐标轴的标签,位于该系列图表的的哪个位置处。
共有四个选项:轴旁、高、低、无。这种方式B——通过“标签”的“标签位置”选项设置某坐标轴位于图表哪个位置,与
上面④⑤的,方式A——通过与该坐标轴相对应的另一种轴的 “设置坐标轴格式”窗口的“X坐标轴交叉”这个选项,来设置坐标轴位于图表中哪个位置的方式的区别和联系就在于:
(1)通过方式B“标签”的“标签位置”选项设置时,除了无,其它的只有边缘选项,没有处于中间的选项。
而通过方式A设置时,可以通过调整数值大小,将坐标轴放在图表的中间;
(2)通过方式B“标签”的“标签位置”选项方式设置时,可以选择无;而通过方式A设置时,不能设置为无;(3)一旦设置过某个坐标轴的B“标签”的“标签位置”选项,就不能再通过方式A,来修改该坐标轴的位置。
【首先要清楚在每个具体的图表中,哪些元素的哪些属性,分别会影响到图表的什么方面。
在上面(3)的例子中:(就仅以次为例,不同图表中的情况各不相同。)
次系列值纵坐标轴的刻度范围(从0-1改为其它),会影响影响到次系列(橙色柱体)的图表呈现方式。
但次系列值纵坐标轴的位置,无论放在哪里,都一定不会影响到次系列(橙色柱体)的图表呈现方式。
而次系列分类横轴的类别内容、各类别排序方式、横轴(不是横轴的标签)的位置,都可能会影响到次系列(橙色柱体)的图表呈现方式。】
在EXCEL中,柱体和条形的伸展起始点、伸展方向、伸展程度 :
所有柱体都是从其系列值轴,与其分类轴所在位置交叉的,那个水平刻度值线或者垂直刻度值线开始,向着该柱体的系列值在系列值轴上的刻度方向,伸展的。最终对于次系列来说,每个分类下的空白区域才是原始数据。
(所以要能看明白这种图表的产生方式,但要避免这种情况。)
所有条形都是从其系列值轴,与其分类轴所在位置交叉的,那个水平刻度值线或者垂直刻度值线开始,向着该条形的系列值在系列值轴上的刻度方向,伸展的。
注意:这里是与该系列的分类轴所在位置 有关,并不是与 该系列分类轴的“标签位置”有关。
这也是两种方式的区别(4), 也是最重要的区别,即:
通过方式A设置坐标轴的位置时,可能会改变该坐标轴所在的图表的绘图方式;
但通过方式B“标签”中的“标签位置”设置时,无论在什么样的图表中,都一定不会改变该坐标轴所在的图表的绘图方式。因为通过方式B“标签”中的“标签位置”设置时,仅仅改变的是该坐标轴标签的位置,没有改变轴本身的位置。
只有通过方式A ,改变的才是坐标轴本身的位置。
而当某系列的一种轴位置改变时,其与该系列的另一种轴的交叉位置,也一定会发生改变。
此时,柱体和条形的伸展起始点、伸展方向、伸展程度就会发生改变,从而导致该系列图表的绘图方式发生改变。
解释了为什么10.3.1.3 条形图与条形图(横轴双坐标轴图表)中,在调整两个系列共用的主系列分类纵轴位置时,必须要改动主系列分类纵轴“标签”中的“标签位置”选项(方式B),而不能通过设置主系列值横轴中的“坐标轴选项——纵坐标轴交叉”(方式A),来调整主系列分类纵轴的位置。
就是因为要改变主系列分类纵轴的标签位置,但不能改变主系列(蓝色条形)的伸展起始点、伸展方向、伸展程度。
所以才必须使用方式B“标签”中的“标签位置”选项,而不能使用方式A.
10.3.1.1 柱状图和折线图(纵轴双坐标轴图表)
138-创建双坐标轴图表
适用情况为:(同纵轴双坐标轴&横轴双坐标轴 图表 一样)
①有两个独立的数据系列;
②对这两个数据系列只有纵向/横向上的多个分类(行列可以相互转化);
③两个数据系列的数量级差异很大,使用同一个纵轴时,有一个非常不明显,描述不了。
这里的纵轴双坐标轴图表,仅是指关于系列值的纵轴被分为了两种,主系列的纵坐标轴(左边)和次系列的纵坐标轴(右边)。
水平横轴(分类轴),两个系列共用的仍是同一个。
即沿用EXCEL默认的,位于整个图表下方的,主系列的分类横坐标轴。
对于次系列的横坐标轴:
如果不添加次系列的横坐标轴,EXCEL就会默认两个系列都是用主系列的横坐标。如果两个系列使用的横坐标轴不同(位置、内容、字体、大小等有任意一个方面不同),那就必须要先添加次系列的横坐标轴,再设置次系列的横坐标轴位置等相关内容。
不添加时,进行的任何设置都无效(见10.3.1.2次系列横坐标的设置。)。
以下先说明原数据符合 双坐标轴图表 的适用情况:

当对两个系列都采用簇状柱形图,且不选择某个系列为次序列时:


将关于系列值的纵轴分为两种,主系列的纵坐标轴(左边)和次系列的纵坐标轴(右边), 的设置方式:
(会自动将原数据分为主系列和次序列。)

调整美化后,最终的实现效果:

区别10.1.1.2 堆积柱状图适用的数据类型:
①只有一个数据系列,
②对该数据系列横向、纵向上都有多个分类,且每个分类都需要对比。
效果:
10.3.1.1.1 案例:创建分层图表
148-坐标轴大挑战-分层图表
说明原数据符合 纵轴双坐标轴图表 的适用情况:

①主系列 “营业额(万)” 的坐标轴,在左侧,为主坐标轴。
对于主坐标轴的设置,因为要保证主系列柱状图,在整个图形的下面,所以是先确定了主系列值 “营业额(万)” 的最大值范围不超过90,然后要将90放在中间;
对于主坐标轴,最关键的是主系列值的最大值(不超过90)。
要将主系列值的最大值 (不超过90)放在 主坐标轴 的最中间。
这样,主系列的值将全部集中在主坐标轴的下方。
而主坐标轴上的最小刻度,并不是从0开始的,而是从60开始的。
所以将90放在中间时,要调整最大值到120,而不是180.
②次系列“指标完成度”的坐标轴,在右侧,是次坐标轴。
对于次坐标轴的设置,因为要保证次系列的折线,在主系列柱状图上面,所以不止要关注 次系列“指标完成度” 折线上数据点的最大值(95%左右),更要关注最小值(不小于85%)。
对于次坐标轴,最关键的是次系列值的最小值(不小于85%)。
要将次系列值的最小值(不小于85%) 放在 次坐标轴 的中间。
这样,次系列的值将全部集中在次坐标轴的上方。
又因为 主坐标轴的刻度 和 次主坐标轴的刻度,即使含义不同,也是连接在一起的。
所以 主、次坐标轴 的中间 是对齐的。因为要保证次系列的折线,在主系列柱状图上面,所以要使得次系列值的最小值(不小于85%) 放在 主系列值的最大值(不超过90) 的上方。
即要将 次坐标轴的中间(85%),与 主坐标轴的中间 (90)的对齐。
之后,再结合 次系列值的最大值(95%左右)确定了次坐标轴刻度的上半部分为 85-95%.
视频中,将次坐标轴刻度的上半部分拉宽到了 85-105%,那么次坐标轴刻度的下半部分就为 65-85%.
次坐标轴的刻度,也可以不是从0%开始的。
始终保证 次坐标轴的中间(85%),与 主坐标轴的中间 (90)的对齐,分别调整 两个坐标轴 每两个刻度线之间的步长单位。
最终效果:

此例中要求两个系列使用同一个横坐标轴,所以没有添加次系列的横坐标轴,也没有对其进行设置。
则依然沿用EXCEL默认的两个系列都使用主系列的横坐标,且位于整图表的下方。
10.3.1.2 柱状图与 柱状图(纵轴双坐标轴&横轴双坐标轴 图表)
149-坐标轴大挑战-一图变两图
适用情况为(同纵轴双坐标轴图表一样):
①有两个独立的数据系列;
②对这两个数据系列只有纵向/横向上的多个分类(行列可以相互转化);
③两个数据系列的数量级差异很大,使用同一个纵轴时,有一个非常不明显,描述不了。
这里的纵轴双坐标轴&横轴双坐标轴 图表:
不仅关于系列值的纵轴被分为了两种,主系列的纵坐标轴(左边)和次系列的纵坐标轴(右边)。跟随系列纵轴中的主系列和次系列, 它们的纵轴对应的水平横轴(分类轴)也分为了两种,主系列的横坐标轴和次系列的横坐标轴。
而且两个系列使用的横坐标轴不同(位置、内容、字体、大小等有任意一个方面不同)。
先看原数据,发现符合 纵轴双坐标轴&横轴双坐标轴 图表 的适用情况:

先将系列纵轴分为两种,主系列的纵坐标轴(左边)和次系列的纵坐标轴(右边),还是同上面一样,在:

必须要先调整两个系列值纵坐标轴刻度值的范围:(不然很难观察出效果)
主系列值纵坐标轴(左边)刻度值的范围调整为0-200;通过设置主系列的纵坐标轴刻度值范围,将主系列对应的蓝色柱体,全部集中在整个图形中的下方,方式同 10.3.1.1.1 案例:创建分层图表 中的第①步。
次系列值纵坐标轴(右边)刻度值的范围调整为0-1.
对于次序列的横坐标轴:
如果不添加次系列的横坐标轴,EXCEL就会默认两个系列使用同一个横坐标轴,都使用位于整个图表下方的,主系列的横坐标轴。所以视频中,在没有添加 次系列的横坐标轴 “次要横坐标轴”时为下面的情况:
看不见蓝色是因为,次系列的值(橙色柱体,在上面) 在次系列值纵轴下(0-1),数值都相对比较大,柱体较高;
而主系列的值(蓝色柱体,在下面) 在主系列值纵轴下(0-200),数值都相对都小,柱体较低,所以全部被次系列值的橙色柱体挡住了。
接下来不应该直接在 次系列纵坐标轴的“设置坐标轴格式”窗口中更改““横坐标轴交叉”这个选项为0.6.
因为在不添加 次系列的横坐标轴 “次要横坐标轴” 时,即使更改了这个选项也是无效的。
(所以后面添加了 “次要横坐标轴” 后,原先设置的效果又被破坏了。)

所以必须要先添加次系列的横坐标轴,再设置次系列的横坐标轴位置。
不添加时,进行的任何设置都无效。
步骤是:
①先添加次系列(指标完成度-右刻度线)的横坐标轴——“次要横坐标轴”;

②再通过设置 次系列(指标完成度-右刻度线)的纵坐标轴 ——“次要纵坐标轴”,将 次系列的横坐标轴 放在 次系列纵坐标轴 合适的刻度处。

最终效果:

10.3.1.3 条形图与条形图(横轴双坐标轴图表)
150-坐标轴大挑战-出口内销对比
在条形图中,分类轴在垂直方向(纵轴),系列值轴在水平方向(横轴)。
所以,这里的横轴双坐标轴图表,仍然指系列值轴被分为了两种,主系列的横坐标轴(下边)和次系列的横坐标轴(上边)。
关于分类轴(纵轴),两个系列共用的还是同一个。
适用情况与上面两种相比,相同之处为:
①有两个独立的数据系列;
②对这两个数据系列只有纵向/横向上的多个分类(行列可以相互转化);
适用情况与上面两种相比,不同之处在于:
这两个序列的数量级相差并不大,使用同一个纵轴时,是可以明确表达的。
或者说 条形图与条形图 的组合图(横轴双坐标轴图表),本身就更加适合于两个数量级相差并不大的序列进行比较。
条形图与条形图 的组合图(横轴双坐标轴图表),其实就是普通的 簇状柱形图 换了一种更加新奇的展现形式。
而将系列值轴(横轴)分为两种,主系列的横坐标轴(下边)和次系列的横坐标轴(上边),设置的位置还是同上面一样,在:

此例中:①只能将“内销”作为次坐标轴;
②不需要添加次系列的分类纵轴,而仅需要调整两个系列共用的主系列分类纵轴的位置。
设置的两个关键步骤是:
先将两个系列值横轴的刻度范围,都设置为-1到1;

再将次系列值横轴的刻度值,设置为逆序列。

利用的规则是:见10.3.1⑥(4)
EXCEL中,所有条形都是从其系列值轴与其分类轴所在位置交叉的,那个水平刻度值线或者垂直刻度值线开始,向着该条形的系列值在系列值轴上的刻度方向,伸展的。
在柱状图中也是一样,所有柱体都是从其系列值轴,与其分类轴所在位置交叉的,那个水平刻度值线或者垂直刻度值线开始,向着该柱体的系列值在系列值轴上的刻度方向,伸展的。注意:这里是与该系列的分类轴所在位置 有关,并不是与 该系列分类轴的“标签位置”有关。
这也正好解释了10.3.1⑥(4)的内容,即:
通过方式A设置坐标轴的位置时,可能会改变该坐标轴所在的图表的绘图方式;
但通过方式B“标签”中的“标签位置”设置时,无论在什么样的图表中,都一定不会改变该坐标轴所在的图表的绘图方式。因为通过方式B“标签”中的“标签位置”设置时,仅仅改变的是该坐标轴标签的位置,没有改变轴本身的位置。
只有通过方式A ,改变的才是坐标轴本身的位置。
而当某系列的一种轴位置改变时,其与该系列的另一种轴的交叉位置,也一定会发生改变。
此时,柱体和条形的伸展起始点,或伸展方向就会发生改变,从而导致该系列图表的绘图方式发生改变。
所以在后面,调整两个系列共用的主系列分类纵轴位置时,必须要改动主系列分类纵轴“标签”中的“标签位置”选项(10.3.1⑥中的方式B),而不能通过设置主系列值横轴中的“坐标轴选项——纵坐标轴交叉”(10.3.1⑥中的方式A),来调整主系列分类纵轴的位置。
就是因为要改变主系列分类纵轴的标签位置,但不能改变主系列(蓝色条形)的伸展起始点、伸展方向、伸展程度。

150-坐标轴大挑战-出口内销对比
在自定义数据格式中:
①通过"数值"的数据类型代码,发现英文半角分号 “ ; ”,被用来区分数据的两种情况。
②百分比的数字类型,本身也包含两种情况,但其负号可以直接显示出来,即其原来的数据类型代码为“0%” ,写完整之后,就是“0%;-0%”;根据上面两点,可以设置一种新的数据格式代码: 目的是将百分比是负数时,其中的负号,给去掉。即为“0%;0%”.
最终效果:

10.3.2 折线图和面积图
既没有堆积折线图,也没有堆积面积图。
141-折线图与面积图
142-面积图常见美化方式
详细内容见10.2.5
10.3.3 堆积柱形图和折线图
146-在堆积柱形图上显示总计
详细内容见 10.1.1.2.1 在堆积柱形图上显示总计
10.4 饼图与复合饼图
143-饼图与复合饼图
10.4.1 二维饼图
仍然可以在"图表设计"功能区中的"添加图表"选项卡中,添加所有内容。

10.4.1.1 设置标签

10.4.2 三维饼图
10.4.2.1 更改厚度


10.4.2.2 更改棱角


10.4.3 复合饼图
10.4.3.1 重新整理为不合理的数据结构
把不需要拆分的内容放在最上面,将会是第一绘图区中的内容。
把需要拆分的 且 拆分后的内容,放在最下面,将会是第二绘图区中的内容。
可以在前面都加上一个标签,设置为 : 三科-北京,三科-成都,三科-广州。

10.4.3.2 设置第二绘图区中的值
第二绘图区中的值,也就是第二绘图区中分区的个数,为3.
可以在数据区域的前面都加上一个标签,设置为 : 三科-北京,三科-成都,三科-广州。
设置之后,EXCEL会将创建复合饼图数据的最后3行,用于绘制第二绘图区。
第一绘图区中的内容,会取数据前面的几行,并且留出一个指向第二绘图区。

最终效果 :

10.4.4 环形图
144-利用环形图对比市场占有率
要使用到“图表设计”功能区中的"转换行/列"按钮,生成基本图形和图例:

基本图形:

生成图例的方式:

最终效果:

10.6 散点图
10.7 波士顿矩阵
10.8 坐标轴大挑战
148-坐标轴大挑战-分层图表
见10.3 组合图——10.3.1 双坐标轴图表——10.3.1.1 柱状图和折线图(纵轴双坐标轴图表)——10.3.1.1.1 案例:创建分层图表
149-坐标轴大挑战-一图变两图
见10.3 组合图——10.3.1 双坐标轴图表——10.3.1.2 柱形图与柱形图(纵轴双坐标轴 & 横轴双坐标轴 图表)
150-坐标轴大挑战-出口内销对比
见10.1.2 条形图——10.1.2.2 条形图应用二:旋风图—历年出口与内销对比图