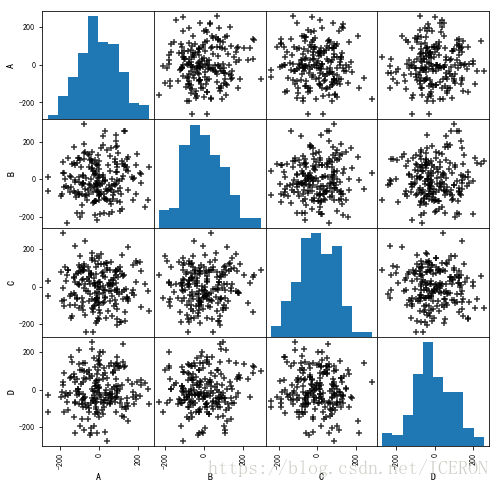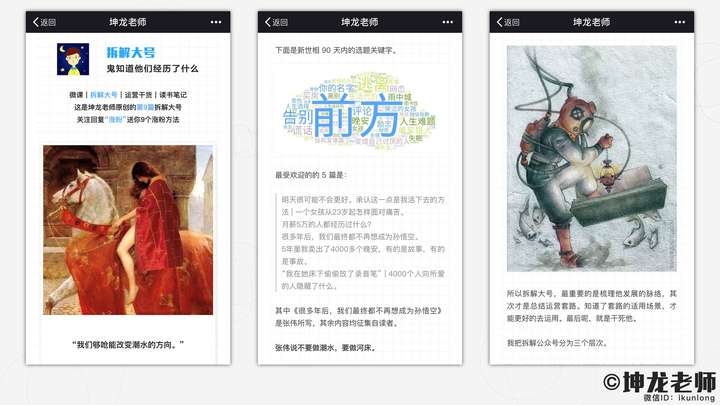一,图表的理论基础
1,什么情况下需要用到图表
1)为了揭示数据规律时,可以用图表,比纯数据的文本更形象。
2)需要用数据说服他人
3)为了展示专业素养,可以参照一些国际知名出版社的图表,自己复刻一份出来,显得专业素养比较好。
2,如何选择图表?
1)系统推荐法:适合新手,操作简单。
2)经验判断法:最重要的是你得知道自己究竟想表达什么内容,是比较常用的方法。

3,如何建立图表?
1)选择数据,找到符合需求的图表
2)确认坐标轴,选中【图表工具—设计】选项卡下面的【选择数据】按钮,打开选择数据源,进行对坐标轴的设置。
4,如何进行布局?
1)坐标轴:当图表有坐标轴时,考虑是否要加坐标轴单位,否则可能会出现歧义
2)轴标题:轴标题的作用是使x轴和y轴代表的数据意义一目了然。
对于双坐标的图像必须加轴标题,否则很难理解。
3)图表标题
如果图表只是为了展示数据状况时可以拟定一个概括性的标题,但是如果为了突出某个结论或者强调某个观点时,标题就必须与之对应。
4)数据标签
可以添加项目具体的数值和名称,但是注意添加了数据标签以后就要删除图例。
5)数据表:可以在图表下面添加表格,可以让数据分析有“数”可依。
6)误差线
误差线是指显示误差范围的辅助线,假设有10%的误差,应该用超出该点的竖线显示出来。
7)网络线
网络线分为垂直网络线和水平网络线,起引导作用,目的是找到数据项目对应的X轴和Y轴的坐标,更为准确的判断数据的大小,如果是散点图,加上网络线会比不加更加清晰。
8)图例
9)线条
在绘制折线图时,如果x轴的项目比较多,在每一个点加一条线引到x轴上时会使图像更为清晰。
10)趋势线
在散点图中,数据系列或者数据点较多时,添加趋势线有助于发现规律。
11)涨跌柱线
目的是突出双变量之间的涨/跌值,或者强调双变量之间的差距大小。
二,不同图表的特性
柱形图:
使用柱形高度表示数据变量值大小的图表,主要用于基于分类、时间项目的数据比较及数据构成。
① 了解各类柱形图
1) 簇状柱形图,可以用来比较多个项目的值或项目随时间推移的变化。
2) 堆积柱状图,通过将数据叠加到一根柱子上,对比总高度。
3) 百分比堆积图:将数据叠加堆积到一根柱子上,每根柱形的总值为100%,各项数据在柱条当中占据了一定比例的长度。
② 使用柱形图的技巧
柱形图看似简单,但要做到直观明了还需要注意每个细节❗️
可以参照《华尔街日报》的图表。
柱形图慎用三维图表,发生倾斜后容易视觉上把部分数据拉高,而且三维图有倾斜感,不如二维图直观。
要保证类别名清晰可见,如果x轴数据太多,考虑将文字方向调整为“横排”,倾斜45度,如果还是不够直观或者任何文字都不可以省略,可以考虑换成条形图。
条形图
条形图与柱状图十分相似,只是方向改变了而已,唯一的区别在于条形图更适合展示数据名较长的图表,而柱形图适合展示有负数的图像。
条形图能够在有限的空间里展示更多的数据。
折线图数据分析
折线图是表示数据趋势的图表,显示了随时间推移数据的变化情况,通过折线图的波动情况可以判断数据的波动峰顶和峰谷。
1)普通折线图
2)堆积折线图
堆积折线图可以反映所有数据总值随时间变化的趋势。
3)百分比堆积折线图
假设有两个值,设总值为100%,其中一个的百分比变化曲线可以反映出不同时间节点下哪个占比更大一些。
(1)折线图使用技巧:x轴只能是时间
(2)学会拆分图表,多条折线会相互影响,导致读取信息困难。
(3)让折线变得圆滑:在【设置数据系列格式】中选择【平滑线】。
(4)设置数据标记:折线图当中每个拐点对应一个数据点,可以为数据点设置数据标记,起到强调拐点的会使图片看起来更专业。
(5)打开【设置数据点格式】,在标记选项卡里面选择样式大小,或者在【添加图表元素】的【数据标签】里面设置位置。
饼图
了解各类饼图:
1) 普通饼图
2) 圆环图:可以套两个环,
3)复合饼图:在一个饼图的基础上对某一部分的内容再详细做一个饼图。
饼图的使用技巧:按顺指针方向从大到小排列,人更容易记住有规律的信息,分类不要太多太细,可以建立复合图对二级类目三级类目进行表示,扇形区域内标出分类名和百分比,删除图例,
⑥ 面积图
了解各类面积图
1)普通面积图
2) 堆积面积图:将各项分类在时间节点上的数据累积到一起,不仅凸显了单项数据的变化趋势,还体现了总的趋势。
3)百分比堆积图:将总值设置为100%,然后设置各分量的面积图。
面积图使用技巧:注意不能产生遮挡,如果有遮挡的话需要设置透明度来进行调整。
为面积图增加轮廓线起到强调的作用。
X,Y散点图
散点图是一类体现数据联系与分布的图表,常用来分析2个或3个变量之间的关系。
1)普通散点图:一个变量时适用
2)气泡图和三维气泡图:如果要体现3个变量之间的关系,就要选择气泡图或者三维气泡图
散点图的使用技巧:
(1)调整坐标边界值和区分数据类别,调整的标准是让边界值最近接数据项目的最大值或者最小值。
(2)如果图中有多个数据分类,就要调整散点的颜色和形状,以便于区分。
(3)使用象限图,将数据划分到不同的象限,以便更为清晰直观的分析出不同项目的现状以及改进的策略,具体变形的方法可以调整x,y轴的交叉点【设置坐标轴格式】,调整坐标轴值。
曲面图数据分析
如果要找到两组数据之间的最佳组合,可以使用曲面图,颜色和图案表示具有相同数值范围的区域。
1)三维曲面图:通过曲面在三维空间上的跨度来显示数据范围。
2)三维线框曲面图:这种曲面图仅保留边框,不填充颜色,可以通过分析线框的颜色来寻找最佳的数据组合。
3)曲面图(俯视):以俯视的视角观看三维曲面图的效果,观察曲面图当中的颜色分布可以分析出最佳的数据组合。
4)曲面图(俯视框架图):将俯视曲面图的颜色去掉,可以分析出数据的最佳组合。
雷达图
常用于对多项数据进行对比以及整体情况的全面分析,雷达图的表达形式是每个数据分类都有独立的坐标轴,各轴由图表中心向外辐射。用雷达图可以进行企业财务分析、收益性分析、人才能力分析、业绩度量和智能市场定位等。
1)普通雷达图:要注意当数据项目只有一个系列时,要各种的数据进行排序,再将排序后的数据制作成图表,排序后的雷达图可以传达更多的信息。
2)带数据标记的雷达图:在雷达图的轮廓上添加了数据标记,起到了强调数据值的作用,在【数据系列格式】当中设置数据标记选项。
3)填充数据图:用颜色填充雷达图,更强调数据系列的综合指数,但是要注意调整不透明度,否则会造成遮盖。
树状图
利用数据图可以形象的展示数据的群组、分类、层次、关系,当需要展示的数据在15项以上的时候,饼图就显得很拥挤,不如用树状图更为清晰直观。
使用方法:选中表格中的数据,打开【插入图表】,选择【树状图】图表,所有类别构成一个大矩形,具体的小类别再构成一个一个小矩形。
旭日图
旭日图是一种表示数据层级关系比例的图表,图表的形态像圆环,每一层圆环代表一个层级的数据,离圆心越近层级越高,
旭日图可以清晰的表达数据层级与归属关系,有助于了解项目的整体情况与组成比例,当项目层级过多时旭日图比树状图更合适。
直方图
方式:选择数据插入直方图,调整坐标轴之后要进行“箱”设置,即设置直方图当中柱形的数量,双击x轴,在【坐标轴选项】当中设置【箱数】,再对直方图进行专业分析。
使用技巧:
1)在制作直方图时为了保证数据分析的精确性,需要注意以下两点:一是直方图的样本数量不可太少,理论上来讲不少于50个,否则误差可能会有点大。二是直方图的箱数尽量多,这意味着数据分组的间距越窄,所分析的区间也越准确,但也不是越多越好,否则会失去概率统计的意义。
瀑布图
瀑布图是一种分析数据变化关系的图表,从瀑布图当中可以观察数据演变的过程,在进行数据分析时发现情况的产生其实不是突然的,而是日积月累变化的。
方法:统计数据并插入图表,选中需要调整的汇总数据,瀑布图会根据数据的正负值用不同的颜色表示增加的数据和减少的数据,但是汇总的数据需要单独设置,在【设置数据点格式】当中,选中【设置为汇总】。
三、图标更为专业的注意事项
1,专业图表的五大特征:
1)标注数据来源和时间,增强信任感。
2)表意明确,在实用的基础上追求美观,而不是一味的追求艺术性。
3)纵坐标从0开始,不要擅自调整起点值,否则会造成一些错觉。
4)使用二维图表,三维图表可能会造成阅读困难。
5)添加必要说明,需要特别说明的地方一定要用注释进行说明。
2,专业的配色
1)慎用有特殊含义的颜色,比如说红色代表负数、危险,黄色表示需要警惕,绿色表示正数、良好。
2)使用协调度高的颜色,比如使用Excel自带的单色方案,或者使用90度以内的邻近色配色,
3)模仿专业图表的配色。
3,图表艺术化
1)“小人”条形图:先制作好条形图,然后准备好素材,选中一个小人将其复制,然后选中一个数据条进行粘贴,打开【设置数据系列格式】,将条形图替换为小人以后需要调整填充方式,选择【层叠】单选按钮,,不要选择拉伸。
2)披萨饼图
使用复制粘贴的方式可以制作形象化的图表,但是需要注意第一素材图形尽量是标准的圆形,否则会有一点难填充,第二是填充区域是绘图区,而非饼图的扇形区域。
方法:制作饼图并准备好素材,双击饼图的绘图区,打开【设置绘图区域格式】,在【绘图区选项】当中的【填充】一栏当中选中【图片或纹理填充】,并单击文件按钮,从打开的文件当中找到事先保存好的素材,填充后看不到效果的原因是被扇形遮挡住了,只要把填充方式设置为无填充即可,然后对绘图区进行上下左右的微调
3)水果散点图
在散点图的表格中插入想要填充的水果,设置散点图的填充方式,复制水果素材图片以后,按中代表的散点进行粘贴,但要记得在【标记 】中把类别改为圆圈形状然后调整大小参数。
四,动态图表
控件+简单的函数编写
步骤①:输入基本数据
步骤②:在[开发工具]选项卡下单击【插入】【表单控件】[列表框]按扭,如左下图所示。注:Excel的开发工具需要在[excel选项]对话框中[自定义功能区]中选中[开发工具]复选框
步骤③:绘制控件并进入设置,在表格中绘制一个列表空间窗口,然后右击控件,在弹出的快捷菜单中选择【设置控件格式】选项,进入控件设置。
步骤4⃣️:在【设置控件格式】窗口的【控制】选项卡下,数据源区为事先输入的数据区域,再设置一个单元格链接。
步骤5⃣️:查看效果,完成控件设置以后此时控件中出现了表格中的地区文字,选择不同地区会出现不同编号
步骤6⃣️:输入公式,例如输入=INDEX(A2:A7,$E$1),这个公式表明在A2:A7单元格内寻找E1单元格内对应的地区名称。
步骤7⃣️:复制公式,制作图表,在列表中切换地区,图表也随之而变。
拓展:自带交互属性的动态图表——Power View
在Excel 2013以上的版本中插入power view,注意如果没有的话需要在【Excel 选项】中的【自定义功能】中将【power view】添加到功能区中。
Power View中分为三个区域,从左到右依次是画面区、Power View Fields区,在最右边的字段设置区域中选中图表中要显示的数据项目和名称,并拖动到下方对应的位置。在Filters区域,可以设置数据显示的范围,选择显示日期等等,将表格转化为想要的图表。
拓展:数据可视化插件——EasyCharts
它是一款c语言编写的Excel图表插件,主要有以下几个功能:
1)智能配色
2)绘制新颖的图表,如平滑面积图,南丁格尔玫瑰图,马赛克图,子弹图,统计分析,相关性分析,数据平滑等图表。
3)辅助工具较为灵活