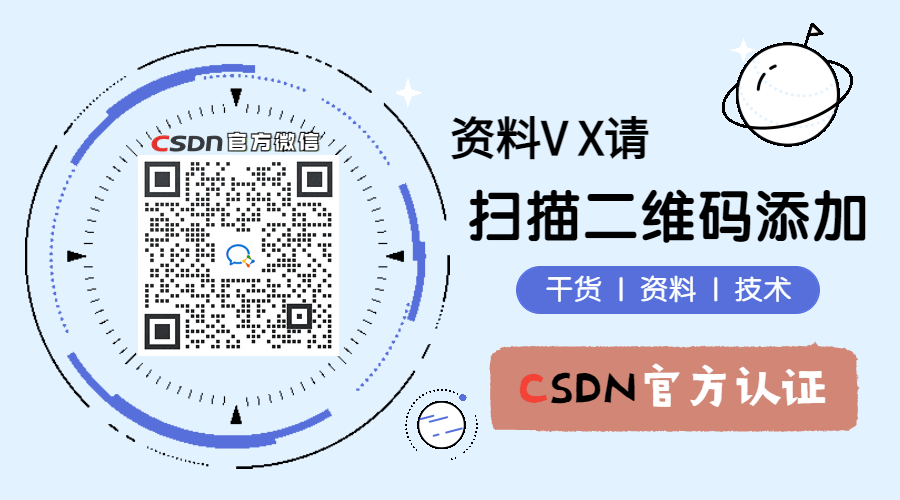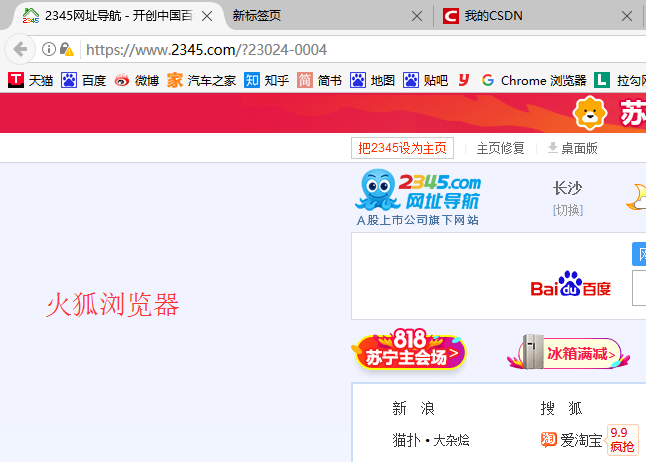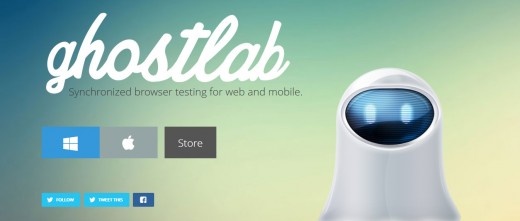基于Ubuntu的Linux入门指南
- 写在前面
- 浅谈Linux
- Windows与Linux
- Linux起源与发展
- 初学者的学习方式
- 虚拟机与Ubuntu的安装
- 虚拟机的安装与配置
- Linux系统的安装与配置
- 软件的安装与使用
- Windows与Linux的文件传输工具:VMTools
- Ubuntu下的软件商城:snap
- 文本编辑器:vim
- 常见问题及解决方案
- VMTools安装不好
- 1.安装open-vm-tools
- 2.使用FileZilla或者XShell7等软件
- 开机进入引导界面,无法进入系统
- 虚拟机无法连接网络
- 其他事务
- 更换镜像源
- 安装软件-deb包
- 更新系统内核
- 几点建议
- 写在后面
- 参考链接
写在前面
说起来,就是最近在学Linux,初步接触了Ubuntu。
说实话,对于一个已经习惯了使用Windows系统的人来说,突然去使用Linux这种命令行为主的系统肯定是有各种不方便的。我的学习当然如此,虽然是使用了虚拟机,也找了几本专业书,但其中坎坷也是只有我自己知道了。主要问题就是无论哪里的资料其实都是比较片面的,并不一定能够帮助我解决我们所见到的问题,就比如我感觉最最麻烦的vmtools的安装,几乎所有的贴子都只说了怎么安装,但我这边属于怎么做都没有办法解决。这种情况下这些帖子也没内有给出解决方案或者替代方案,我又需要去自己摸索。这一来一回,问题有没有解决先不说,我的学习热情总是快要被解决了,可以说是“出身未捷身先死”,有够人难受的。
所以嘛,既是为了我自己以后方便,也为了能够帮助更多的初学者更加快速高效的入门,这才准备写这么一篇博客,希望能完完整整的描述清楚Linux入门方案,至少,也可以完完整整地记录一下我的学习经历。
为了方便阅读,我把这个分成了几个板块,每个板块下面又有各自的小模块,各位按照目录自行取用便好。
浅谈Linux
Windows与Linux
其实忽然说起Linux,可能很多人都会觉得陌生。其实很简单,Linux就是一个操作系统,严格来说和Windows没有区别。
那为什么Linux不像Windows那样知名呢?主要原因在于Linux一般没有较好的图形化界面,对于大多数用户而言并不是那么友好。即便是现在,在很多Linux子系统已经有了不错的图形化界面的情况下,Linux也依旧不适合于大多数的人。对于大多数人而言,Windows已经可以满足日常需求了,他们也没有必要去费心费力再尝试使用一种全新的系统。
举个例子就是Windows的cmd控制台,相信你现在应该是在Windows系统下看的这篇文章,那么可以按我说的步骤做:同时按下Windows键和R键,打开运行,输入“cmd”再按Enter键打开cmd控制台。


接下来我们做一个简单的命令:从当前路径转到桌面,然后创建一个叫做test的文件夹,指令如下:
dir //列出当前路径下的所有文件及文件夹,这一步可以省略
cd Desktop //转到Desktop路径
mkdir test //创建一个名为test的文件夹

然后,你就可以在桌面看到一个空文件夹,名字为test。
感觉怎么样,这就是命令行模式的工作方式,比起右键->创建->新建文件夹是不是复杂一些,也很难操作。甚至于你看到这个文件夹被创建了都是图形化界面提供的,如果没有图形化界面,你还需要一条dir指令或者cd指令才能确认是否创建成功。
而在Linux系统中,所有的指令都可以通过在这种窗口键入指令来完成。很明显,要完成所有的任务,指令系统必然会比较复杂,即使常用的指令很少,对于一个初学者而言,想必也是一件令人头疼的事了。
当然,Linux也是有优点的,不然开发者怎么可能去专门维护和发展一个不好用的系统呢。Linux的优点主要有以下几方面(摘自知乎-知白守黑的帖子):
1、开源自由:Linux操作系统是开源的,用户可以免费获取并自由修改、复制和分发,这使得它在技术社区中得到广泛应用。
2、安全性高:Linux操作系统相对于其他操作系统来说,其安全性更高,因为它采用了多种安全措施,如访问控制、安全审计、强密码等。
3、可定制性强:Linux操作系统具有高度的灵活性和可定制性,用户可以根据自己的需求和喜好自由选择、安装和定制软件。
4、多用户支持:Linux支持多用户环境,用户可以共享同一个系统资源和数据,并且可以分配和控制不同用户的权限。
5、稳定性高:Linux操作系统稳定性非常高,因为它不容易出现蓝屏、死机等问题,甚至可以长时间运行而不需要重启
Linux起源与发展
Gnu/Linux是Linux的全称,通常情况下大家将GNU/linux简称为Linux。但是严格来说,Linux只是一个内核,自身其实什么也做不了。由Richard Matthew Stallman在1984年创立的GNU项目策划成立的最初目的是开发一个兼容UNIX,与UNIX类似但又不涉及UNIX庞杂版权费的免费操作系统。要知道在20世纪70年代末,计算机软件行业正迅速进入版权时代,学习者再也无法轻松地获得源码来学习。在这个巨大变革的时代,一个偶然的事件使的Stallman产生了开发自由软件的念头,而他又认为最重要的其实是一个自由的操作系统,于是GNU项目应运而生。GNU涵盖了编辑器、编译器、调试器、内核、shell以及大量的应用程序,覆盖了计算机的方方面面。下面是GNU的官网,感兴趣的可以去看看:
http://www.gnu.org/
而在GNU项目的开发中,内核的开发进度相对滞后。此时,由Linus老师开发的Linux项目刚好填补了这个空缺,就有了一些最初版本的Linux。后来,随着Linux的流行,许多组织与发行商也开始参与到Linux的开发中,推出了自行定制内核和应用程式的Linux发行版本,其中比较知名的有:Slackware、Debian、Red Hat等,本文中提到的 Ubuntu 和 CentOS 也属于一种发行版本。其中Ubuntu是基于Debian开发的,而CentOS是由国人开发的,我个人的感觉是两种版本区别不大,上手起来差别不是很明显。
到现在,Linux凭借自由、分享和社区的理念,已经发展成为世界主流操作系统之一。
初学者的学习方式
所以总结来说,初学者的推荐学习方式就是虚拟机+CentOS或者虚拟机+Ubuntu。我是两种子系统都有的,但Ubuntu用的更多。我个人的感觉其实没差,Ubuntu的缺点无非是配置起来复杂一些,例如系统语言等,Ubuntu也是支持中文的。但是,最终在工作中使用RedHat的时候都是要配置的,甚至RedHat完全没有图形化界面,无非就是早晚的问题。
虚拟机则是保证你的学习不会对电脑造成什么损害,至少不会出现重新安装了系统却发现完全用不了的情况,而且虚拟机运行的Linux已经可以满足大多数初学者的要求了。最重要的,虚拟机有快照的功能,这个可以书哟是重点中的重点,有了这个功能,我们这些初学者才能放心的在虚拟机中随便搞,毕竟这玩意可比Windows下的系统还原靠谱多了。
虚拟机与Ubuntu的安装
虚拟机的安装与配置
说了这么多终于要进入安装和配置的环节了。其实虚拟机的安装本身没有什么问题,去百度一个VMware-Workstation0,正常的下载安装即可。当然,实际上,VMware开发商要求必须注册一个账户,实际做起来很复杂。这儿我就直接给链接了,版本是16.2.4。
VMware软件:
https://pan.baidu.com/s/1gkJ3nnhZbz65UR3DqeblVQ?pwd=nzaz
下载后直接安装即可,所有的选项都按照默认设置就可以,没有什么要说的(其实我把更新检测和加入用户体验给关了,毕竟每次打开后有个更新弹窗也挺麻烦的)。
安装到最后一步(如下图),就有些事要做了。首先呢,你需要一个通行证(VMware Pro 是付费软件哦,不会都以为软件是免费的吧),我也直接给你一个,粘贴就行(其实百度有很多,但要注意是16版本的,不同版本的通行证不通用)。
ZF3R0-FHED2-M80TY-8QYGC-NPKYF (来自网络,侵删)
这下才算是安装完成了。
 安装完成后然后呢,做一些简单的配置。打开VMware,在编辑菜单栏下找到首选项,然后在工作区选项更改一下默认的虚拟机安装位置。如果认为自己有想法的话,可以在内存选项卡调整一下主机给虚拟机分配内存的策略。
安装完成后然后呢,做一些简单的配置。打开VMware,在编辑菜单栏下找到首选项,然后在工作区选项更改一下默认的虚拟机安装位置。如果认为自己有想法的话,可以在内存选项卡调整一下主机给虚拟机分配内存的策略。
最后一步,还是虚拟机的编辑选项卡下面,有一个虚拟网络编辑器,看一看是不是只有两个模式:

仅主机和NAT模式,并且在子网地址那一栏都有值。如果都有,那么恭喜你,安装完成。如果有一个没有IP地址,请参考下文常见问题及解决方案。
Linux系统的安装与配置
现在可以开始安装Linux系统了,当然,首先是从网上下载一个免费的Linux的系统镜像文件(.ISO文件)。网上有很多,没必要由我提供了,我就以Ubuntu(就是我用到现在最常用的系统)举例。
为了方便以后的使用,我把下载的Ubuntu.iso放在了VMware的安装根路径下面。具体路径为(这个是默认路径,如果没有修改的话都在这儿,修改过的自己去找自己设置的安装路径):
C:\Program Files (x86)\VMware\VMware Workstation
然后有一点值得注意,在VMware的安装路径下面本身就有一些镜像文件,这些文件不要动它。因为这些文件中保存的是一个重要的工具,叫做VMware-Tools,当你把镜像文件保存在这个路径下的时候,记得重命名,不要与现有文件重复,并且记住你自己添加的镜像文件的名字,后面会用到。
我自己的命名规范是:[操作系统类型][版本][架构][系统位宽] ,举个例子就是Ubuntu-22.04-amd-x64.iso
接下来就可以去VMware里面建立虚拟机了。顺序如下:
新建虚拟机->自定义->稍后安装操作系统->Linux->选择版本->设置虚拟机名称与位置->设置CPU(Ubuntu双核够用,四核流畅)->设置内存(2G够用,4G流畅)->设置网络(桥接或者NAT都可以)->I/O控制类型(LSI Logic)->虚拟磁盘类型(SCSI)->磁盘(创建新的虚拟磁盘)->设置磁盘空间大小(这个取决于电脑本身的剩余空间大小,准备开发的话推荐给到40G或更多,下面的选项根据自己的情况定,一般默认就可以)->完成设置。
到这里,虚拟机就创建好了,但里面还没有系统,可以先拍一张快照。然后我们开始安装系统,在虚拟机设置的CD/DVD选项下面改为使用ISO映像文件,选中你下载的镜像即可,点击确定。

然后启动虚拟机,看到如下界面:

很快,你就可以看到Ubuntu的启动界面,要求你做一些基础设置,这里推荐选择语言为英语,而不是直接改成中文,等到真正进入系统之后再更改语言。其他设置根据自己的要求设置就好。然后就是等待了,直到Ubuntu安装完成。再进行下面的设置。

按照上面的步骤设置语言,在添加中文后重启,在重启后选择设置为中文再重启即可,然后系统会询问是否更新已有文件夹,我是不推荐更新的,虽然没有遇到过但不排除有些软件不兼容中文文件夹。最初进入系统时选择中文也是这个目的。

到这儿,你就有了一个全新的Linux系统,可以开始安装软件,体验与Windows完全不同的使用体验了。如果不知道该做什么,可以参考后文的软件安装部分,有一些可以大幅提升你使用体验的软件。
但是呢,也有可能,在某个环节出现了一些小问题,导致你的系统无法正常的运行。虽然很不愿意,你也只能开始排查问题了,请转到后文的常见问题及解决方案。
另外,从此处开始,后文中的虚拟机都是指VMware软件中安装的系统,而不是VMware软件
软件的安装与使用
这一部分呢,专门用来介绍有一部分软件,可能会在一定程度上优化你的Linux使用体验。开始之前呢,推荐各位去更换源并更新一下软件仓库。具体可以参考后文的其他事务。
Windows与Linux的文件传输工具:VMTools
VMTools是VMware开发商开发的用于虚拟机与主机进行文件交互的软件,支持文件的拖动操作还有虚拟机全屏等操作,可以非常方便的完成虚拟机与主机的文件交互,对于虚拟机的使用有着非常大的体验提升。唯一的缺点在于兼容性不是很好。
下面先检测VMTools的安装,因为虚拟机在配置之初都会自动安装VMTools。==随便打开一个文件夹,从主机桌面拖动任意一个文件到虚拟机的文件夹中。==如果能拖进去,那么恭喜你,你剩下了这一步,虚拟机已经帮你完成了安装,如果不行(比如说弹窗显示无效的拖放类型等),那么按照下一步来。
首先做一张快照,然后去VMware-WorkSpace的菜单栏,按照下面路径进行:
注意观察VMware的菜单栏,如果重新安装VMTools选项可行,就不需要按照下面的顺序执行。
虚拟机->设置->硬件->添加->CD/DVD驱动器->使用ISO镜像文件->安装路径下的linux.iso->打开->确定,然后回到虚拟机,可以看到左侧快捷菜单栏有了一个光盘的图标,双击打开,会发现有一个名叫VMTools的安装包(Linux下的安装包有两种后缀名,一种是.deb,一种是.tar.gz),将这个压缩包复制到Ubuntu的文件夹下,双击打开并提取,得到安装文件。打开解压后的文件夹,右键->在终端打开,按照下面的顺序输入下面的指令分别运行。
/vmware-install.pl
reboot
在第一条指令过执行过程中会有多个参数传入,第一个参数为yes,后面全部Enter,最后执行完后输入第二条指令并执行。然后系统会重启,重新进入系统后再次尝试拖拽文件来验证安装是否完成。如果还是不行,可以转到后文的常见问题解决方案。

Ubuntu下的软件商城:snap
snap是Ubuntu主导的Linux的通用软件包格式,相对Ubuntu的软件仓库,snap提供了便捷软件包的下载,会直接下载软件本体以及相关依赖而不是下载压缩包本地安装,然后报告给你依赖没有安装。其思路更倾向于Mac下的pkg包,与上文提到的deb包有本质的区别。
安装过程很简单:
sudo apt install snap
使用起来与apt指令相当类似,甚至参数都差别不大,各位可以在网上搜索一下相关指令。
文本编辑器:vim
与系统自带的vi相当的类似但功能更加丰富,属于可选可不选的软件。
vmtools
filezilla
boot与grud (不要开虚拟机关机)
常用指令
软件安装
换源
常见问题及解决方案
这一部分我来说说我在实际上手过程中见到的问题,其中大多数已经解决了,但也有一部分实在处理不了的我找到了替代方案。但是配置环境千差万别,也不能保证一定适用于各位,权当参考。
VMTools安装不好
这就是VMTools的兼容性问题了,如前文所说,VMTools不是很靠谱。与此相对,自然也有兼容性更好的工具或方法,只是难在了配置复杂。
下面介绍两种方案:
1.安装open-vm-tools
open-vm-tools是类似于VMTools的软件,安装过程也是在Linux下进行的。
打开终端,分别键入以下指令:
sudo apt install open-vm-tools
sudo apt install open-vm-tools-desktop
安装了两个组件,也就是open-vm-tools,然后重启,进入系统后看看效果。
2.使用FileZilla或者XShell7等软件
这个软件我实际使用过,但没有配置完成。结果表现在现在我的VMtools也没有晚装完成。这里给出参考,不再赘述。
FileZilla客户端的安装配置教程以及使用教程:
https://blog.csdn.net/SoloVersion/article/details/124579221
开机进入引导界面,无法进入系统
这个问题其实我认为各位可能不太能遇到,我先说明我遇到的情景:
在我使用Linux过程中,WIndows界面卡死无法操作,甚至无法正常关机,但虚拟机仍然在工作,没表现出任何问题。被迫无奈,我长按电源键强制关闭了主机。注意关闭主机时Linux系统是没有关闭的。然后在重新打开虚拟机后就出现了问题。表现为黑屏,有提示符initramfs,可以输入指令,但无法进入系统。观察系统输出,是某个盘(如/dev/sda1)需要fsck,执行以下指令:
fsck /dev/sda1 -y
reboot
重新启动就可以进入系统了,理论上是的,但我不能reboot,继续研究发现可以进入grub命令行模式,在grub下执行指令修复root分区,发现仍旧没有效果。
最终,没办法,利用快照恢复虚拟机状态,重新进行工作。
虚拟机无法连接网络
这个问题就比较常见了,真的是看了多少帖子后总结的所有可能的原因:
1、VMware软件网络配置有问题
在VMware的菜单栏下选择编辑->虚拟网络编辑器,观察是否每个选项都有子网地址,并按照第二步操作。
2、虚拟机的网络接口错误
在VMware的菜单栏选择虚拟机->设置,观察网络适配器的连接方式,可以添加一个网络适配器,将两个适配器分别设置为桥接模式和NAT模式,回到虚拟机观察网络连接。如果不行,还可以继续增加适配器,到三个适配器都不行就可以进行下一步了。
3、VMware的虚拟网络服务问题
一般是不会到这一步的,就是VMware的虚拟网络服务出现了问题。按照下面的顺序查看:
回到主机,在Windows徽标键单机鼠标右键,选择计算机管理,查看服务和应用程序->服务,找到两个服务,观察其状态。


如果包含DHCP和NAT的两个服务没有运行,那么就将服务启动模式设置为自动,并立即启动服务。然后回到虚拟机,尝试重新连接网络。
如果两个服务已经在运行了,不好意思,我也没有确定的办法了,但是有几种方法参考:
1.重启虚拟机
2.重新安装虚拟机
3.修复VMware
4.重新安装VMware
我的评价是不知道问题在哪儿,但进行到某一步确实是好了。如果以上步骤都不可以,那我是真的没有办法。
其他事务
除了上文提到的所有操作,还有一些使用Linux是几乎所有人都要做的事情,但又不一定属于问题,在这儿专门列出。
更换镜像源
使用Linux是一定会经历换源的步骤的,哪怕你使用的时CentOS,在初始配置之初就是国内的镜像源,也会存在你需要更换至其他源下载什么软件的情景。所以这个过程我认为是所有学习Linux的人必须学会的技能。
下面是过程:
备份原来的镜像源(把/etc/apt/路径下的文件sources.list复制一份并重命名为sources_init.list):
sudo cp /etc/apt/sources.list /etc/apt/sources_init.list
使用文本编辑器打开镜像源配置文件:
sudo vi /etc/apt/sources.list
打开文件后选择一个源链接粘贴进去即可。
#阿里源
deb http://mirrors.aliyun.com/ubuntu/ bionic main restricted universe multiverse
deb-src http://mirrors.aliyun.com/ubuntu/ bionic main restricted universe multiverse
deb http://mirrors.aliyun.com/ubuntu/ bionic-security main restricted universe multiverse
deb-src http://mirrors.aliyun.com/ubuntu/ bionic-security main restricted universe multiverse
deb http://mirrors.aliyun.com/ubuntu/ bionic-updates main restricted universe multiverse
deb-src http://mirrors.aliyun.com/ubuntu/ bionic-updates main restricted universe multiverse
deb http://mirrors.aliyun.com/ubuntu/ bionic-proposed main restricted universe multiverse
deb-src http://mirrors.aliyun.com/ubuntu/ bionic-proposed main restricted universe multiverse
deb http://mirrors.aliyun.com/ubuntu/ bionic-backports main restricted universe multiverse
deb-src http://mirrors.aliyun.com/ubuntu/ bionic-backports main restricted universe multiverse
#清华源
#默认注释了源码镜像以提高 apt update 速度,如有需要可自行取消注释
deb https://mirrors.tuna.tsinghua.edu.cn/ubuntu/ bionic main restricted universe multiverse
#deb-src https://mirrors.tuna.tsinghua.edu.cn/ubuntu/ bionic main restricted universe multiverse
deb https://mirrors.tuna.tsinghua.edu.cn/ubuntu/ bionic-updates main restricted universe multiverse
#deb-src https://mirrors.tuna.tsinghua.edu.cn/ubuntu/ bionic-updates main restricted universe multiverse
deb https://mirrors.tuna.tsinghua.edu.cn/ubuntu/ bionic-backports main restricted universe multiverse
#deb-src https://mirrors.tuna.tsinghua.edu.cn/ubuntu/ bionic-backports main restricted universe multiverse
deb https://mirrors.tuna.tsinghua.edu.cn/ubuntu/ bionic-security main restricted universe multiverse
#deb-src https://mirrors.tuna.tsinghua.edu.cn/ubuntu/ bionic-security main restricted universe multiverse
#预发布软件源,不建议启用
#deb https://mirrors.tuna.tsinghua.edu.cn/ubuntu/ bionic-proposed main restricted universe multiverse
#deb-src https://mirrors.tuna.tsinghua.edu.cn/ubuntu/ bionic-proposed main restricted universe multiverse
#网易源
deb http://mirrors.163.com/ubuntu/ wily main restricted universe multiverse
deb http://mirrors.163.com/ubuntu/ wily-security main restricted universe multiverse
deb http://mirrors.163.com/ubuntu/ wily-updates main restricted universe multiverse
deb http://mirrors.163.com/ubuntu/ wily-proposed main restricted universe multiverse
deb http://mirrors.163.com/ubuntu/ wily-backports main restricted universe multiverse
deb-src http://mirrors.163.com/ubuntu/ wily main restricted universe multiverse
deb-src http://mirrors.163.com/ubuntu/ wily-security main restricted universe multiverse
deb-src http://mirrors.163.com/ubuntu/ wily-updates main restricted universe multiverse
deb-src http://mirrors.163.com/ubuntu/ wily-proposed main restricted universe multiverse
deb-src http://mirrors.163.com/ubuntu/ wily-backports main restricted universe multiverse
更换镜像源后保存,退出,然后执行下面的指令:
升级并更新全部软件包:
sudo apt update
sudo apt upgrade
至此,镜像源更换完成。
除此之外,我还发现Ubuntu系统提供了自主换源的功能,可以使用图形化界面完成。过程如下:

这里涵盖了几乎所有的镜像源,还可以测试各个镜像源的速度,自动选择最优源,可以说是相当方便了。
如果打开vi后发现不会操作,可以去参考文末的参考链接。
安装软件-deb包
deb包是Linux独有的软件安装包,实际对比起来类似于Windows下的exe。
安装起来倒也简单,转到文件存放路径,运行指令即可:
sudo dpkg -i *.deb
其中,* 的位置替换为deb包的包名即可。
更新系统内核
Linux系统的核心就是Linux内核,所以,有一个比较新的内核总归不会是坏事。但是镜像文件中的系统内核版本是固定的,所以就产生了升级或者更换系统内核的需求。
听起来,内核总是让人觉得很高深、风险很大的事,其实不然。在Linux系统中,内核是独立于其他部分的,完全可以有很多个版本的内核共存于一个系统,只要这么多版本中有一个版本是稳定可用的。另外,在使用虚拟机的前提下,无论你做什么都可以通过快照还原回来,可以说风险系数只在于你忘记了拍个快照。
升级Linux内核其实有很多方法,我这里介绍一种比较简单的,也就是下载内核的deb包并直接安装升级。
首先,在任意路径打开终端,输入指令查看内核版本:
uname -r
从官方网站(https://kernel.ubuntu.com/~kernel-ppa/mainline/)下载想要升级到的内核的deb包,实际有四个文件,有帖子说只下载其中三个就可以,但我是即使过后发现不行,需要四个文件。下载完成后打开下载文件目录,一般为Downloads文件夹。在文件夹下右键单击,打开终端,执行以下命令解压并安装内核:
sudo dpkg -i *.deb
命令中 * 为通配符,代指所有的deb包,也可以复制文件名称一个个处理。

在指令完成后,reboot一下,再次查看内核版本就饿好了。图中的指令并没有完成,因为我中止了指令的执行,实际执行结果请按照自己的虚拟机来。
几点建议
说实话,到现在为止,真心感觉学习Linux到处都是坑。本来的想法也就是我踩过了,就不要让别人再来走一遍了。所以,就有了下面的建议:
1、经常性的拍摄快照,最好打开VMware自带的自动快照功能
不要嫌麻烦,快照可以完全的恢复Linux系统的状态,可以说是出了问题时的最终解决方案,一定可以解决问题。相信肯定不会有人想一遍遍的重新配置系统吧。
2、如果不是工作要求,不推荐直接在主机安装Linux,哪怕是准备安装双系统
Linux系统的使用真的相对复杂,主要问题就是各种驱动与依赖,如果你是一个初学者(当然,不是初学者估计也不会来看帖子了),配置这些东西到完全满足你的日常使用是相当复杂的,对于一般使用者而言完全没有必要。
3、Linux系统不需要刻意背指令
实际上,Linux系统的指令是非常丰富的。我有一本专门的Linux指令书是16开的,厚度是五公分,可以想象Linux下的指令究竟有多少,而且每个软件还会有各自的指令,可以说是完全不可能记住的。所以不要去背指令。
实际上,在为数众多的指令中,Linux的常用指令其实很少,而且常用指令的常用参数也很少,完全可以在日常使用中慢慢记忆,没有任何必要刻意记忆。
4、不要觉得Linux难就放弃
作为一个与Windows大相径庭的操作系统,对于初学者而言一定是很困难的。但是,不要一觉得困难就放弃了,Linux能发展成为世界上使用频率最高的系统之一肯定是有自己的优点的,不要轻易放弃总会get到那个好处。
写在后面
以上就是我在学习Linux的过程以及其中遇到的几乎所有的问题,当然还有一部分甚至到现在还没能完美解决,但至少是有个替代方案,在我看来也还算可以接受了。这篇帖子前前后后,实验加总结,各方面汇总起来也写了1.5W字,也算是付出很多心血了。
实际上本来其实没有专门写这个的想法,就只是某一天晚上解决了一个问题后上床了,躺床上的时候忽然就想到为什么不写一篇帖子呢?当时的计划还是等到第二天起来再说,结果五分钟后我就从床上爬了起来,开始了这个帖子的写作。其实本来是想将我所有的经历都写在里面的,但一来这些经历不够通用,本身就是一些自己的配置之类的,二来也确实不能算是些问题,再者又太过复杂,描述起来也不容易,最终也就成了这个样子。
另外,毕竟我也是个刚刚接触Linux的新人,很多方面也不懂,也是第一次使用了Markdown语法,不能确定是否表达清楚。只是希望帖子能够帮助到一部分对Linux有兴趣或者是有必要学习的人,也算是没有白费。如果有什么问题,还希望各位朋友能够指正。
参考链接
安装虚拟机教程(附安装包):
https://blog.csdn.net/weixin_74195551/article/details/127288338?spm=1001.2014.3001.5506
Ubuntu更换镜像源:
https://blog.csdn.net/qq_35451572/article/details/79516563?spm=1001.2014.3001.5506
vmware 桥接模式下无法上网的终极解决方法:
https://blog.csdn.net/hero_java/article/details/116273829
ubuntu 18.04 虚拟机网络配置(NAT):
https://blog.csdn.net/yrbwxt/article/details/104357462
安装完Ubuntu启动时自动进入grub命令行模式的解决办法:
https://blog.csdn.net/wzz678678/article/details/80644181
ubuntu开机出现initramfs解决办法:
https://blog.csdn.net/qq_38923792/article/details/91488932
Linux文本编辑器命令(vi):
https://blog.csdn.net/qq_42175986/article/details/82770878
升级 Ubuntu Linux 内核的几种不同方法:
https://blog.csdn.net/sinat_16643223/article/details/120380904?ops_request_misc=%257B%2522request%255Fid%2522%253A%2522168632526316800188545951%2522%252C%2522scm%2522%253A%252220140713.130102334…%2522%257D&request_id=168632526316800188545951&biz_id=0&utm_medium=distribute.pc_search_result.none-task-blog-2allsobaiduend~default-2-120380904-null-null.142v88control_2,239v2insert_chatgpt&utm_term=%E5%8D%87%E7%BA%A7linux%E5%86%85%E6%A0%B8&spm=1018.2226.3001.4187
Linux命令大全:
https://www.runoob.com/linux/linux-command-manual.html
Linux常用快捷键:
https://zhuanlan.zhihu.com/p/338681998