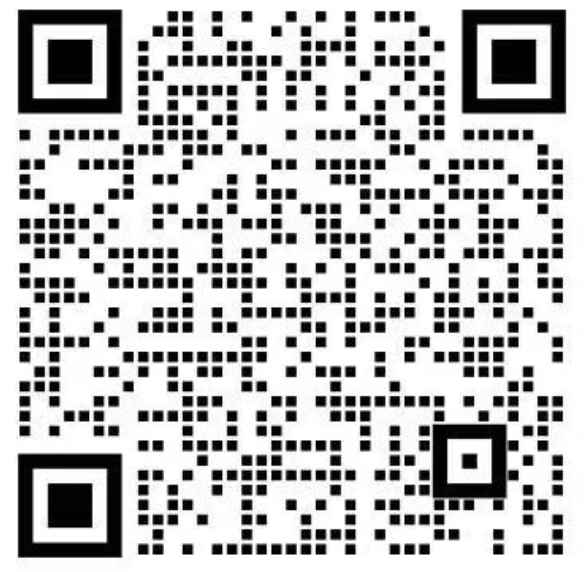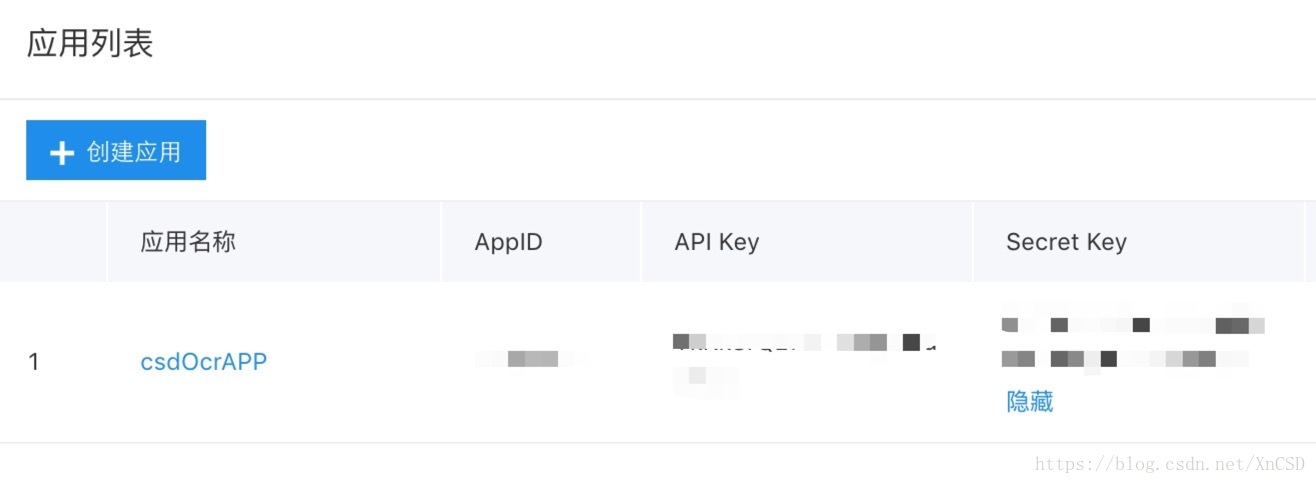【CAD】机械类制图实用功能总结
- 一、简介
- 二、正文
- (一)快捷键/快捷字母
- (二)实用功能
- 1、块
- 2、零件件号标注及材料表关联(Vault)
- 3、粗糙度标准更改
- 4、增加图纸页数(Vault)
- 5、尺寸对齐
- 6、剖切
- 7、局部放大/缩小
- 8、如何使尺寸线和要标注的图形连在一起
- 9、添加缺少的字体
- 10、如何使引线注释的字在引线上方
- 11、快速选择某图层所有线条
- 12、修改线形比例使得打印出来的线形间隙适宜
- 13、引出序号的点改大小
- 14、如何得到竖直排布的文字
- (三)绘图要点
- 1、常用字号
- 2、尺寸标注
- 3、标准件
- 4、生成图框
- 5、交图审核
一、简介
本文用于总结本人工作以来使用CAD进行机械绘图的各项 快捷键、快捷字母、实用功能、绘图要点 等,适用于有一定CAD基本操作的人,有新收获会更新,欢迎大家共同进步。
内容纯纯按时间顺序排列。
示例软件版本:Auto CAD Mechanical 2018
二、正文
(一)快捷键/快捷字母
快捷字母均备注了英文全拼,方便记忆。
对象捕捉 开/关:F3
或
界面右下角
正交 开/关:F8
移动:m (Move)
镜像:mi (Mirror)
偏移:o (Offset)
修剪:tr (Trim)
拉伸:s (Stretch)
组合成块:b (Block)
分解块:ame (Amexplode)
或点击图标

清理:pu (Purge)
清理已经删除且不需要的块/图层很有用。
比如:粘贴块过来,该块会自动变化,说明图纸的块定义中存在同名块,但自己已经删除掉所有该名称的块了,此时直接pu一下清理掉很方便。

复制:co (Copy)
配合正交非常好用
进行某些操作后(比如选择打开文件)直接跳转到选择页面,而非手动输入文件地址:filedia + Enter/回车 + 1
输入0则代表选择手动输入
使图纸居中:z+ Enter/回车 + a (Zoom)
养成良好习惯,绘制完毕的图纸使用该操作进行画面居中,此外可以帮助检查图框外是否有多余的东西,如果有,此时图框不会完全居中,因为该操作实际上是让包含所有内容的画面居中。
图层上下关系:dr+ Enter/回车 + f (DrawOrder)
按 f 为使选择的图层置于最上方,b为最下方,还有 a(对象上)和 u(对象下)
调出工具栏:menubar
就是下面这栏

合成一个封闭图形:j (Join)
计算封闭图形面积:li (List)
一定要先闭合图形(按 j),常用于计算不规则图形的面积,方便实用。
线形比例因子:lts (Ltscale)
(二)实用功能
1、块
将各零件分别组成块,在组装总图时非常实用,双击 某块可对其进行修改,修改后同名的块会同步修改,因此,如果在图中存在多个同名的该块:
只想修改其中一个,双击进去修改完毕后,务必在退出该块前修改块的名称。
想同步修改所有块,只需对其中一个进行修改即可。
基于上述特点,复制到其他图中的块最好进行改名,避免在图纸之间粘贴块时,同名块同步变化。
Ps:双击进入某块后,所有其他同名块会暂时消失。
分别合成A块和B块后,可以将A、B(以及其他元素)一起合成为C块。
2、零件件号标注及材料表关联(Vault)


3、粗糙度标准更改
与不同制图要求有关
工具栏中【工具】-【选项】-【AM:标准】-【粗糙度符号】,第二个标准-右键【插入标准】-应用。
或



4、增加图纸页数(Vault)
【Data Standard】-【数据表】更改页数
再在【Data Standard】-【复制】新增页面

5、尺寸对齐
【注释】-【标注】中有一个【对齐】,可以使尺寸对齐到同一线上。
下图中下拉三角寻找。

”对齐“图标的样子↓

6、剖切

Ps:使用后再打断,可以很方便地修改为:
7、局部放大/缩小
系统自带的就很好用,根据需求选择按 绝对比例 / 比例系数 缩放,标识符 可手动输入(如“III”),如果勾选注释引线,标识符和原图之间会有一根连线(如下面第三张图所示)。



8、如何使尺寸线和要标注的图形连在一起
步骤1:【格式】-【标注样式】-【修改】

步骤2:【线】-【尺寸界限】-【起点偏移量】改为【0】

9、添加缺少的字体
步骤1、网上下载缺少的字体,得到文件格式如下图:

步骤2、粘贴进CAD安装路径下的文件夹【Fonts】,重启CAD即可。
参考路径【C:\Program Files\Autodesk\AutoCAD 2018\Fonts】
10、如何使引线注释的字在引线上方
步骤1:右键该引线注释,选最下面【特性】(S)
步骤2:【引线对齐方式】选择:【到参照线】或【参照线上的顶行文字】

11、快速选择某图层所有线条
步骤1:右键某线条,最下面【快速选择】(Q)
步骤2:
【特性】:图层
【运算符】和【值】和【如何应用】按需选择,即可以“反选“
【附加到当前选择集】:勾选!

12、修改线形比例使得打印出来的线形间隙适宜
方法1(全图批量):输入快捷字母lts
比如图纸是1:2的比例,则输入【Its】回车后再输入“2”回车即可调整线形的比例
方法1(某种线形):
右键该线形-【特性】-【线型比例】-填和当前图纸比例一样的数(比如图纸比例1:2,则填入2,也可按需填入其他数字)

13、引出序号的点改大小
此处举例将点改小,该操作每张图纸都需要做一次。
步骤1:右键某一个引出序号-【编辑 引出序号 符号】

步骤2:左下角【设置】-选择【小点】

14、如何得到竖直排布的文字
步骤1、对该文字右键【特性】
步骤2、【方向】-【垂直】
步骤3、拉动右侧图中的向下三角符号


(三)绘图要点
1、常用字号
3.5 / 5 / 7mm,点击下图位置展开后直接有三种字号,注意字号随图纸比例放大/缩小。
3.5 mm:尺寸标注
5 mm:技术要求正文
7 mm:技术要求标题

2、尺寸标注
(1)制图读尺寸从左往右看,尽量把一个件的尺寸标注在一个视图上,方便别人看图。
(2)标注线尽量不重合。
(3)尺寸线之间的距离:2倍**“该尺寸字顶到尺寸线的距离”**
3、标准件
调用的螺栓等标准件,打断 后再生成块,便于缩放,否则原本的螺栓不会随着图形缩放变动。
4、生成图框
建立图框后,务必确认其左下角与坐标原点重合,选择生成图框并输入 #0,0 可以确保。
“#”代表 绝对坐标,否则默认为相对坐标,即只输入 0,0 不会移动
5、交图审核
交图前,打印预览 所有图纸,防止图框外有东西。