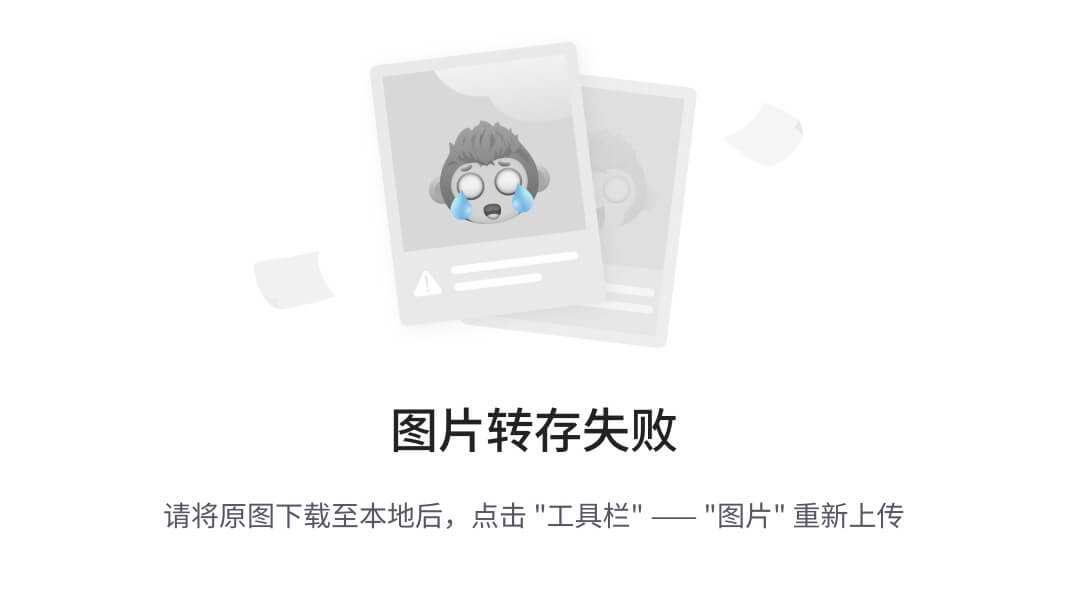本章目录
- CentOS简介
- 镜像下载
- 一、新建虚拟机(自定义)
- 1、进入主页,在主页中点击“创建新的虚拟机”
- 2、点击创建虚拟机创建自己的虚拟机。可以选择自定义
- 3、在“硬件兼容性(H)中选择:Workststion 15.x” ->下一步
- 4、选择“稍后安装操作系统(S)”,下一步
- 5、选择“Linux(L),版本(V) CentOS 7 64 位”,下一步
- 6、自己命名合适的“虚拟机名称(V)以及安装文件的“位置(L)”,下一步
- 7、根据自身要求选择“处理器数量: ”以及“每个处理器的内核数量”(注意处理器数量和每个处理器的内核数量选择上都要大于2),下一步
- 8、根据自身要求内存选择,下一步
- 9、选择网络类型,下一步
- 10、控制器类型和磁盘类型,选择默认推荐,下一步
- 11、创建虚拟机,下一步
- 12、磁盘容量,下一步
- 13、选择磁盘(可根据自己的选择存放文件),下一步
- 14、确认无误后完成
- 15、完成后首界面编辑虚拟机
- 16、找到下载好的ISO映像文件存放目录选择使用,确定
- 二、使用虚拟机的镜像文件
- 1、开启虚拟机稍等片刻会进入
- 2、完成后进入安装系统界面,选择第一个“Install CentOS 7,大概两分钟
- 3、选择语言为简体中文,继续
- 4、点击“软件选择”
- 5、选中“GNOME 桌面”,勾选“开发工具”然后完成
- 6、点击“安装位置”
- 7、点击“添加磁盘”,勾中“我要配置分区”,完成
- 8、选择“标准分区”,并添加新挂载点(即加号)
- 8.1、添加新的挂载点 :/boot,期望容量:500M
- 8.2、添加新挂载点:swap,“期望容量:4G”
- 8.3、添加新挂载点:“/”(根)容量预期:剩余全部
- 8.4、完成
- 8.5、接受更改
- 9、创建账户
- 9.1、root账户
- 9.2、创建用户
- 10、等待安装进度条到满后,重启
- 11、点击许可信息进入后点击我同意即可
- 12、右边的创建用户可以不进行选择(用户的权限没有root用户高,这里我们直接用root账户登录),直接点击右下角的结束配置
- 13、进入后直接点前进就行了,最后确定就行
- 14、完成安装后效果界面,可以使用了
提示: 全程无难度每一步骤可视化大图文超详细配置安装使用镜像文件
CentOS简介
CentOS(Community Enterprise Operating System)是一种基于Linux的开源操作系统,它是Red Hat Enterprise Linux(RHEL)的一个重建版本。CentOS的目标是成为一个稳定、可预测和易于管理的Linux发行版,用于服务器和工作站的部署。
CentOS的优点包括:
-
完全免费:CentOS是免费软件,没有任何许可证或使用费用。
-
高度稳定:由于其专注于企业市场,CentOS更加注重稳定性和可靠性,以确保其服务器可以长期运行且不会出现问题。
-
兼容性好:CentOS的基础是红帽企业版(RHEL),因此它们之间存在很高的兼容性,CentOS可以通过yum等包管理器安装与RHEL相同的软件包。
-
社区支持:CentOS由庞大和活跃的社区维护,提供广泛的支持文档和解决方案。
-
安全更新:CentOS经常会有安全更新和修补程序,确保服务器的安全性并保护用户数据。
CentOS适用于需要构建稳定、安全和高效服务器环境的企业和个人用户。它被广泛应用在Web服务器、数据库服务器、邮件服务器、DNS服务器、文件服务器等各种场景中。
镜像下载
下载地址:https://mirrors.aliyun.com/centos/

一、新建虚拟机(自定义)
1、进入主页,在主页中点击“创建新的虚拟机”

2、点击创建虚拟机创建自己的虚拟机。可以选择自定义

3、在“硬件兼容性(H)中选择:Workststion 15.x” ->下一步

4、选择“稍后安装操作系统(S)”,下一步

5、选择“Linux(L),版本(V) CentOS 7 64 位”,下一步

6、自己命名合适的“虚拟机名称(V)以及安装文件的“位置(L)”,下一步

7、根据自身要求选择“处理器数量: ”以及“每个处理器的内核数量”(注意处理器数量和每个处理器的内核数量选择上都要大于2),下一步

8、根据自身要求内存选择,下一步
注意内存选择2G以上就行
9、选择网络类型,下一步
这我选择使用网络地址转换(NAT)
10、控制器类型和磁盘类型,选择默认推荐,下一步


11、创建虚拟机,下一步

12、磁盘容量,下一步
选择“最大磁盘大小(GB)(S):60G,后期可以增加,注意不能选择“立即分配素有磁盘空间(A)”,否则虚拟机会将40G直接分配给CentOS。
还要勾选将虚拟磁盘拆分成多个文件,这样可以使虚拟机方便用储存设备拷贝复制。

13、选择磁盘(可根据自己的选择存放文件),下一步

14、确认无误后完成

15、完成后首界面编辑虚拟机

16、找到下载好的ISO映像文件存放目录选择使用,确定


二、使用虚拟机的镜像文件
1、开启虚拟机稍等片刻会进入

2、完成后进入安装系统界面,选择第一个“Install CentOS 7,大概两分钟

3、选择语言为简体中文,继续

4、点击“软件选择”

5、选中“GNOME 桌面”,勾选“开发工具”然后完成

6、点击“安装位置”

7、点击“添加磁盘”,勾中“我要配置分区”,完成

8、选择“标准分区”,并添加新挂载点(即加号)

8.1、添加新的挂载点 :/boot,期望容量:500M

8.2、添加新挂载点:swap,“期望容量:4G”

8.3、添加新挂载点:“/”(根)容量预期:剩余全部

8.4、完成

8.5、接受更改

9、在系统配置窗口继续选择 网络和主机名

9、创建账户
9.1、root账户


9.2、创建用户


10、等待安装进度条到满后,重启


11、点击许可信息进入后点击我同意即可


12、右边的创建用户可以不进行选择(用户的权限没有root用户高,这里我们直接用root账户登录),直接点击右下角的结束配置



13、进入后直接点前进就行了,最后确定就行

14、完成安装后效果界面,可以使用了













![[深度学习]大模型训练之框架篇--DeepSpeed使用](https://img-blog.csdnimg.cn/c12a8cde515a4f9487ffb3804b736ecd.png)