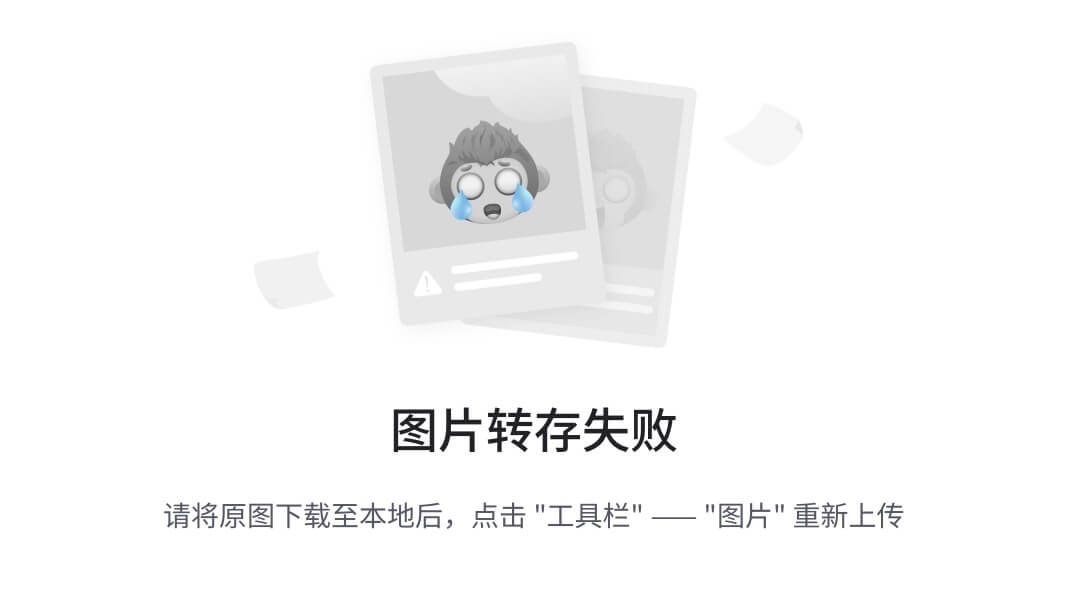【WSL 2】Windows10 安装 WSL 2,并配合 Windows Terminal 和 VSCode 使用
- 1 安装 Windows Terminal
- 2 安装 WSL 2
- 3 在 Windows 文件资源管理器中打开 WSL 项目
- 4 在 VSCode 中使用 WSL 2
- 4.1 必要准备
- 4.2 从 VSCode 中 Connect WSL
- 4.3 从 Linux 中打开 VSCode
1 安装 Windows Terminal
官方文档: Link
在 Microsoft Store 中获取: Link
2 安装 WSL 2
官方文档: Link
- 确定安装的 Linux 发行版
列出所有的可用发行版(默认情况下,安装的 Linux 分发版为 Ubuntu)
wsl --list --online

- 安装 Linux 发行版
wsl --install -d Ubuntu-20.04
-
设置 Linux 用户名和密码
-
查看 WSL 版本(如果是 WSL 2,可跳过下一步)
wsl -l -v

- 从 WSL 1 升级到 WSL 2
官方文档: Link

- 启用适用于 Linux 的 Windows 子系统
dism.exe /online /enable-feature /featurename:Microsoft-Windows-Subsystem-Linux /all /norestart
- 启用虚拟机功能
dism.exe /online /enable-feature /featurename:VirtualMachinePlatform /all /norestart
- 下载并运行 Linux 内核更新包: Download Link
- 将 WSL 2 设置为默认版本(后面再安装就无需更改了)
wsl --set-default-version 2
- 更改已安装 Linux 的 WSL 版本
wsl --set-version Ubuntu-20.04 2

- 确认现在的版本
wsl -l -v

- 使用 Windows Terminal 打开 Linux 发行版
- 在 Windows Terminal 中输入
wsl
或是 Distribution Name
Ubuntu-20.04
- 直接在 Windows Terminal 中打开

3 在 Windows 文件资源管理器中打开 WSL 项目
- 使用 Windows Terminal 打开 Linux
cd到想要打开的目标路径- 输入下面的命令
其中 . 表示打开当前所在路径
explorer.exe .

4 在 VSCode 中使用 WSL 2
官方文档: Link
4.1 必要准备
- 在 VSCode 中安装插件 WSL

- 使用 Windows Terminal 打开 Linux
某些 WSL Linux 发行版缺少启动 VS Code 服务器所需的库,先更新一下
sudo apt update
sudo apt upgrade
4.2 从 VSCode 中 Connect WSL
- 打开 VSCode,点击左下角图标

- 点击这两个中的其中一个

- 选择要打开的 Linux 发行版

- 打开后,左下角会显示当前的连接状态

- 选择要打开的文件系统路径即可

4.3 从 Linux 中打开 VSCode
-
使用 Windows Terminal 打开 Linux
-
cd到想要打开的目标路径 -
输入下面的命令
code .
即可直接打开该目录的文件系统