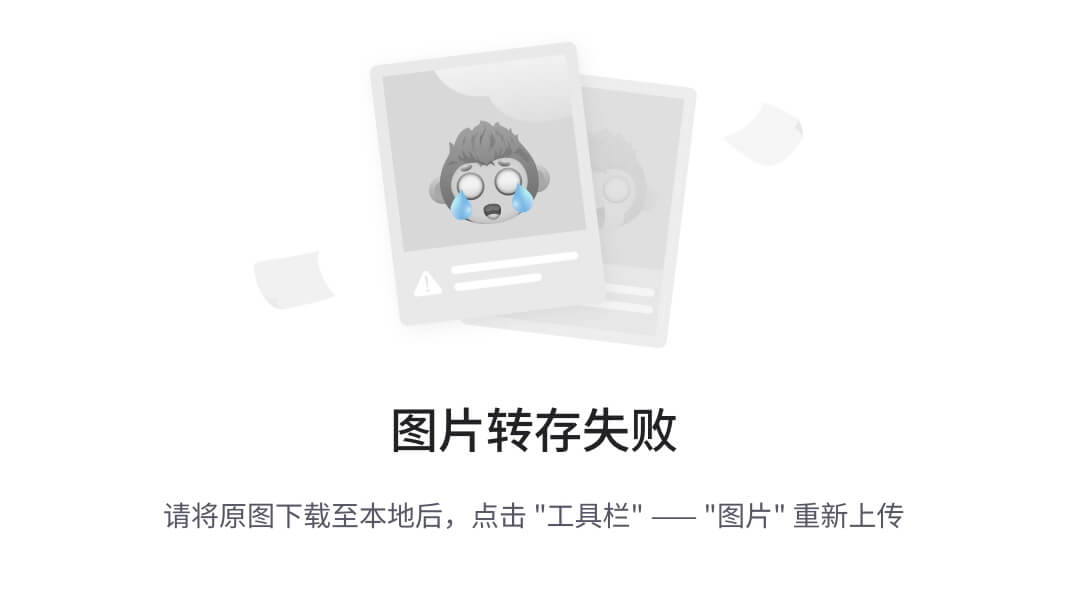遇到与 `user32.dll` 相关的错误通常是因为该文件已损坏、丢失、或者与某些软件冲突。今天这篇文章寄给大家介绍八种修复user32.dll丢失的方法,下面是一步步的详细教程来解决这个问题。

1. 重新启动电脑
第一步总是最简单的:重新启动你的电脑。许多小问题或临时错误可以通过重启来解决。比如`user32.dll文件,重启可能将解决user32.dll丢失问题
2. 运行系统文件检查器 (SFC)修复user32.dll
如果重启没有帮助,下一个步骤是运行系统文件检查器。
打开“命令提示符”(cmd)为管理员模式:
在Windows搜索框中输入`cmd`
右键点击命令提示符,选择“以管理员身份运行”

输入以下命令:sfc /scannow
按Enter键开始扫描。
等待扫描完成。
SFC 会扫描所有的系统文件,并自动修复损坏的 user32.dll 文件。
3. 执行Windows更新修复user32.dll
保持你的系统最新是非常重要的,避免软件冲突。
打开设置应用(快捷键是 Win + I)。
点击“更新与安全”。

在“Windows更新”选项卡上点击“检查更新”并按照屏幕上的指示操作。
4.使用dll修复工具
在浏览器顶部输入:dll修复.site,按回车键点击前往,将工具进行获取。
DLL修复工具下载_dll修复大师软件_电脑丢失dll文件一键修复

获得这个工具点击一键修复dll错误的按钮,就会自动的帮你扫描电脑系统中缺失的dll文件
等扫描完毕后,再点击修复,然后静待修复完成就可以了。
最后就是关机重启一下就能修复user32.dll完成。(也可以选择手动修复,在dll修复工具上,选择手动修复,然后输入user32.dll文件,直接查找,下载安装就可以了。)
重启你的电脑。
5. 在安全模式下启动恢复user32.dll文件
在启动序列期间,不同的电脑可能需要按不同的键进入启动菜单(通常是F8、F12、Delete或Esc)。
在启动菜单中选择“启动设置”或“高级启动选项”。
选择“启动到安全模式”。安全模式将在低功能状态下启动Windows。
检查在安全模式下问题是否仍然存在。
6. 恢复系统更新user32.dll文件
恢复系统到早期点可以撤销最近的系统更改。
打开控制面板。
点击“系统和安全”然后选择“系统”。

选择"系统保护"侧栏选项。
单击“系统还原”按钮。
选择推荐的还原点或选择一个更早的还原点。
跟随向导步骤完成还原过程。
7. 清理恶意软件恢复user32.dll文件
恶意软件可能会损坏或更改重要的系统文件,如user32.dll。
使用你的防病毒软件进行完整的系统扫描。

如果找到恶意软件,请按照防病毒软件的建议进行清理。
8. 执行清洁启动
清洁启动可以帮助你找出是哪个程序或服务导致了user32.dll的错误。
打开系统配置工具(可以在搜索栏中搜索`msconfig`打开它)。
选择“服务”标签。
勾选“隐藏所有微软服务”,然后点击“禁用全部”。
转到“启动”标签,点击“打开任务管理器”。
在“启动”标签中禁用所有启动项。
关闭任务管理器并点击“确定”。
重启计算机。
user32.dll文件丢失的问题
user32.dll文件的损坏或丢失可能导致Windows操作系统出现各种问题,如应用程序无法启动、界面显示异常或系统运行缓慢。当遇到这些问题时,系统通常会显示错误信息,如“找不到所需的.DLL文件——USER32.DLL”或“USER32.DLL文件已损坏”。解决这类问题的方法包括从可靠来源重新下载user32.dll文件,并将其放置到正确的系统目录下,或者使用系统自带的修复工具进行修复。此外,定期更新操作系统和安装最新的补丁也是预防此类问题的重要措施。

按照这些步骤操作后,大部分user32.dll相关的问题应当得到解决。如果仍然存在问题,可能需要进一步的深入诊断,或者考虑重装操作系统作为最后的解决方式。