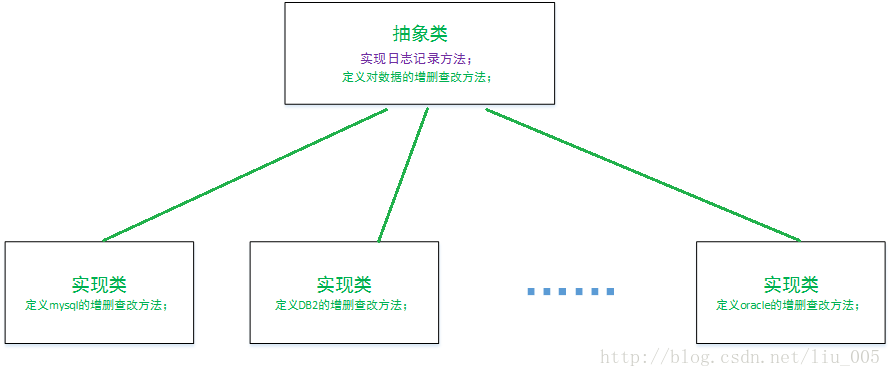一、 NAS基本信息

二、访问方式
2.1 通过域名连接
1)在浏览器中输入NAS域名(QC ID或公网域名):quickconnect.cn/XXX。

2)输入账户密码,NAS连接成功。

2.2 通过IP直接连接
2.2.1 通过局域网IP直接连接
1)在屏幕左下角找到搜索图标,输入\XXX.XXX.XXX.XXX,回车或点击打开。若左下角找不到搜索图标,请在任务栏空白处“右键-搜索-显示搜索图标”,勾选“显示搜索图标”。
说明:此方法仅适用于公司内部网络环境,也可在浏览器直接输入https:// XXX.XXX.XXX.XXX:XXXX直接访问。

2)选中需要映射的文件夹,右键“映射网络驱动器”,即可完成映射。



2.2.2 通过公网IP直接连接
1)在浏览器中输入公网IP及端口号(XXX.XXX.XXX.XXX:XXXX),输入账号密码即可登录(注意冒号为英文格式)。

三、上传/下载文件
3.1 浏览器+域名模式
1)使用浏览器+域名连接时,点击File Station,选择若上传重复的文件时,覆盖或者忽略操作,然后选中电脑上的文件,确定,即可上传文件至文件夹。

2)亦可直接拖拽目标文件至共享文件夹。

3)在File Station中右键单击目标文件,可进行下载等其他操作。

3.2 映射网络驱动器模式
1)映射网络驱动器后,与使用本地磁盘类似,上传下载通过拖动或右键子菜单等操作即可完成。

四、其他操作
4.1 新建文件夹
1)在本组共享文件夹内,右键空白处即可新建文件夹。



4.2 组长新建部门普通内部账户
1)单击桌面“控制面板”,单击用户组账号-新增-输入基本信息-勾选是否允许自行更改密码-下一步。

2)选择新账户所属分组
说明:组内普通账户最多只可勾选“users”及本组分组两个分组,严禁普通成员账户勾选“administrator”分组!

3)分配读写权限
说明:请组长注意,不要勾选到其他分组,按公司要求,普通账号仅可“读”本组文件夹,可自行建立读写个人文件夹。

4)分配普通账户能够使用的最大存储空间。

5)分配应用程序使用权限。
说明:请勿勾选“Download Station”应用

6)设置账户带宽限制,最后再次审核全部设置,点击“应用”,新建账户成功。
4.3 组长账号修改组员读写权限
根据公司权限规定,组员账号对所属群组共享文件夹仅有只读权限,无法写入,会造成一定程度的不方便,此时可由组员提出申请,组长所在工作组组长审批后使用组长管理员账号更改组员对本组文件夹的写入权限。
4.3.1 赋予组员共享文件夹整体读写权限。
1)打开“控制面板-用户账号”。

2)搜索目标账号,选中并单击编辑。

3)单击“权限”标签,可看到其对“A-测试用文件夹”的权限为“只读”。

4)可通过修改后面的权限勾选来更改“Test”账号的权限。

5)此时“Test”账号获得了对整个群组共享文件夹的读写权限。
4.3.2 赋予组员共享文件夹内单个文件夹读写权限。
1)打开File Station,选中共享文件夹中的目标文件夹,单击操作-属性。

2)单击“权限”选项卡,此时权限为“读取(即只读)”,单击选择用户或组,单击“新增”,打开权限编辑器。

3)选择“用户或组”,即可对文件夹权限进行详细设置。

4.4 普通用户设置个人文件夹权限(以运维组-系统镜像文件夹为例)

1)可选中文件夹后左上角左键单击“操作”,左键单击“属性”,也可直接在目标文件夹上单击右键,然后单击属性。


2)单击“使继承权限显式化”。

3)选中某一用户或组,单击“编辑”。

4)打开“权限编辑器”设置文件夹权限。

5)点击确定,保存退出。
五、Synnology Drive工具使用教程
5.1 Synology Drive简介
Drive是一款团队协作的多平台能共存储并共享的协同办公套件,包括WIndows,Mac和Linux桌面平台,以及安卓和iOS移动设备平台,可实现多人实时同步编辑、追溯恢复历史版本等功能。
5.2 打开Drive应用
1)浏览器+域名访问模式下添加快捷方式至桌面。

2)浏览器+域名访问模式下,单击“Synology Drive”快捷方式,打开Drive页面。


5.3 上传文件、与团队分享文件并进行编辑。
1)可单击上方菜单中的“加号”图标上传文件,可选本地或NAS中的文件。

2)可通过文件上方菜单栏进行分享等操作,但无法编辑。

3)右键打开文档,单击“导入Synology Office”,进行编辑,在这里可以将文件分享给别人,一起同步加工文件并实时显示编辑情况。

4)分享文件共同编辑。


5)查看共同编辑情况。
蓝色光标为被分享者当前编辑位置,鼠标放至蓝色光标处可查看编辑者ID,黑色光标为自己本人的当前编辑位置。

5.4 查看、恢复历史版本。
1)单击左侧图标查看历史记录。


5.4 使用Drive客户端(以PC端为例)。
1)进入Drive页面后,单击左下角蓝色圆圈按钮,通过客户端-下载客户端获取客户端安装包,或访问群晖官网下载中心下载:
https://www.synology.cn/zh-cn/support/download/DS920+#utilities
直接获取安装包:

群晖官网下载中心:

2)安装PC端Drive客户端,输入QuickConnect ID(yottaCloud)及账户密码登入NAS。

3)更改同步目标路径。

4)阅读托盘菜单使用教程

5)在“此电脑”左侧列表中会显示Drive图标,可进入刚才安装客户端时设置的同步文件夹等。

6)设置同步规则。

7)新建同步、备份任务。
进入同步任务选项卡,单击新建,可新建同步任务,备份任务同理。

5.6 其他功能
5.6.1 标签功能
1)新增标签。

2)应用标签。
选中目标文件,单击“标签”图标-勾选标签-应用,标签会在左侧显示。


3)单击标签,可筛选应用了同一标签的文件。

5.6.2 加密功能
1)打开目标文档,单击左侧“加密”图标,可对文档添加密码。

5.6.3 评论功能
1)选择目标文字,右键单击“评论”,可输入评论。

2)单击右上角功能键,可查看、隐藏评论,单击其他人的评论,可恢复评论。


5.6.4 添加电子邮件
1)单击右下角功能按钮,单击设置,可进行个性化设置,包括添加个人电子邮件等。
![在这里插入有防盗链机制,建议将图片保存下来直接上传(img-(在这里插入图片描述)]](https://img-blog.csdnimg.cn/20201202145519261.png?x-oss-process=image/watermark,type_ZmFuZ3poZW5naGVpdGk,shadow_10,text_aHR0cHM6Ly9ibG9nLmNzZG4ubmV0L2FpZHJlYW0xMjM5,size_16,color_FFFFFF,t_70)
PS:在后续的使用中,我也发现了NAS的更多功能,也发现了这篇操作手册的很多不足,后续再补充修改吧。
另外希望路过的NAS大佬们,发现问题的话,有时间的前提下请在评论区之类的地方发出来,感激不尽。