地平线旭日x3派部署yolov5--全流程
- 前言
- 一、深度学习环境安装
- 二、安装docker
- 三、部署
- 3.1、安装工具链镜像
- 3.2、配置天工开物OpenExplorer工具包
- 3.3、创建深度学习虚拟空间,安装依赖:
- 3.4、下载yolov5项目源码并运行
- 3.5、pytorch的pt模型文件转onnx
- 3.6、最重要且最难的部分:ONNX模型转换成bin模型
- 四、上板运行
前言
原文参考:https://blog.csdn.net/Zhaoxi_Li/article/details/125516265
https://blog.csdn.net/Zhaoxi_Li/article/details/126651890?spm=1001.2014.3001.5502
这次部署的过程在windows下进行,深度学习环境和docker都是安装在windows中。
系统:win10
gpu:NVIDIA GeForce GTX 1650

简单来说就是一块性能拉跨点的笔记本电脑,可以直接插入鼠标、键盘、显示屏,当作电脑使用。这使得可以部署深度学习算法到这块板子上。
一、深度学习环境安装
如果只是想体验一下部署,不使用自己的模型的话,其实深度学习的环境都不用安装。
1、安装anaconda
anaconda的介绍看这篇:https://blog.csdn.net/weixin_56197703/article/details/124630222
下载一般两个选择,一个是官网,另一个是国内镜像网站。
①官网下载:直接下载最新就好了

②镜像网站下载:可以下载下面圈起来的其中之一

安装过程: 建议直接安装c盘,避免不必要的错误,前提是c盘名称是英文。



下面这里,第一个选项意思就是将安装路径填入到系统环境变量中,这里勾选,后面使用着可能会出现问题,如果这里不勾选的话,就要自己区设置环境变量。

如果前面这个没勾选的话就进行环境变量设置:
此电脑----->属性----->高级系统设置----->环境变量----->path----->编辑----->新建。

将如下指令添加到环境变量:这里要根据自己的安装位置进行更改。
E:\Anaconda
E:\Anaconda\Scripts
E:\Anaconda\Library\mingw-w64\bin
E:\Anaconda\Library\usr\bin
E:\Anaconda\Library\bin

配置完成之后测试安装是否成功:
搜索cmd或者win+r键入cmd:



如果报错大概率是环境变量问题,认真弄。
2、安装cuda与cudnn
①查看显卡支持的最高CUDA的版本,以便下载对应的CUDA安装包:
win+R输入cmd进入命令提示符,输入:nvidia-smi

我这里在未安装之前显示的是11.6,表示最高支持11.6,不是只能下载11.6。由于电脑比较拉跨,这里选择10.2版本,在NVIDIA官方网站即可下载,地址为:https://developer.nvidia.com/cuda-toolkit-archive

安装包下载完成之后先安装第一个最大的哪个:基本就是一路向下,问你啥都勾选。

再安装两个比较小的补丁,这个补丁直接精简安装就行。
②确定CUDA版本对应的cuDNN版本并安装:
cudnn下载地址:https://developer.nvidia.com/rdp/cudnn-archive (需要注册NV账号),这里面直接写着有对应版本,我这里cuda10.2对应的有挺多版本,任选一个:

③安装pytorch
首先看pytorch与cuda的对应版本关系:

GPU版本的pytorch建议离线安装,安装包地址:https://download.pytorch.org/whl/torch_stable.html。
找到对应的cuda版本,python版本,系统版本进行安装,我这里安装anaconda时python版本是3.7,cuda是10.2,Pytorch版本选择1.9.0,所以最终下载的安装包是:

其中cu代表了cuda版本,cp代表了python版本,torch代表要安装的pytorch版本。
安装过程直接参考b站视频:https://www.bilibili.com/video/BV1Cr4y1u76N/?p=6&spm_id_from=333.1007.top_right_bar_window_history.content.click&vd_source=2a10d30b8351190ea06d85c5d0bfcb2a。
后续的torchvision和pycharm的安装都直接看视频来的快。
二、安装docker
进入Docker Desktop下载桌面版的docker

下载完成之后双击打开安装包进行安装,安装完成之后双击打开,如果此时报错:Docker Desktop is unable to detect a Hypervisor
解决:进入控制面板->程序->启用或关闭windows功能->勾选Hyper-V,此时应该会自动重启电脑,如果没有的话手动重启。
此时再次双击打开docker,如果报另一个错,类似下面这样的:

解决:以管理员权限打开powershell,输入wsl --update更新wsl,此时应该就可以了。
打开docker之后,界面应该如下:

三、部署
3.1、安装工具链镜像
从地平线天工开物cpu docker hub获取部署所需要的CentOS Docker镜像。使用最新的镜像v1.13.6(实测需要梯子才能进这个网站)

以管理员模式运行CMD,输入docker,可以显示出docker的帮助信息:

在cmd中输入命令docker pull openexplorer/ai_toolchain_centos_7:v1.13.6,之后会自动开始镜像的安装。安装成功之后,即可在docker中看到成功安装的工具链镜像:

3.2、配置天工开物OpenExplorer工具包
OpenExplorer工具包的下载,需要wget支持,wget的下载链接为:https://eternallybored.org/misc/wget/。下载x64对应的压缩包。

下载完成解压之后如下图:

然后将wget.exe复制到C:\Windows\System32下:

这样就可以了。然后win+R→cmd,输入wget,出现如下的界面说明安装成功:

安装好之后即可在cmd中通过如下命令下载OpenExplorer工具包:也可以自己选择其他版本(https://developer.horizon.ai/forumDetail/136488103547258769)
wget -c ftp://vrftp.horizon.ai/Open_Explorer_gcc_9.3.0/2.2.3/horizon_xj3_open_explorer_v2.2.3a_20220701.tar.gz
3.3、创建深度学习虚拟空间,安装依赖:
①创建虚拟环境:
打开anaconda prompt,创建虚拟环境


创建完成之后进入虚拟环境:conda activate test
②安装ONNX:
由于需要将Pytorch模型是可以转为ONNX模型,所以需要这一步
# 安装关键包ONNX
pip install -i https://pypi.tuna.tsinghua.edu.cn/simple onnx
③安装yolov5需要的一些包:
安装之前最好去搜一搜版本对应关系,这里是python3.7,如果版本不兼容后面会报错。
pip install -i https://pypi.tuna.tsinghua.edu.cn/simple matplotlib>=3.2.2 numpy>=1.18.5 opencv-python>=4.1.1 Pillow>=7.1.2 PyYAML>=5.3.1 requests>=2.23.0 scipy>=1.4.1 tqdm>=4.64.0 tensorboard>=2.4.1 pandas>=1.1.4 seaborn>=0.11.0 ipython psutil thop>=0.1.1
3.4、下载yolov5项目源码并运行
本篇博客大部分参考https://blog.csdn.net/Zhaoxi_Li/article/details/126651890?spm=1001.2014.3001.5502,使用的也是他分享的源码,直接进百度网盘下载项目:https://pan.baidu.com/share/init?surl=K4WhC9vaA7p__uWS-ovn8A,提取码:0A09。

流程如下,可以看到对应目录和操作,需要进入虚拟空间:

这样测试成功之后环境大概率没问题,可以进行后续,本篇不自己训练模型,直接使用原始模型进行部署。
3.5、pytorch的pt模型文件转onnx
旭日x3派当前BPU支持onnx的opset版本为11,不用这个版本就会报错:
注意所在目录,需要在yolov5-master下。
python .\export.py --weights .\models\yolov5s.pt --include onnx --opset 11

3.6、最重要且最难的部分:ONNX模型转换成bin模型
1、启动docker,将需要用到的文件夹挂载到docker中:
在进入docker之前,先确定几个内容:
******天工开物OpenExplorer根目录:我的环境下是"G:\bushu_xiangguan\horizon_xj3_open_explorer_v2.2.3a_20220701",记得加双引号防止出现空格,该目录要挂载在docker中/open_explorer目录下。
******dataset根目录(放数据集的地方,这里没用到):我的环境下是"G:\bushu_xiangguan\Codes\dateset",记得加双引号防止出现空格,该目录需要挂载在docker中的/data/horizon_x3/data目录下。
******辅助文件夹根目录:官方教程其实是没有这个过程的,把这个挂载在docker里,就是充当个类似U盘的介质。比如在我的环境下是"G:\bushu_xiangguan\BPUCodes",我可以在windows里面往这个文件夹拷贝数据,这些数据就可以在docker中使用,该目录需要挂载在docker中的/data/horizon_x3/codes目录下。
上面这些目录都需要自己建。
win+R→cmd,进入命令符,输入如下指令即可进入docker:
CMD不支持换行,记得删掉后面的\然后整理为一行
docker run -it --rm \
-v "G:\bushu_xiangguan\horizon_xj3_open_explorer_v2.2.3a_20220701":/open_explorer \
-v "G:\bushu_xiangguan\Codes\dateset":/data/horizon_x3/data \
-v "G:\bushu_xiangguan\BPUCodes":/data/horizon_x3/codes \
openexplorer/ai_toolchain_centos_7:v1.13.6
两个箭头是挂载的目标目录:其中天工开物OpenExplorer根目录挂载到了open_explorer目录下;dataset根目录和辅助文件夹根目录挂载到了data/horizon_x3下的codes和data目录下。
2、开启模型转换主流程:
首先在BPUcodes下新建yolov5目录,在yolov5中再新建一个bpucodes,将前面转换好的onnx模型放进去。
2.1、onnx模型检查:
docker中进入bpucodes目录:

输入hb_mapper checker --model-type onnx --march bernoulli2 --model yolov5s.onnx开始模型检查。如下图即检查成功。

检查指令的各个参数含义如下:

实际上在天工开物工具包里提供了脚本进行模型转换各个步骤,以yolov5为例子,路径如下:
G:\bushu_xiangguan\horizon_xj3_open_explorer_v2.2.3a_20220701\ddk\samples\ai_toolchain\horizon_model_convert_sample\04_detection\03_yolov5s\mapper

上面进行模型验证的命令实际上也就是01_check.sh执行的主要内容。
2.2、准备校准数据
这步实际上就是运行02_preprocess.sh这个脚本,这个脚本的核心调用的是python文件data_preprocess.py。它位于:
G:\bushu_xiangguan\horizon_xj3_open_explorer_v2.2.3a_20220701\ddk\samples\ai_toolchain\horizon_model_convert_sample。
如果要部署自己训练的模型的话,这个工具包里没有对应的脚本去准备校准数据,所以这个py是比较好的选择,将写完的prepare_calibration_data.py文件也放进自己建的bpucodes文件夹中,这里面的src_root就是待校准的图片100张,这里使用coco数据集里的。dst_root就是保存校准完的图片的文件夹。
# prepare_calibration_data.py
import os
import cv2
import numpy as npsrc_root = '/open_explorer/ddk/samples/ai_toolchain/horizon_model_convert_sample/01_common/calibration_data/coco'
cal_img_num = 100 # 想要的图像个数
dst_root = '/data/horizon_x3/codes/yolov5/bpucodes/calibration_data'## 1. 从原始图像文件夹中获取100个图像作为校准数据
num_count = 0
img_names = []
for src_name in sorted(os.listdir(src_root)):if num_count > cal_img_num:breakimg_names.append(src_name)num_count += 1# 检查目标文件夹是否存在,如果不存在就创建
if not os.path.exists(dst_root):os.system('mkdir {0}'.format(dst_root))## 2 为每个图像转换
# 参考了OE中/open_explorer/ddk/samples/ai_toolchain/horizon_model_convert_sample/01_common/python/data/下的相关代码
# 转换代码写的很棒,很智能,考虑它并不是官方python包,所以我打算换一种写法## 2.1 定义图像缩放函数,返回为np.float32
# 图像缩放为目标尺寸(W, H)
# 值得注意的是,缩放时候,长宽等比例缩放,空白的区域填充颜色为pad_value, 默认127
def imequalresize(img, target_size, pad_value=127.):target_w, target_h = target_sizeimage_h, image_w = img.shape[:2]img_channel = 3 if len(img.shape) > 2 else 1# 确定缩放尺度,确定最终目标尺寸scale = min(target_w * 1.0 / image_w, target_h * 1.0 / image_h)new_h, new_w = int(scale * image_h), int(scale * image_w)resize_image = cv2.resize(img, (new_w, new_h))# 准备待返回图像pad_image = np.full(shape=[target_h, target_w, img_channel], fill_value=pad_value)# 将图像resize_image放置在pad_image的中间dw, dh = (target_w - new_w) // 2, (target_h - new_h) // 2pad_image[dh:new_h + dh, dw:new_w + dw, :] = resize_imagereturn pad_image## 2.2 开始转换
for each_imgname in img_names:img_path = os.path.join(src_root, each_imgname)img = cv2.imread(img_path) # BRG, HWCimg = cv2.cvtColor(img, cv2.COLOR_BGR2RGB) # RGB, HWCimg = imequalresize(img, (640, 640))img = np.transpose(img, (2, 0, 1)) # RGB, CHW# 将图像保存到目标文件夹下dst_path = os.path.join(dst_root, each_imgname + '.rgbchw')print("write:%s" % dst_path)# 图像加载默认就是uint8,但是不加这个astype的话转换模型就会出错# 转换模型时候,加载进来的数据竟然是float64,不清楚内部是怎么加载的。img.astype(np.uint8).tofile(dst_path) print('finish')更改src_root 和drt_root为自己的路径。执行python3 prepare_callbration_data.py

2.3、模型转换
模型转换的核心在于配置目标的yaml文件。官方也提供了一个yolov5s_config.yaml可供用户直接试用,每个参数都给了注释。然而模型转换的配置文件参数太多,如果想改参数都不知道如何下手。本yaml模板适用于的模型具有如下属性:无自定义层,换句话说,BPU支持该模型的所有层。输入节点只有1个,且输入是图像。
自己写的yolov5_simple.yaml文件也放到bpucodes下。
model_parameters:onnx_model: 'yolov5s.onnx'output_model_file_prefix: 'yolov5s'march: 'bernoulli2'
input_parameters:input_type_train: 'rgb'input_layout_train: 'NCHW'input_type_rt: 'nv12'norm_type: 'data_scale'scale_value: 0.003921568627451input_layout_rt: 'NHWC'
calibration_parameters:cal_data_dir: './calibration_data'calibration_type: 'max'max_percentile: 0.9999
compiler_parameters:compile_mode: 'latency'optimize_level: 'O3'debug: Falsecore_num: 2 # x3p是双核BPU,所以指定为2可以速度更快输入:hb_mapper makertbin --config convert_yolov5s.yaml --model-type onnx即开始模型转换。转换成功后,得到model_output/yolov5s.bin,它就是上板运行所需要的模型文件。

四、上板运行

将这些文件拷贝到x3派新建的测试文件夹中,一部分是要到百度网盘中获取的。
输入sudo apt-get install libopencv-dev安装opencv库,进入这里这个test_yolov5文件夹,执行:python3 setup.py build_ext --inplace编译后处理代码,得到lib/pyyolotools.cpython-38-aarch64-linux-gnu.so文件。
输入:sudo python3 inference_model_bpu.py进行推理,推理完成之后会保存结果图片:

这个未优化的初始yolvv5模型还是很捞的,推理速度很慢。但是这里后处理速度很快,cython封装加速的结果。后处理就是指模型推理完成之后在图片上画出结果的过程。






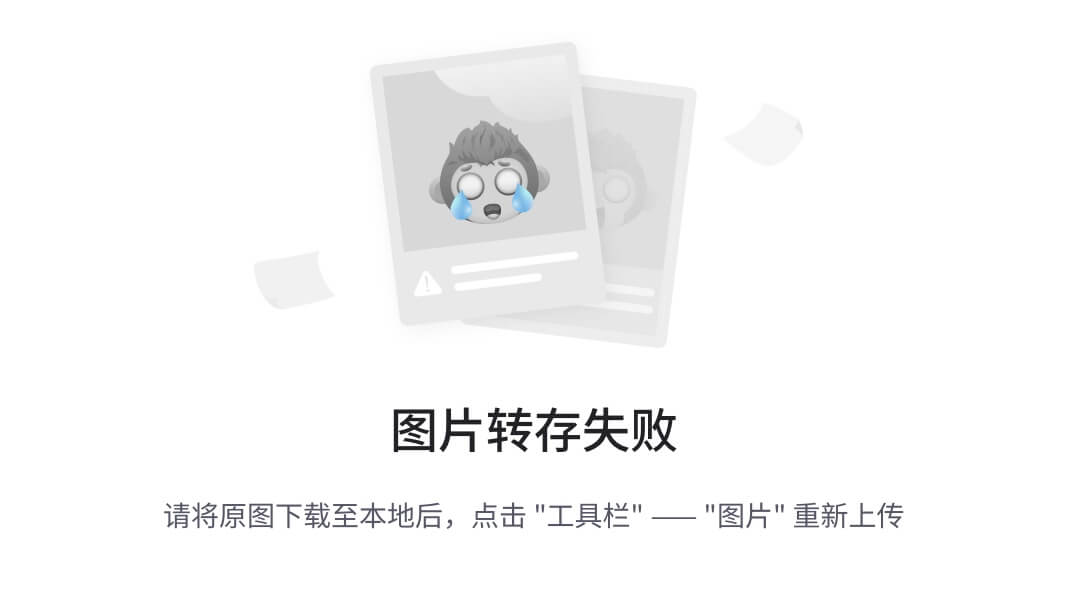

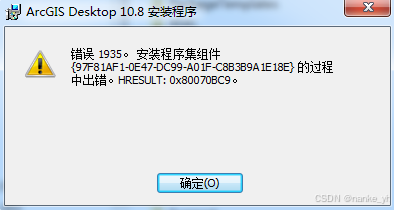

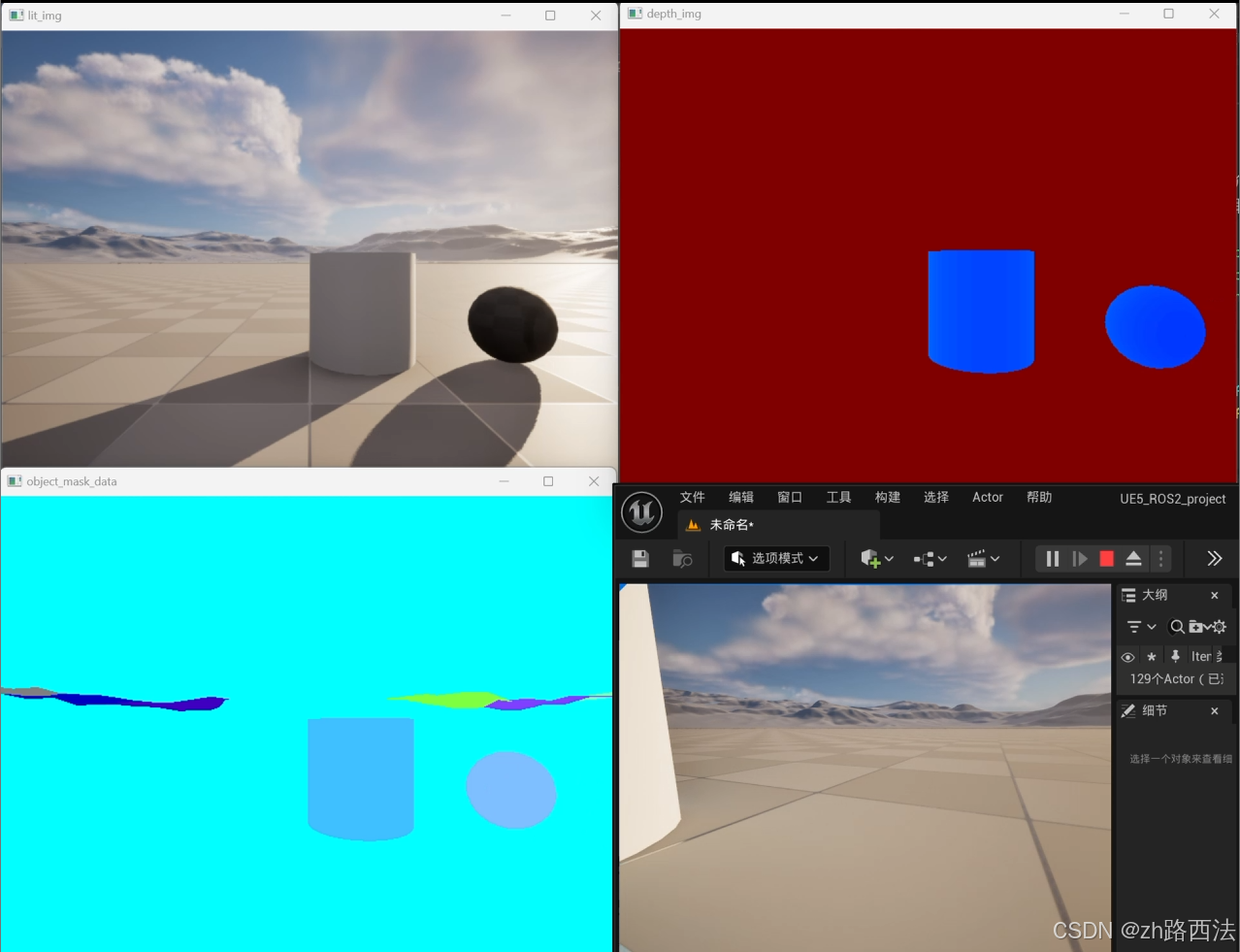




![[数据集][目标检测]锤子检测数据集VOC+YOLO格式1510张1类别](https://i-blog.csdnimg.cn/direct/0d48ffcdaba04e6387167598c6956b52.png)



