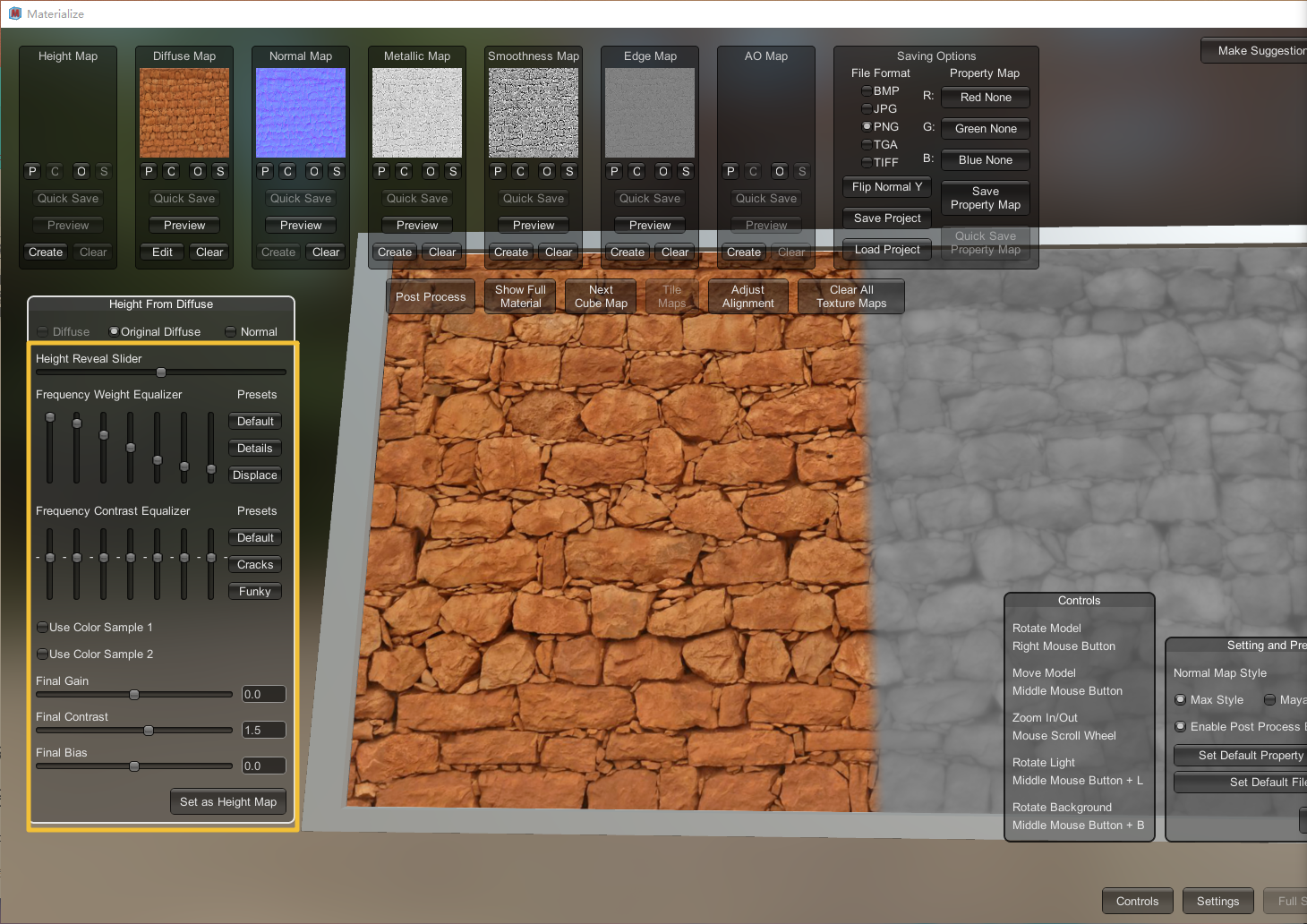一. 官方网站
Python网址:python唯一的官方网址。

Pycharm网址:Pycharm的官方网址。

二. python安装步骤
滑动到红色框内 Downloads 导航栏。

红色框是选择适合自己电脑系统和版本的部分,蓝色框是选择系统的部分,黄色框是版本号。我选择的是 Windows 系统的 3.13.0 ,时间是 2024年10月8日。
 点击红色框内的打开,等待下载完成。
点击红色框内的打开,等待下载完成。

勾选红色框内的两个内容,然后点击绿色框内的 Install Now。

当出现 Setup was successful 的时候说明安装成功。
验证是否安装成功。打开 cmd 输入 python 点击回车,出现版本号即可说明安装成功。

三. Pycharm的安装步骤
点击红色框内的下载。

点击下载即可。 
点击打开即可。

点击下一步。

自定义路径之后点击下一步。

红色框内的内容建议全部选择,然后点击下一步。

点击安装。

根据自己的情况选择。注意:点击第一个之后,电脑会立即重启,注意保存自己的数据。

四. Pycharm预览
第一次打开 Pycharm 会显示如下界面,直接点击红色位置的按钮,这个图片的按钮被CSDN的 LOGO 遮住,按钮依然还在。
可以点击跳过按钮直接进入到第五步或者第六步。

点击他的主题介绍,可以简单预览一下主题。预览主题展示情况类似于背景变色,可以直接跳过,然后点击下一步。

根据自己电脑的情况和自己喜欢的样式,选择对比度,然后点击下一步。

可以直接点击下一步。

直接点击完成。

直接点击完成。

五. Pycharm一月配置
完成第四步之后,会弹出两个框,直接点击开始适用即可适用一个月时间。

出现下面界面,就说明适用成功。

最新版的 Pycharm 中,在自定义中可以选择中文,英文,日文,韩文四种语言。
默认为中文。

在插件(Plugins)部分推荐安装以下两个插件。
插件名称:JetBrains AI Assistant,Chinese (Simplified) Language Pack / 中文语言包。

直接点击新建项目。

名称:取名为“测试”,但是尽量不要取名为中文名字。
解释器类型:如果只学Python的话,选择“项目venv”就好。
Python 版本:电脑会自动获取Python的位置。
如果电脑没有获取到Python的位置,自己也忘记Python的位置,可以 win + R 打开cmd,输入以下代码查看 Python 安装位置。
python -c "import sys; print(sys.executable)"
第一次加载页面如下所示。等待下方进度条加载完成即可。

六. 链接
链接:https://pan.baidu.com/s/1mJMsLU6q5R8XVU5UWfac9g?pwd=0715
提取码:0715