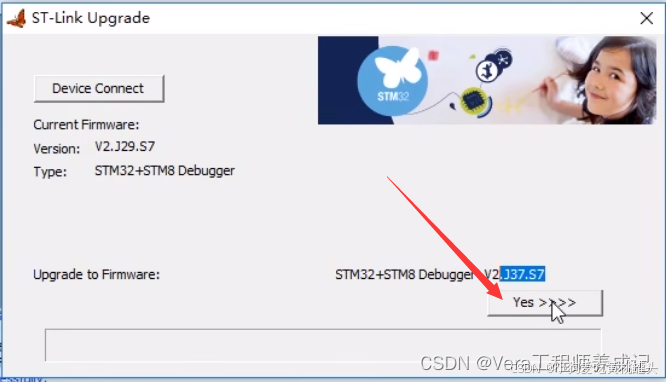本文章继续接着《Creo/Proe 入门基础教程(一)》的内容往下介绍:
2、绘制草图
草图绘制就是建立2D的截面图,然后以此截面生成拉伸、旋转等 特征实体。构成2D截面的要素有3个:2D几何图形(Geometry)数 据、尺寸(Dimension)数据和2D几何约束(Alignment)数据。用户 在草图绘制环境下,绘制大致的2D几何图形形状,不必是精确的尺寸值,然后再修改尺寸值,系统会自动以正确的尺寸值来修正几何形状。除此之外,Creo Parametric对2D截面上的某些几何图形会自动假设某些关联性,如对称、对齐、相切等限制条件,以减少尺寸标注的困难,并达到全约束的截面外形。
2.1 进入草绘环境
本节介绍两种进入草绘环境的方法。图2-1 新建草绘文件进入草绘环境的操作步骤有两种方式,具体如下:
1.直接进入草绘环境
单击“快速访问”工具栏中的“新建”按钮,在打开的“新建”对话框中选中“草绘”单选按钮,如图2-1所示。单击“确定”按钮,系统进入草绘环境。

2.从零件界面进入草绘环境
(1)单击“快速访问”工具栏中的“新 建”按钮 ,在打开的“新建”对话框中选中“零件”单选按钮,单击“确定”按钮。
(2)单击“模型”功能区“基准”面板上 的“草绘”按钮,系统打开“草绘”对话框,此对话框默认打开的是“放置”选项卡,如图2-2所示。此对话框要求用户选取草绘平面及参考平面,一般来说,草绘平面 和参考平面是相互垂直的两个平面。
(3)选择基准面。在此步骤中,选取基准面FRONT作为草绘平面, 此时系统默认把基准面RIGHT设为参考面,方向为右,设计环境中的基准面如图2-3所示。此时“草绘”对话框中显示出草绘平面和参考平面,如图2-4所示。



(4)进入草绘环境。单击“草绘”对话框中的“草绘”按钮,系 统进入草绘设计环境,用户可以在此环境中绘制2D截面图。
2.2 绘制草图
下面就以第一种方式进入草绘环境,并详细讲述在草绘环境中创建基本图元的方法和步骤。

通过“草绘”功能区,可以在2D设计环境中绘制各种二维图形,添加基准、草绘、编辑、尺寸和约束等内容。
2.2.1 绘制线段
线段是图形中最常见、最基本的几何图元,50%的几何实体边界是由线段组成的。一条线段由两个点组成:起点和终点。
1.线段
操作步骤如下:
(1)执行命令。单击“草绘”功能区“草绘”面板上的“线”按钮 。
。
(2)确认线段的起点。在绘图区选取要开始线段的位置,一条“橡皮筋”线附着在光标上出现,如图2-6所示。
(3)绘制线段选取要终止直线的位置,系统就在两点间创建一条线段,并开始另一条“橡皮筋线,再次选取另一点即可创建一条线 段。系统支持连续操作,单击鼠标中键,结束直线创建,“橡皮筋”线消失。
(4)绘制四边形。以步骤(3)绘制线段的终点为起点,重复步骤(2)~(3)绘制四边形其余3条边,完成四边形的绘制,如图2-7所示。

2.直线相切线
(1)执行命令。单击“草绘”功能区“草绘”面板上的“直线相切”按钮 。
。
(2)确认线段的起点。在已经存在的弧、圆上选取一个起始位置,此时选中的圆或圆弧以红色加亮显示,同时一条“橡皮筋”线附着在光标上出现,如图2-8所示。单击鼠标中键可取消该选择而进行重新选择。

(3)确认线段的终点。在另外的弧、圆上选取一个结束位置,在定义两个点后,可预览所绘制的切线,如图2-9所示。

(4)绘制相切线。单击鼠标中键结束该命令,绘制出一条与两个图元同时相切的直线段,如图2-10所示。

3.中心线
(2)绘制竖直中心线。在屏幕中确定竖直中心线的起点,竖直拖动鼠标,线旁边出现一个![]() ,表示垂直状态,如图2-11所示。在适当位置单击确认中心线的终点绘制竖直中心线。
,表示垂直状态,如图2-11所示。在适当位置单击确认中心线的终点绘制竖直中心线。
(3)绘制水平中心线。在屏幕中确定竖直中心线的起点,水平拖动鼠标,线旁边出现一个![]() ,表示水平状态,如图2-12所示。在适当位置单击确认中心线的终点。
,表示水平状态,如图2-12所示。在适当位置单击确认中心线的终点。

4.几何中心线
通过“中心线”命令可以任意创建几何中心线。
操作步骤如下:
(1)执行命令。单击“草绘”功能区“基准”面板上的“中心线”按钮 ![]() 。
。
(2)选取中心线起点。可以绘制与存在的两个图元相切的中心线。具体过程与直线相切类似。调用该按钮后在弧、圆上选取一个起始位置,如图2-13所示。

2.2.2 绘制矩形
(1)执行命令。单击“草绘”功能区“草绘”面板上的“拐角矩形”按钮![]() 。
。
(2)确认矩形的顶点。选取放置矩形的一个顶点,然后拖动鼠标即出现一个“橡皮筋”线组成的矩形,如图2-15所示。
(3)绘制矩形。将该矩形拖至所需大小,如图2-16所示。然后在要放置的另一个顶点位置单击,即可完成矩形的绘制。
该矩形的4条线是相互独立的,可以单独地处理它们(修剪、对齐等)。选取其中任一条矩形的边,如图2-17所示选取的边以绿色加亮显示。

2.2.3 绘制圆
圆是另一种常见的基本图元,可以用来表示柱、轴、轮、孔等的截面图。在Creo Parametric中,提供了多种绘制圆的方法,通过这些方法可以很方便地绘制出满足用户要求的圆。
1.中心圆
绘制中心圆是通过确定圆心和圆上一点的方式来绘制圆。
操作步骤如下:
(1)执行命令。单击“草绘”功能区“草绘”面板上的“圆心和点”按钮 。
。
(2)确认圆心。在绘图区选取一点作为圆心,移动光标时圆拉成橡皮条状,如图2-18所示。
(3)绘制圆。将鼠标移动到合适位置单击,即可绘制出一个圆,鼠标径向移动位置就是该圆的半径值,如图2-19所示。

2.同心圆
创建同心圆是以选取一个参考圆或一条圆弧的圆心为中心点来创建圆。
操作步骤如下:
(1)执行命令。单击“草绘”功能区“草绘”面板上的“同心”按钮 ![]() 。
。
(2)选取参考圆或圆弧。在绘图区选取用来作为参考的圆或圆弧,移动光标时圆拉成橡皮条状,如图2-20所示。
(3)绘制圆。将鼠标移动到合适位置单击,即可绘制出一个圆,如图2-21所示。

选定的参考圆可以是一个草绘图元或一条模型边。
3.三点创建圆
通过三点创建圆是给定圆上的三点来确定圆的位置和大小。
操作步骤如下:
(1)执行命令。单击“草绘”功能区“草绘”面板上的“3点”按钮 。
。
(2)选取第一点。在绘图区选取一个点。
(3)选取第二点。选取圆上第二个点。在定义两个点后,可以看到一个随鼠标移动的预览圆,如图2-22所示。
(4)绘制圆。选取圆上第三个点即可绘制一个圆,如图2-23所示。

4.通过3个切点创建圆
通过3个切点创建圆是给定3个参考图元,绘制出与之相切的圆。
操作步骤如下:
(1)执行命令。单击“草绘”功能区“草绘”面板上的“3相切”按钮 。
。
(2)选取第一个切点。在参考的弧、圆或直线上选取一个起始位置。单击鼠标中键可取消选取。
(3)选取第二个切点。在第二个参考的弧、圆或直线上选取一个位置,在定义两个点后,可预览圆,如图2-24所示。
(4)选取第三个切点。在作为第三个参考的弧、圆或直线上选取第三个位置即可绘制出圆,如图2-25所示。


2.2.4 绘制椭圆
1.通过长轴端点绘制椭圆
操作步骤如下:
(1)执行命令。单击“草绘”功能区“草绘”面板上的“轴端点椭圆”按钮 。
。
(2)选取轴端点。在绘图区选取一点作为该椭圆的一个长轴端点,再选取另一点作为长轴的另一个端点,此时出现一条直线,移动光标直线拉成一个椭圆,如图2-26所示。
(3)绘制椭圆。将椭圆拉至所需形状,单击即可完成椭圆,结果如图2-27所示。

2.通过中心和轴绘制椭圆
操作步骤如下:
(1)执行命令。单击“草绘”功能区“草绘”面板上的“中心和轴椭圆”按钮 。
。
(2)选取中心点。在绘图区选取一点作为椭圆中心点。
(3)选取长轴端点。在绘图区选取一点作为椭圆的长轴端点,此时出现一条关于中心点对称的直线,如图2-28所示。
(4)绘制椭圆。移动光标直线拉成一个椭圆,如图2-29所示。

椭圆具有下列特性:
(1)椭圆的中心点相当于圆心,可以作为尺寸和约束的参考。
(2)椭圆的轴可以任意倾斜,此时绘制出的椭圆也随轴的倾斜方向倾斜。
(3)当草绘椭圆时,椭圆的中心和椭圆本身将捕捉约束。可用于椭圆的约束有“相切”“图元上的点”“相等半径”。
2.2.5 绘制圆弧
圆弧也是图形中常见的图形元素之一。圆弧的绘制可以由起点、中点、切点等控制点来确定。圆弧的绘制有多种方法。
1.通过三点/相切端绘制圆弧
此方式的功能是生成过给定三点的圆弧。用该方法绘制的圆弧通过所指定的3个点,起点为指定的第一点,并通过指定的第二点,最后在指定的第三点结束。可以沿顺时针或逆时针方向绘制圆弧。该方式为默认方式。
操作步骤如下:
(1)执行命令。单击“草绘”功能区“草绘”面板上的“3点/相切端”按钮 。
。
(2)选取起点。在绘图区选取一点作为圆弧的起点。
(3)选取终点。选取第二点作为圆弧的终点,这时就会出现一个“橡皮筋”圆随着鼠标移动,如图2-30所示。
(4)选取中心点。通过移动鼠标选取一点确定圆弧中心点,单击鼠标中键完成圆弧的绘制,如图2-31所示。


2.创建同心圆弧
采用这种方式可以绘制出与参考圆或圆弧同心的圆弧,在绘制过程中要指定参考圆或圆弧,还要指定圆弧的起点和终止点才能使圆弧确定。
操作步骤如下:
(1)执行命令。单击“草绘”功能区“草绘”面板上的“同心”按钮 。
。
(2)选取参考圆。在绘图区选取参考圆或圆弧,即可出现一个橡皮筋状的圆,如图2-32所示。
(3)选取起点。选取一点作为圆弧的起点开始绘制这条圆弧。
(4)选取终点。选取另一点作为圆弧的终止点,完成圆弧的绘制,如图2-33所示。完成后又出现一个新的橡皮筋状的圆,如图2-34所示,单击鼠标中键结束该命令。


3.通过圆心和端点绘制圆弧
操作步骤如下:
(1)执行命令。单击“草绘”功能区“草绘”面板上的“圆心和端点”按钮 。
。
(2)选取圆心。在绘图区选取一点作为圆弧的圆心,即可出现一个橡皮筋状的圆随鼠标移动,如图2-35所示。
(3)选取起点。将橡皮筋状的圆拉至合适大小,并在该圆上选取一点作为圆弧的起点,如图2-36所示。
(4)选取终点。选取另一点作为圆弧的终止点,完成圆弧的绘制,如图2-37所示。

4.绘制与三图元相切的圆弧
操作步骤如下:
(1)执行命令。单击“草绘”功能区“草绘”面板上的“3相切”按钮 。
。
(2)选取起始位置。在第一个参考的弧、圆或直线上选取一个起始位置,使用鼠标中键可取消选择。
(3)选取结束位置。在第二个参考的弧、圆或直线上选取一个结束位置。在定义两个点后,可预览弧,如图2-38所示。
(4)绘制圆弧。在圆或直线上选取第三个位置,如图2-39所示,即可完成圆弧的绘制,该圆弧与3个参考都相切,在图上以 表示,如图2-40所示。
表示,如图2-40所示。

5.绘制圆锥弧
采用这种方式可以绘制一段锥形的圆弧。
操作步骤如下:
(1)执行命令。单击“草绘”功能区“草绘”面板上的“圆锥”按钮 。
。
(2)选取第一个端点。在绘图区适当位置选取圆锥的第一个端点。
(3)选取第二个端点。在绘图区适当位置选取圆锥的第二个端点,这时出现一条连接两端点的参考线和一段呈橡皮筋式的圆锥,如图2-41所示。
(4)绘制圆锥弧。当移动光标时,圆锥呈橡皮筋变化。使用鼠标左键拾取轴肩位置即可完成圆锥弧的绘制,如图2-42所示。

2.2.6 绘制样条曲线
样条是平滑通过任意多个中间点的曲线。
操作步骤如下:
(1)执行命令。单击“草绘”功能区“草绘”面板上的“样条”按钮 。
。
(2)选取点。在绘图区选取一个样条添加点。一条“橡皮筋”样条附着在光标上出现。
(3)选取点。在绘图区选择下一个点,就会出现一段样条线,并随光标出现一条新的“橡皮筋”样条线。
(4)绘制样条曲线。重复步骤(2)~(3),添加其他的样条点。直到完成添加所有点以后单击鼠标中键结束样条创建,如图2-43为一条完成的样条线。
(5)绘制圆弧。单击“草绘”功能区“草绘”面板上的“3点/相切端”按钮 。以样条曲线的两端点为圆弧的起点和终点,在视图中适当位置拾取圆弧第三点,结果如图2-44所示。
。以样条曲线的两端点为圆弧的起点和终点,在视图中适当位置拾取圆弧第三点,结果如图2-44所示。

(6)绘制伞面。同步骤(5),在视图中适当位置拾取圆弧的三点,绘制圆弧结果如图2-45所示。


(7)绘制伞帽和伞柄。单击“草绘”功能区“草绘”面板上的“线”按钮![]() 。在伞顶绘制一条短竖直线段作为伞帽,在视图中适当位置绘制一条长竖直线段作为伞柄。结果如图2-46所示。
。在伞顶绘制一条短竖直线段作为伞帽,在视图中适当位置绘制一条长竖直线段作为伞柄。结果如图2-46所示。
(8)绘制伞把。单击“草绘”功能区“草绘”面板上的“3点/相切端”按钮 。以长竖直线段的端点为起点,在视图中适当位置绘制圆弧,结果如图2-47所示。
。以长竖直线段的端点为起点,在视图中适当位置绘制圆弧,结果如图2-47所示。


2.2.7 绘制圆角
“圆角”命令可在任意两个图元之间创建一个圆角过渡。圆角的大小和位置取决于拾取的位置。当在两个图元之间插入一个圆角时,系统自动在圆角相切点处分割这两个图元。如果在两条非平行线之间添加圆角,则这两条直线被自动修剪出圆角。如果在任何其他图元之间添加圆角,则必须手工删除剩余的段。“平行线”“一条中心线和另一个图元”不能创建圆角。
1.圆形圆角
操作步骤如下:
(1)执行命令。单击“草绘”功能区“草绘”面板上的“圆形修剪”按钮 。
。
(2)选取第一个图元。
(3)选取第二个图元,如图2-48所示。
系统从所选取的离二直线交点最近的点创建一个圆角,并将二直线修剪到交点,如图2-49所示。

2.椭圆圆角
操作步骤如下:
(1)执行命令。单击“草绘”功能区“草绘”面板上的“椭圆形修剪”按钮 。
。
(2)选取图元。选取要在其间创建椭圆圆角的图元,如图2-50所示。
(3)倒圆角。系统在拾取的图元交点最近点处创建椭圆圆角,如图2-51所示。


2.2.8 绘制点
点用来辅助其他图元的绘制。
操作步骤如下:
(1)单击“草绘”功能区“草绘”面板上的“点”按钮 ,然后在图形区要放置点的位置单击即可定义一个点。
,然后在图形区要放置点的位置单击即可定义一个点。
(2)继续定义一系列点,如图2-52所示,单击鼠标中键可以结束该命令。

2.2.9 绘制坐标系
坐标系用来标注样条线以及某些特征的生成过程。
操作步骤如下:
(1)单击“草绘”功能区“草绘”面板上的“坐标系”按钮 。
。
(2)在绘图区合适的位置单击即可定义一个坐标系,如图2-53所示。单击鼠标中键可以结束该命令。

2.2.10 调用常用截面
在Creo Parametric 6.0的草绘器下提供了一个预定义形状的定制 库,包括常用的草绘截面,如工字、L型、T型截面等。可以将它们很方便地输入活动草绘中。这些形状位于选项板中。在活动草绘中使用形状时,可以对其执行调整大小、平移和旋转操作。
使用选项板中的形状类似于在活动截面中输入相应的截面。选项板中的所有形状均以缩略图的形式出现,并带有定义截面文件的名称。这些缩略图以草绘器几何图形的默认线型和颜色进行显示。可以使用在独立“草绘器”模式下创建的现有截面来表示用户定义的形状,也可以使用在“零件”或“组件”模式下创建的截面来表示用户定义的形状。
操作步骤如下:
(1)执行命令。单击“草绘”功能区“草绘”面板上的“选项板”按钮 ,打开“草绘器选项板”对话框。
,打开“草绘器选项板”对话框。
(2)选择选项卡。在草绘器调色板中选取所需的选项卡。出现与选定的选项卡中的形状相对应的缩略图和标签。
(3)选择轮廓形状。本例中选择“轮廓”选项卡,从选项卡下面的窗口中单击与所需形状相对应的缩略图或标签。与选定形状相对应的截面将出现在预览窗格中,如图2-54所示。

(4)选择截面位置。选定所需要的截面后再次双击同一缩略图或标签,将选定的形状输入到活动截面中。指针将改为包含一个加号,表明要求用户必须选择一个位置来放置选定的形状。在图形窗口中单击任一位置,选取放置形状的位置。具有默认尺寸(即图形窗口四分之一)的形状将被置于选定位置处,形状中心与选定位置重合。定义形状的图元将保持为选取状态,同时打开“导入截面”操控板,如图2-55所示。

(5)编辑图形位置大小。在“导入截面”操控板上的文本框中可以编辑缩放比例,编辑旋转角度。在编辑时图形会实时变化,让用户操作更加直观,如图2-56所示。根据需要缩放、旋转形状。

(6)改变形状。调整好位置和大小后,单击鼠标中键或者单击“确定”按钮![]() ,接受输入的形状的位置、方向和尺寸,如图2-57所示。
,接受输入的形状的位置、方向和尺寸,如图2-57所示。
在放置截面时可以单击并按住鼠标左键,指定形状的位置。输入的形状将以非常小的尺寸出现在所选位置处。拖动鼠标可以改变形状的大小,如图2-58所示。直到形状的尺寸满足要求以后释放鼠标,确认形状尺寸。


可将任意数量的选项卡添加到草绘器调色板中,并可将任意数量的形状放入每个经过定义的选项卡中。也可添加形状或从预定义的选项卡中移除形状。
2.2.11 创建文本
在草绘器中可以创建文本作为草绘界面的一部分。
操作步骤如下:
(1)执行命令。单击“草绘”功能区“草绘”面板上的“文本”按钮![]() ,然后在草绘平面上选取起点来设置文本高度和方向。
,然后在草绘平面上选取起点来设置文本高度和方向。
(2)创建文本的高度和方向。单击一个终止点,在开始点和终止点之间创建一条构建线。构建线的长度决定文本的高度,而该线的角度决定文本的方向。同时打开如图2-59所示的“文本”对话框。
(3)创建文本参数。如有必要,可单击“文本符号”,打开如图2-60所示“文本符号”对话框以插入特殊文本符号。选取要插入的符号,符号出现在“输入文本”文本框和图形区域中,如图2-61所示。单 击“关闭”按钮,关闭“文本符号”对话框。



(4)创建文本。单击“文本”对话框中的“确定”按钮以创建文本,结果如图2-62所示。

选中“沿曲线放置”复选框,沿一条曲线放置文本,并选取要在其上放置文本的曲线。选取水平和垂直位置的组合以沿着所选曲线放置文本字符串的起始点。水平位置定义曲线的起始点。沿曲线放置的文本如图2-63所示。

如果需要,单击“反向”按钮 ,更改希望文本随动的方向。当单击“反向”按钮时,构造线和文本字符串将被置于所选曲线对面一侧的另一端,如图2-64所示。
,更改希望文本随动的方向。当单击“反向”按钮时,构造线和文本字符串将被置于所选曲线对面一侧的另一端,如图2-64所示。

选中“字符间距处理”复选框,启用文本字符串的字体字符间距处理。这样可控制某些字符对之间的空格,改善文本字符串的外观。字符间距处理属于特定字体的特征。
如果要修改草绘器文本,双击文本,打开“文本”对话框,使用该对话框修改文本。
如果要修改文本高度和方向,就要在文本随动开始时,单击构建线的起点或终点。拖动起点或终点来改变文本的高度和方向。
至此,Creo/Proe软件中如何进入草图环境、绘制线段、矩形、圆、椭圆、圆弧、样条曲线、圆角、创建文本等相关内容已介绍完成。
此博客是利用空闲时间每天编辑一点断断续续编辑出来的,由于个人空闲时间有限,所以此博客暂时先编辑到此。后续会利用空闲时间整理更新好《Creo/Proe 入门基础教程(三)》发到此博客号,喜欢本系列课程的朋友们可以点点关注和订阅以便更新教程可以第一时间阅读到,先睹为快!谢谢大家!