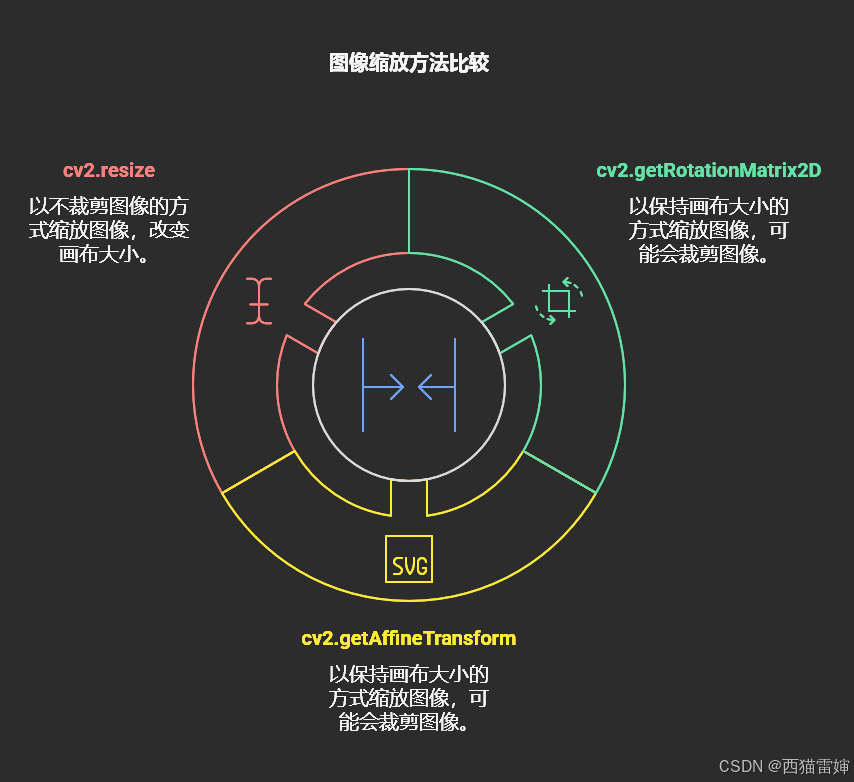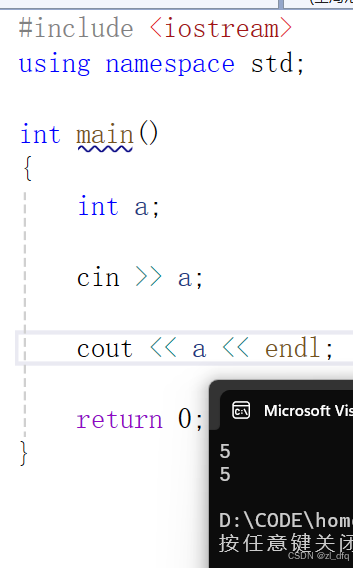目录
- 完整顺序命令流程(直接照着改就行)
- 详细步骤解析(想要详细解析的看过来)
- 1. 创建一个用于存储 Conda 环境的目录(可选)
- 2. 创建新的 Conda 虚拟环境并指定路径
- 3. 激活新创建的环境
- 4. 安装 Jupyter Notebook
- 5. 安装并配置 `ipykernel` 以使 Jupyter 识别新环境
- 6. 启动 Jupyter Notebook 并选择新环境
- 7. 示例完整流程
- 8.附加说明
- 9. 总结
下面是如何在 D盘 使用 Anaconda Prompt 创建一个新的 Conda 虚拟环境,并配置 Jupyter Notebook 以使用该环境的详细步骤和相应的命令。
前提条件
- 已安装 Anaconda 或 Miniconda。
- 确保您有 D盘 的读写权限。
步骤概述
- 创建一个用于存储 Conda 环境的目录(可选)
- 创建新的 Conda 虚拟环境并指定路径
- 激活新创建的环境
- 安装 Jupyter Notebook
- 安装并配置
ipykernel以使 Jupyter 识别新环境 - 启动 Jupyter Notebook 并选择新环境
完整顺序命令流程(直接照着改就行)
# 1. 创建用于存储 Conda 环境的目录(如果尚未创建)
mkdir D:\conda_envs# 2. 创建新的 Conda 虚拟环境并指定路径
conda create -p D:\conda_envs\python3_8 python=3.8# 3. 激活新创建的环境
conda activate D:\conda_envs\python3_8# 4. 安装 Jupyter Notebook
conda install jupyter
# 或者使用 pip
# pip install jupyter# 5. 安装并配置 ipykernel
conda install ipykernel
# 或者使用 pip
# pip install ipykernelpython -m ipykernel install --user --name=python3_8 --display-name="Python 3.8 (D盘环境)"# 6. 启动 Jupyter Notebook
jupyter notebook
详细步骤解析(想要详细解析的看过来)
1. 创建一个用于存储 Conda 环境的目录(可选)
为了组织您的 Conda 环境,建议在 D盘 创建一个专门的目录来存放所有环境。例如,D:\conda_envs。
mkdir D:\conda_envs
2. 创建新的 Conda 虚拟环境并指定路径
使用 conda create 命令并通过 -p 参数指定环境的完整路径。
conda create -p D:\conda_envs\python3_8 python=3.8
说明:
-p或--prefix参数允许您指定环境的完整路径。D:\conda_envs\python3_8是环境的安装路径,您可以根据需要更改为其他路径。python=3.8指定 Python 的版本,您可以根据需要选择其他版本。
3. 激活新创建的环境
使用 conda activate 并提供环境的完整路径来激活环境。
conda activate D:\conda_envs\python3_8
注意: 激活环境时需要使用完整路径,因为该环境不是通过 --name 参数创建的。
4. 安装 Jupyter Notebook
在激活的环境中,安装 Jupyter Notebook。推荐使用 conda install 以确保兼容性。
conda install jupyter
如果您更喜欢使用 pip,也可以使用以下命令:
pip install jupyter
5. 安装并配置 ipykernel 以使 Jupyter 识别新环境
安装 ipykernel 并将当前环境添加为 Jupyter Notebook 的一个内核。
conda install ipykernel
或者使用 pip:
pip install ipykernel
然后,将当前环境添加为 Jupyter 的内核:
python -m ipykernel install --user --name=python3_8 --display-name="Python 3.8 (D盘环境)"
说明:
--name是内核的内部名称,可以自定义。--display-name是在 Jupyter Notebook 中显示的名称,建议包含版本号和位置以便识别。
6. 启动 Jupyter Notebook 并选择新环境
在激活的环境中启动 Jupyter Notebook:
jupyter notebook
打开 Jupyter Notebook 后,您可以在创建新笔记本时选择刚刚添加的 "Python 3.8 (D盘环境)" 内核。
7. 示例完整流程
以下是上述步骤的完整命令顺序:
# 1. 创建用于存储 Conda 环境的目录(如果尚未创建)
mkdir D:\conda_envs# 2. 创建新的 Conda 虚拟环境并指定路径
conda create -p D:\conda_envs\python3_8 python=3.8# 3. 激活新创建的环境
conda activate D:\conda_envs\python3_8# 4. 安装 Jupyter Notebook
conda install jupyter
# 或者使用 pip
# pip install jupyter# 5. 安装并配置 ipykernel
conda install ipykernel
# 或者使用 pip
# pip install ipykernelpython -m ipykernel install --user --name=python3_8 --display-name="Python 3.8 (D盘环境)"# 6. 启动 Jupyter Notebook
jupyter notebook
8.附加说明
-
管理多个环境:如果您以后需要创建更多位于 D盘 的环境,可以重复步骤 2 到 6,只需更改环境的名称和路径即可。
例如,创建一个 Python 3.9 的环境:
conda create -p D:\conda_envs\python3_9 python=3.9 conda activate D:\conda_envs\python3_9 conda install jupyter ipykernel python -m ipykernel install --user --name=python3_9 --display-name="Python 3.9 (D盘环境)" jupyter notebook -
移除环境:如果需要删除某个环境,可以使用以下命令:
conda remove -p D:\conda_envs\python3_8 --all -
列出所有内核:在 Jupyter Notebook 中,您可以通过
jupyter kernelspec list查看所有可用的内核。jupyter kernelspec list -
修改默认工作目录:如果希望 Jupyter Notebook 默认启动在 D盘的某个目录,可以参考以下步骤:
-
生成 Jupyter Notebook 的配置文件(如果尚未生成):
jupyter notebook --generate-config -
编辑配置文件,通常位于
C:\Users\你的用户名\.jupyter\jupyter_notebook_config.py。 -
找到或添加以下行,将其取消注释并设置为您希望的目录:
c.NotebookApp.notebook_dir = 'D:\\JupyterNotebooks'注意:路径中使用双反斜杠
\\或者使用原始字符串r'D:\JupyterNotebooks'。 -
保存并关闭配置文件。
-
重新启动 Jupyter Notebook。
-
9. 总结
通过上述步骤,可以在 D盘 创建并使用 Conda 虚拟环境,同时确保 Jupyter Notebook 能够正确调用该环境中的 Python 解释器。这样做不仅避免了修改系统环境变量的问题,还能更好地管理和组织您的开发环境。
如果在操作过程中遇到任何问题,请随时提供详细信息,我将进一步协助您解决。