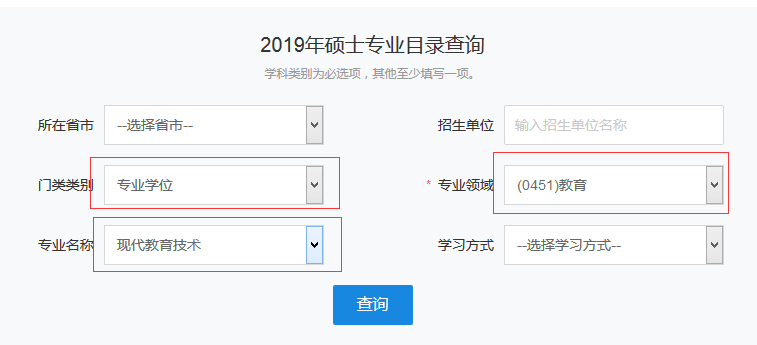unity 内置渲染管线 效果调整工作流程
本次工作流程使用的是unity 2021.3.0f1,主要针对表现效果较差的webgl的效果调整,同样适用于pc端的效果调整,只是在shader的表现上有所差异。(不涉及烘焙内容)
webgl效果展示(挂GitHud上,加载会很慢)
以下的工作流程只是个人的经验总结,欢迎指导。
以下图场景为例

第一步.直接光照调整
-
Directional Light(平行光)
- 决定了漫反射光照强度
- 阴影方向
- 阴影强度
调整说明:

Intensity:光照强度(越高直接光越亮)
Strength:阴影强度
shadow Type(阴影类型)
- soft shadows——阴影边缘比较柔和,但是漏光明显
- hard shadows——阴影边缘比较硬

2.全局光照(环境光)
Window→Rendering→Lighting→Environment
-
Environment Lighting(光源)
-
Source
- Skybox - 采用天空球的光线作为环境光源
- Gradient - 自定义环境光的颜色(推荐使用)
-
-
Environment Reflections(反射)
- Source
- Skybox - 采用天空球作为反射参数
- Resolution 参数的尺寸
- Custom - 采用自定义天空盒作为反射参数
- Skybox - 采用天空球作为反射参数
调整说明:
1.Skybox模式:
Environment Lighting和Environment Reflections的Source都选Skybox

intensity Multiplier 代表光照的强度
Environment Lighting(环境光源)的强度对Metallic(金属度)越低的材质影响越高
Environment Reflections(反射)的强度是整体影响的。

2. Gradient模式:
Environment Lighting的Source选Gradient;
Environment Reflections的Source选Coustiom;

Environment Lighting分别对color进行调整
Environment Reflections的Intensity Multiplier对强度进行调整
这里的CubeMap用了一张渐变贴图,需要把贴图的Inspector中把TextureShape需改成Cube,贴图可以是彩色的这里主要是天空,反射的光线会加上Cubemap贴图的颜色。

后面的示例延用Gradient模式的效果
- Source
3.渲染模式
内置渲染管线在Main Camera→Camera→Rendering

| 渲染模式 | 抗锯齿效果 | 支持空间映射 |
|---|---|---|
| Forward(前向渲染) | 好 | 不支持 |
| Deferred(延迟渲染) | 不好 | 支持 |
为了后面的反射效果,牺牲了抗锯齿用了延迟渲染。
4.抗锯齿
使用unity官方提供的PostProcessing。Window→PackagesManager

注意,要在Unity Registy的模式下搜索,安装后右下角会是Remove,否则是Install。
在Main Camera 添加Post-process Layer组件,Main Camera 所在的Layer必须和Post-process Layer里的Layer一致。

Anti-aliasing Mode
- MSAA像素加点采用
- FXAA替换边界
- TAA复用上一帧(推荐)
如果觉得效果不明显还可以叠加抗锯齿的脚本,下面Effect会提到


抗锯齿效果对比
5.Effect
这里没有继续使用PostProcessing,原因是它对webGL的支持不太好,所以使用了很久以前的Effects脚本工具包,效果是一样的。
Tonemapping 色调映射

这里选择Neutral 可以调整的参数多一点
-
Exposure(曝光度)整体调整场景的明暗
-
下面的参数都可以调整,对场景的明暗都会有影响

Color Grading 颜色分级

-
Shadows、Midtones、Highlights(阴影,中间色,高光的色相)
-
Temperature Shift(色温) ——冷暖色调
-
Tint(色调)——一般不动
-
Hue(色相)——和色调一样不动
-
Saturation(饱和度)——越高颜色越鲜艳,默认1,可以稍微调大一点
-
Vibrance(自然饱和度)——越高颜色越鲜艳,默认0
-
Value(明暗度)——默认1
-
Contrast(对比度)——越高画面越明显,默认1,可以稍微调大一点
-
Gain(增益)——默认1,轻易不要动
-
Gamma(伽马校正)——默认1,轻易不动

Screen Space Reflections 屏幕空间反射
必须满足上文提到的渲染模式

-
Max Distance (最大映射距离)
-
Iteration Conut(迭代数量)
-
Step Size(步长)——太高会出现摩尔纹
-
Width Modifier(宽度修饰)——太低和影响映射的完整度
-
Reflections Blur(反射模糊)——越低越清晰
-
Reflections Multiplier(反射乘数)——影响反射的颜色,越低越黑
-
Fade Distance (消失距离)


Ambient Occlusion 环境光遮蔽

- Intensity(强度)
- Radius(半径)
这里的值都不要太高,画面容易脏
效果对比
使用前

使用后

(该模型在建立时,就进行过贴图的AO烘焙,效果不是很明显)
Depth of Field 景深

- Quality——选择只影响远处
- Focal Piont(焦点)
- Smoothness(平滑度)
效果对比
使用前

使用后

Bloom 辉光
webGL,最好不要使用bloom,使用需要把强度调低

- Threshold (阈值)——越高,辉光越明显
- Soft knee(曲线缓变弯折处)——越高,影响到的色彩范围越大,使用时不要拉到1,留出高光位置
- Radius(影响半径)
- Intensity(强度)
- Dirt Texture(辉光图)——可以赋值一只图片,可以起到类似滤镜的作用
- Dirt Intensity(辉光图的强度)
效果对比
使用前


6.天空球
使用天空球,要回到第二步全局光照(环境光),修改成Skybox模式,后面的调整都是基于全局光照和直接光照固定的情况下。因为全局光照的变化对整个场景的色调影响很大,因此室内和室外的效果调整是完成不一样的,unity的 HDRP 渲染设置引入了Volume的方式重新定义了全局和局部的效果调整,后面会更新unity HDRP 渲染设置。
天空球的模式
天空球有三种模式,6sided,cubemap和HDRI 全景贴图
6sided
是由六张贴图组成的盒子

建立的效果

cubemap
是由一张张贴图组成的盒子
 HDRI 全景贴图
HDRI 全景贴图

这里有几点要注意:使用贴图做天空球,要用高清的图片,导入后也要设置在1024以上;相较起来6张的效果会比一张的好一点。
加入天空盒子球的效果

7.材质
这里以unity 内置渲染管线的Standard为例

Metallic 金属度
0-1代表金属度 ,金属度越低,环境光对材质的影响越大。


再开始调整前,可以适量的将金属度调低,方便颜色调整后进行微调。因为天空的亮度比较高,如果金属度太高,后面整体调整时会出现要么天空曝光,要么模型太暗。
Smoothness 光滑度
0-1代表光滑度,值越大,菲涅耳反射效应越明显。
Smoothness 为0

Smoothness 为1

Emission自发光
配合Bloom 可以实现高光的效果;也是提高材质亮度和颜色的手段
Transparent 透明
渲染模型改为Transparent ,Albedo颜色的alpha值调低。
透明效果

不透明效果

最后的效果