Eclipse的使用配置:
- Ⅰ、Eclipse 的必要配置:
- 1、Eclipse 的安装:
- 其一、将 Eclipse 解压或安装到没有中文且没有空格的路径下。
- 其二、拿到 eclipse.exe 文件,傻瓜式安装即可;
- 2、设置工作空间(workspace):
- 其一、首次启动,选择指定的工作空间(workspace):
- 其二、点击 OK ,进入主界面:
- 3、设置透视图(perspective):
- 其一、设置透视图:
- 其二、选择 JavaEE:
- 4、添加透视图需要显示的结构:
- 其一、调取 Package Explorer 结构:
- 其二、调取 Navigator 结构:
- 其三、调取 Outline 结构:
- 其四、调取 Console 结构:
- 其五、统一拖放在界面左端:
- 5、关闭其它不常用的结构:
- 其一、关闭不常用接口前的页面展示:
- 其二、关闭不常用接口后的页面展示:
- 6、设置编码集:
- 其一、打开设置框(Window -> Preferences):
- 其二、设置并保存(General -> Workspace):
- 7、设置字体,字形,字体大小:
- 其一、打开设置框(Window -> Preferences):
- 其二、找到 Text Font (General -> Appearance -> Colors and Fonts -> Basic -> Text Font):
- 其三、双击 Text Font 来配置字体,字形,大小:
- 8、设置 package explorer 中右键(即:new 下显示的结构):
- 其一、打开 Customize Perspective(Window -> Perspective -> Customize Perspective):
- 其二、点击进入 Menu Visibility:
- 其三、去除 New 前的选择并从子列表中选择常用的结构:
- 9、保存当前透视图:
- 其一、打开 Save Perspective As... (Window -> Perspective -> Customize Perspective):
- 其二、选择 Java EE (default):
- 其三、覆盖默认的透视图:
- Ⅱ、完成第一个 HelloWorld 程序:
- 1、创建工程(Java Project):
- 其一、右键创建 java 项目:
- 其二、起项目名称为 Contacts:
- 其三、确定并使用 JavaEE 透视图:
- 2、创建包(Package):
- 其一、选中 src 右键创建包:
- 其二、起包名为 com.study.java:
- 其三、包名命名后的展示:
- 3、创建类(Class):
- 其一、在对应包下右键创建类:
- 其二、起类名为 HelloWorld:
- 其三、类名命名后的展示:
- 4、编译并运行(Java Application):
- 其一、代码为:
- 其二、编译并运行操作:
- 其三、结果:
- Ⅲ、常见问题及其解决方案:
- 1、 双击 Eclipse 启动图标,不能正常启动 Eclipse:
- 其一、可能的原因及解决方案:
- 2、进入 Eclipse 时,没有可选择的 workspace:
- 其一、原因:
- 其二、解决方案:
- 3、如何导入已有的工程:
- 其一、选择 Import(File -> Import):
- 其二、选择 Existing Projects into Workspace( General -> Existing Projects into Workspace):
- 其三、选择待导入的已有工程:
- 其四、导入已有工程后的页面展示:
- 4、如何导入已有的一个源文件:
- 其一、解决方案:
- 5、如何删除一个工程:
- 其一、选择待删工程右键(选择 Delete):
- 其二、确认删除:
- 其三、删除工程后的页面展示:
- 6、 工程中的代码有乱码怎么办:
- 其一、原因:
- 其二、解决方案:
- 7、运行程序,误选择了 Java 透视图,如何调整为 JavaEE :
- 其一、打开 Preferences 设置页(Window -> Preferences):
- 其二、透视图调整为 JavaEE:
- 8、再创建一个 workspace,之前的设置怎么没了:
- 其一、原因:
- 9、如何在 Eclipse 中查看 Java 类库源代码:
- 其一、调出界面:
- 其二、点击 Attach Source 按钮:
- 其三、导入类型区分:
- 10、如何在编写的代码中显示程序员的相关信息:
- 其一、打开 Preferences 设置页(Window -> Preferences):
- 其二、选择 Types 来输入 author 和 Email 信息:
- 其三、选择 Methods 来输入 author 信息:
- Ⅳ、常用快捷键的使用:
- Ⅴ、小结:
Ⅰ、Eclipse 的必要配置:
1、Eclipse 的安装:
其一、将 Eclipse 解压或安装到没有中文且没有空格的路径下。
其二、拿到 eclipse.exe 文件,傻瓜式安装即可;
2、设置工作空间(workspace):
其一、首次启动,选择指定的工作空间(workspace):
// 用于存放 java 代码(如:test12)。

注意: 中间的蓝框,不建议打钩.如果打钩,每次 Eclipse 会自动进入上面选中的 workspace 中,不利于 Eclipse 开启其他 workspace。
其二、点击 OK ,进入主界面:
// 首次进入显示如下:

可以去掉 welcome 页面右下角的钩,避免每次启动都显示:

3、设置透视图(perspective):
其一、设置透视图:
// 进入 Eclipse 编辑界面以后,首先选择如下的红框,设置透视图

其二、选择 JavaEE:
// 点击”红框”,选择 JavaEE 透视图,再选择 OK;

4、添加透视图需要显示的结构:
其一、调取 Package Explorer 结构:

单击后的页面展示(可以拖过去):

其二、调取 Navigator 结构:

单击后的页面展示(可以拖过去):

其三、调取 Outline 结构:

单击后的页面展示(可以拖过去):

其四、调取 Console 结构:

单击后的页面展示(可以拖过去):

其五、统一拖放在界面左端:
// 将 Package Explorer 结构、Navigator 结构、Outline 结构,统一拖放在界面左端;

5、关闭其它不常用的结构:
其一、关闭不常用接口前的页面展示:
// 关闭的结构为:Project Explorer、Task List、Markers、Properties、Data Source Explorer、Snippets;

其二、关闭不常用接口后的页面展示:

6、设置编码集:
其一、打开设置框(Window -> Preferences):

其二、设置并保存(General -> Workspace):

7、设置字体,字形,字体大小:
其一、打开设置框(Window -> Preferences):

其二、找到 Text Font (General -> Appearance -> Colors and Fonts -> Basic -> Text Font):

其三、双击 Text Font 来配置字体,字形,大小:
// 如:Consolas、常规、14、西欧语言,根据个人习惯进行选择即可;

8、设置 package explorer 中右键(即:new 下显示的结构):
其一、打开 Customize Perspective(Window -> Perspective -> Customize Perspective):

其二、点击进入 Menu Visibility:

其三、去除 New 前的选择并从子列表中选择常用的结构:
// 注意:一定要点击 OK 按钮来保存;



9、保存当前透视图:
其一、打开 Save Perspective As… (Window -> Perspective -> Customize Perspective):

其二、选择 Java EE (default):

其三、覆盖默认的透视图:

Ⅱ、完成第一个 HelloWorld 程序:
1、创建工程(Java Project):
其一、右键创建 java 项目:

其二、起项目名称为 Contacts:

其三、确定并使用 JavaEE 透视图:
// 此时打上红框的钩,接着选择: No,这里表示以后我们都是用 JavaEE 的透视图打开 java 工程;

2、创建包(Package):
其一、选中 src 右键创建包:

其二、起包名为 com.study.java:

其三、包名命名后的展示:

3、创建类(Class):
其一、在对应包下右键创建类:

其二、起类名为 HelloWorld:

其三、类名命名后的展示:

4、编译并运行(Java Application):
其一、代码为:
package com.study.java;public class HelloWorld {public static void main(String[] args) {System.out.println("helloworld!");}
}其二、编译并运行操作:
// 右键 -> Run As -> Java Application

其三、结果:

Ⅲ、常见问题及其解决方案:
1、 双击 Eclipse 启动图标,不能正常启动 Eclipse:
其一、可能的原因及解决方案:
启动不了的原因有很多种,可以从如下几个方面排查:1. 环境变量是否正确配置,需要在命令行输入 javac.exe 或 java.exe 进行检查;
2. 是否正确的安装了 JDK 和 JRE;
3. 安装的 JDK 的版本(32 位还是 64 位),必须与 Eclipse 版本一致;
4. 修改 Eclipse 安装目录下的 eclipse.ini 配置文件;2、进入 Eclipse 时,没有可选择的 workspace:
其一、原因:
// 由于勾选了下述红框,所以再次启动 Eclipse 时,不再显示可选择的 workspace;

其二、解决方案:
A、打开 Preferences 设置页(Window -> Preferences):

B、勾选红框(Prompt for workspace on startup):
// 即:General -> Startup and Shutdown -> Workspaces -> Prompt for workspace on startup

3、如何导入已有的工程:
其一、选择 Import(File -> Import):

其二、选择 Existing Projects into Workspace( General -> Existing Projects into Workspace):

其三、选择待导入的已有工程:
// 注意:此时的 Browser 按钮是来选择导入工程地址的操作;

其四、导入已有工程后的页面展示:

4、如何导入已有的一个源文件:
其一、解决方案:
直接复制(ctrl + c)此源文件,直接在指定的工程的包下粘贴(ctrl + v)即可;
5、如何删除一个工程:
其一、选择待删工程右键(选择 Delete):

其二、确认删除:

其三、删除工程后的页面展示:

6、 工程中的代码有乱码怎么办:
其一、原因:
出现乱码的代码所使用的字符编码集与工程设置使用的字符编码集不一致导致的;
其二、解决方案:
建议修改乱码文件的字符编码集即可;
7、运行程序,误选择了 Java 透视图,如何调整为 JavaEE :
其一、打开 Preferences 设置页(Window -> Preferences):

其二、透视图调整为 JavaEE:
// 即:General -> Perspectives -> Open a new perspective 和 Open the associated perspective when creating a new project;

8、再创建一个 workspace,之前的设置怎么没了:
其一、原因:
我们对 Eclipse 做的设置,只对当前使用的 workspace 有效。设置的数据保存在相
应 workspace 文件夹下的.metadata 文件夹中。如果创建了新的 workspace,则需
要重新设置;
9、如何在 Eclipse 中查看 Java 类库源代码:
其一、调出界面:
// 在代码中,综合使用 ctrl + 鼠标左键点击指定结构时,可以调出如下界面:

其二、点击 Attach Source 按钮:

其三、导入类型区分:
A、要导入的源码如果是文件方式存在,则选择:External File
B、要导入的源码如果是文件夹方式存在,则选择:External Folder
C、这里 jdk 源码以 src.zip 方式存在,所以选择:External File

10、如何在编写的代码中显示程序员的相关信息:
其一、打开 Preferences 设置页(Window -> Preferences):

其二、选择 Types 来输入 author 和 Email 信息:
// Window --> Preferences --> Java --> Code Style --> Code Templates -> Comments -> Types

// 可输入的 author 和 Email 信息:/**
* @Description
* @author shkstart Email:shkstart@126.com
* @version
* @date ${date}${time}
*
*/其三、选择 Methods 来输入 author 信息:
// Window --> Preferences --> Java --> Code Style --> Code Templates -> Comments -> Types
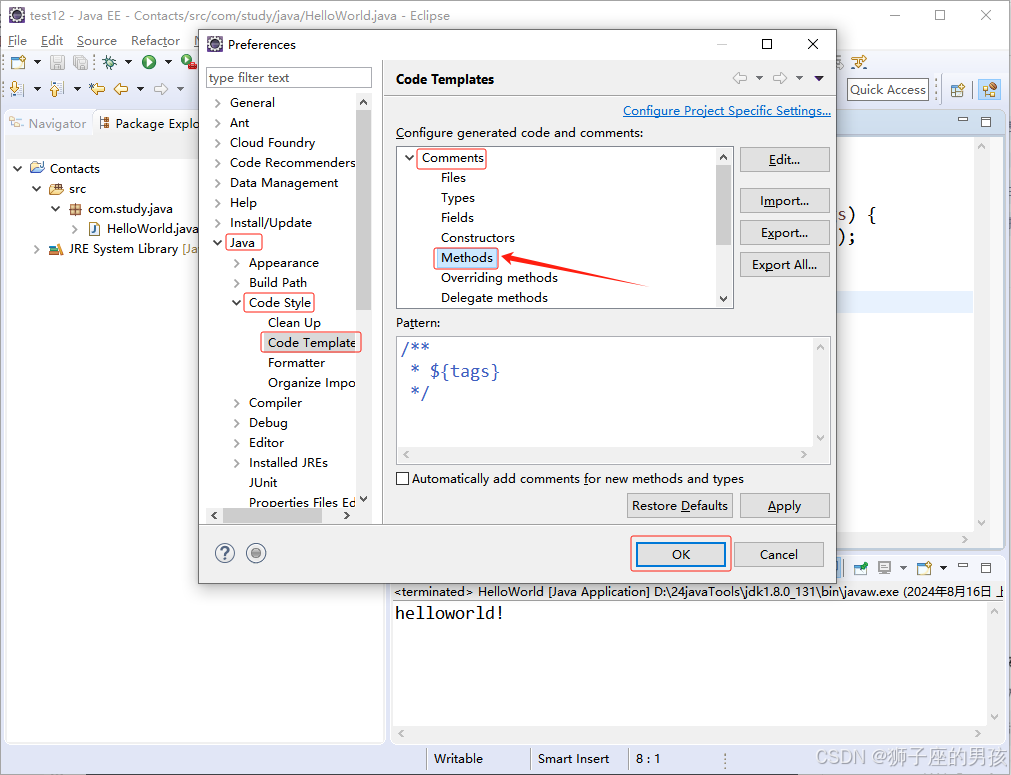
// 可输入的 author 信息:/**
* @Description
* @author shkstart
* @date ${date}${time}
* ${tags}
*/Ⅳ、常用快捷键的使用:
* 1.补全代码的声明:alt + /
* 2.快速修复: ctrl + 1
* 3.批量导包:ctrl + shift + o
* 4.使用单行注释:ctrl + /
* 5.使用多行注释: ctrl + shift + / * 6.取消多行注释:ctrl + shift + \
* 7.复制指定行的代码:ctrl + alt + down 或 ctrl + alt + up
* 8.删除指定行的代码:ctrl + d
* 9.上下移动代码:alt + up 或 alt + down
* 10.切换到下一行代码空位:shift + enter* 11.切换到上一行代码空位:ctrl + shift + enter
* 12.如何查看源码:ctrl + 选中指定的结构 或 ctrl + shift + t
* 13.退回到前一个编辑的页面:alt + left
* 14.进入到下一个编辑的页面(针对于上面那条来说的):alt + right
* 15.光标选中指定的类,查看继承树结构:ctrl + t* 16.复制代码: ctrl + c
* 17.撤销: ctrl + z
* 18.反撤销: ctrl + y
* 19.剪切:ctrl + x
* 20.粘贴:ctrl + v* 21.保存: ctrl +
* 22.全选:ctrl + a
* 23.格式化代码: ctrl + shift + f
* 24.选中数行,整体往后移动:tab
* 25.选中数行,整体往前移动:shift + tab* 26.在当前类中,显示类结构,并支持搜索指定的方法、属性等:ctrl + o
* 27.批量修改指定的变量名、方法名、类名等:alt + shift + r
* 28.选中的结构的大小写的切换:变成大写: ctrl + shift + x
* 29.选中的结构的大小写的切换:变成小写:ctrl + shift + y
* 30.调出生成 getter/setter/构造器等结构: alt + shift + s* 31.显示当前选择资源(工程 or 文件)的属性:alt + enter
* 32.快速查找:参照选中的 Word 快速定位到下一个 :ctrl + k
* 33.关闭当前窗口:ctrl + w
* 34.关闭所有的窗口:ctrl + shift + w
* 35.查看指定的结构使用过的地方:ctrl + alt + g* 36.查找与替换:ctrl + f
* 37.最大化当前的 View:ctrl + m
* 38.直接定位到当前行的首位:home
* 39.直接定位到当前行的末位:endⅤ、小结:
其一、哪里有不对或不合适的地方,还请大佬们多多指点和交流!
其二、若有转发或引用本文章内容,请注明本博客地址(直接点击下面 url 跳转) https://blog.csdn.net/weixin_43405300,创作不易,且行且珍惜!
其三、有兴趣的话,可以多多关注这个专栏(Vue(Vue2+Vue3)面试必备专栏)(直接点击下面 url 跳转):https://blog.csdn.net/weixin_43405300/category_11525646.html?spm=1001.2014.3001.5482
其四、再有兴趣的话,也可以多多关注这个专栏(Java)(直接点击下面 url 跳转):https://blog.csdn.net/weixin_43405300/category_12654744.html?spm=1001.2014.3001.5482

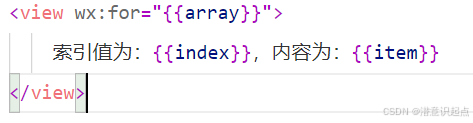














![[000-01-030].第2节 :Zookeeper本地安装](https://i-blog.csdnimg.cn/blog_migrate/89824fcd7b048a4e0a5459ec898028b1.png)


