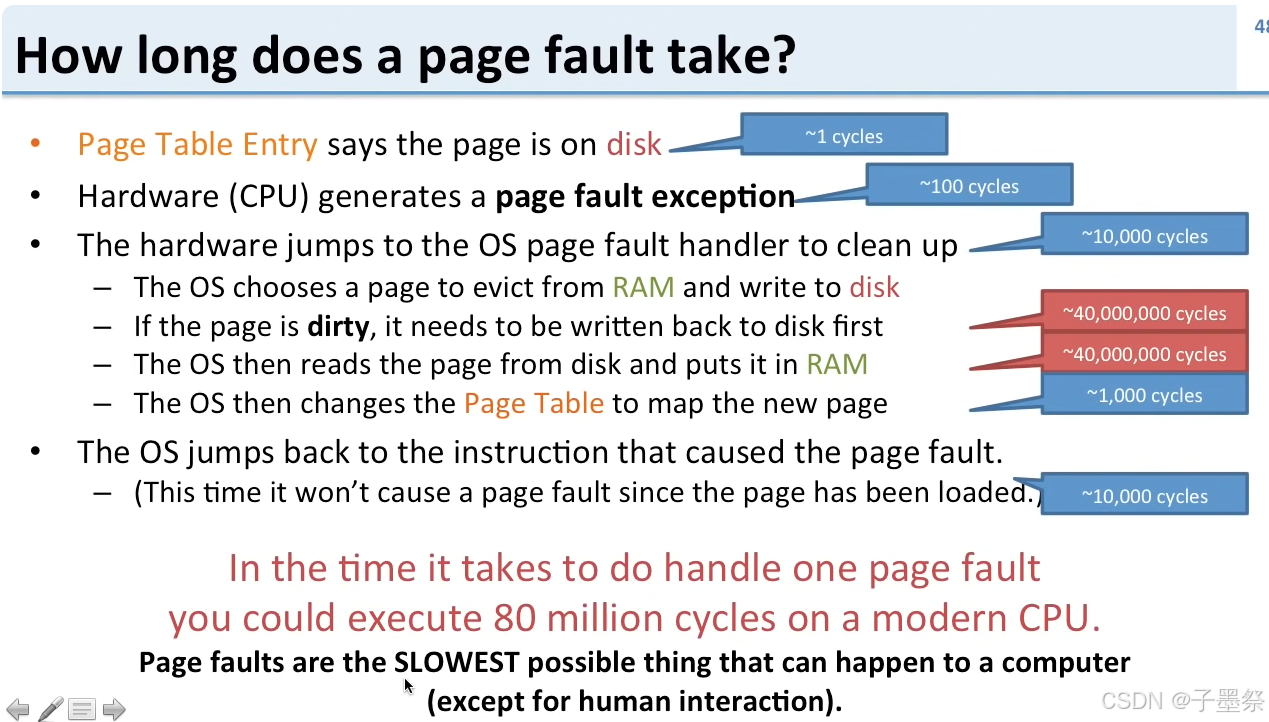最近使用联想电脑的小伙伴们问我,联想电脑怎么开启vt虚拟。大多数可以在Bios中开启vt虚拟化技术,当CPU支持VT-x虚拟化技术,有些电脑会自动开启VT-x虚拟化技术功能。而大部分的电脑则需要在Bios Setup界面中,手动进行设置,因为在默认情况下,vt虚拟化技术这个选项是禁用状态的。下面小编就教大家联想电脑开启VT虚拟化的教程。

联想电脑开启VT虚拟化注意事项:
CPU是Intel(英特尔)的话,虚拟化技术即VT,VT全称是Virtualization Technology;CPU是AMD的话,虚拟化技术即SVM,SVM全称是Secure Virtual Machine Mode。部分用户可能按照教程找不到选项,那么可以前往不同的顶部菜单栏根据关键词“Intel(R) Virtualization Technology”“Virtual”、“Virtualization”、“VT-X”、“SVM”、“虚拟化技术“,来找到VT设置。
联想电脑开启VT虚拟化之情况一:(intel主板开启vt方法)
1、在开机或重启的Lenovo画面自检处,快速、连续多次按键盘的“F2”按键(部分机型需"Fn+F2"),即可进入BIOS界面电脑开启vt虚拟化教程,如下图所示;

2、切换到“Configuration"选项,然后将"Intel Virtual Technology"的选项设置成"Enable"的状态,代表开启VT虚拟化,如下图所示;

3、 按保存键F10 保存并退出 (Save & Exit),VT就成功开启;
联想电脑开启VT虚拟化之情况二:(AMD电脑开启vt方法)
1、在开机或重启的Lenovo画面自检处,快速、连续多次按键盘的“F2”(部分机型需"Fn+F2")按键,即可进入BIOS界面,如下图所示;

2、切换到Configuration选项,然后将SVM Support“的选项设置成"Enable"的状态,代表开启VT虚拟化,如下图所示;

3、 按保存键F10 保存并退出 (Save & Exit),VT就成功开启;
联想电脑开启VT虚拟化之情况三:(联想笔记本电脑2020年前的笔记本)
1、重启电脑,屏幕亮起后,按下屏幕提示的按键。不断按下“F1”或“F2”或“Del”,笔记本电脑按下“Fn+F2”或“Del”,进入BIOS页面,如下图所示;

2、进入BIOS页面后,通过← →方向键或鼠标,找到“Advanced”选项,如下图所示;

3、然后找到CPU Setup(部分机型没有)进入设置,如下图所示;

4、接着将Intel(R) Virtualization Technology选项,把默认“Disabled”修改为“Enabled”,代表开启VT虚拟化,如下图所示;

5、 按保存键F10 保存并退出 (Save & Exit),VT就成功开启;
联想ThinkPad笔记本开启VT虚拟化步骤:
1、重启笔记本按F12,按TAB键切换栏目到"App Menu",然后选择"setup"进入BIOS设置,或是看到lenovo或ThinkPad标识后多次按Enter回车,听到报警声后等待下一画面,然后按F1或Fn+ F1进入BIOS主界面,如下图所示;

2、进入如下BIOS设置画面中,使用键盘的方向键切换至“Security”选项卡,如下图所示;

3、在“Security”界面中,进入“Virtualization”这个选项开启vt,如下图所示;

4、进入“Virtualization”设置界面之后,可以看到“Intel (R) Virtualization Technology”和“Intel (R) VT-d Feature"两个选项。上面的选项就是虚拟化技术,下面的选项是定向I/0虚拟化技术,开启之后可以对虚拟机使用存储设备有提升。将“Intel (R) Virtualization Technology”的选项将Disabled改为Enabled,代表开启CPU虚拟化技术了,如下图所示;

5、最后在键盘上按下F10键,保存BIOS设置,并点击“YES”,表示vt己经开启完毕,如下图所示;

联想台式机开启VT虚拟化步骤:(10代、11代、12代cpu新机型开启VT方法)



以上就是联想电脑开启vt虚拟化教程。如果您遇到电脑安装系统相关问题:u盘进入pe找不到硬盘、u盘安装系统蓝屏、u盘安装系统后无法进入系统、硬盘分区、安装系统引导修复相关问题,都可以采用“小兵PE”解决,同时小兵pe还支持安装原版win7一键注入usb3.x、nvme等驱动,也支持安装原版win10或win11系统一键注入vmd驱动。







![[ 蓝桥 ·算法双周赛 ] 第 19 场 小白入门赛](https://i-blog.csdnimg.cn/direct/b7139597fb4e4e349b68c13cbc5566cd.png)