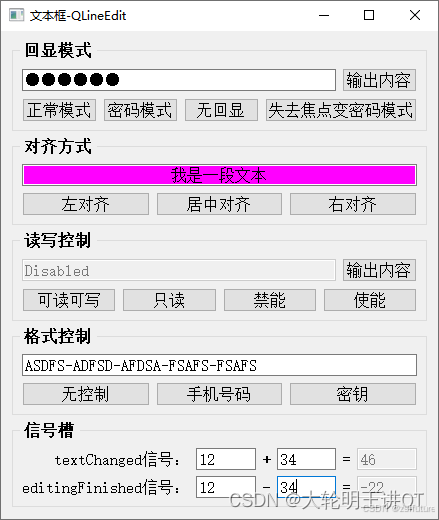一、安装Ubuntu系统
1.1 新建虚拟机
打开VMware Workstation,选择文件->新建虚拟机->典型(推荐T)->安装程序光盘映像文件->输入虚拟的名字->一直下一步即可
安装程序光盘映像文件
注意:选择CentOS-7-x86_64-DVD-2009.iso即可,要结尾为ios,就声明是光盘文件。
1.2安装流程
- 第一步:启动虚拟机,直接回车。

- 第二步:等待虚拟机加载好

- 第三步:选择语言

- 第四步:直接选择begin lnstallation即可

- 第五步:设置好用户和密码

如果登录后查找不到ip地址时,请转到 cd /etc/sysconfig/network-scripts
然后修改 vi ifcfg-ens33 把no修改为yes,然后重启即可找到IP 地址systemctl restart ifcfg-ens33

二、docker配置加速器
2.1安装docker
- 第一步打开这个时候我们打开Xshell:

- 第二步转入root用户,su 在输入密码即可,如果没有的话可以创建root用户配置root用户
sudo passwd root
New password: # 此处输入 root 用户的登录密码(新设置密码)
Retype new password: # 此处再次输入 root 用户的登录密码(确认与上面的密码输入一致)
passwd: password updated successfully
su
Password: # 此处输入上面设置的 root 用户登录密码,回车即可登录至 root 用户
# exit # 退出登录 root 用户,回到普通用户登录态

输入systemctl disable tomcal查看是否有tomcal存在(一般新建立的虚拟机是没有的)
- 第三步:打开网页CentOS | Docker Docs 找到Docker Engine下的lnstall下的CEntOS按着网页里的步骤一步步来即可

uname -r #查看版本消息
yum remove docker \
docker-client \
docker-client-latest \
docker-common \
docker-latest \
docker-latest-logrotate \
docker-logrotate \
docker-engine # 卸载可能存在的旧版本但是他会报错不过没关系

/etc/yum.repos.d/CentOS-Base.repo #先转到yum源里修改里面的文件(在docker的资料里,如果需要可找我拿)切记第一行必须注释
yum install -y yum-utils #安装必要的系统工具出现Complete! 即安装成功
yum-config-manager --add-repo https://download.docker.com/linux/centos/docker-ce.repo #添加docker-ce安装源
yum clean all
yum makecahce #重新加载yum源
yum repolist #查看文件里是否有docker ce......文件
yum -y install docker-ce #安装docker-ce社区版出现complete即安装成功
systemctl status docker #查看运行状态
$systemctl start docker //启动
$ systemctl enable docker //自启
$ systemctl stop docker //停止
$ systemclt restart docker //重启

三、docker镜像
3.1、首先到cd/etc/docker/daemon.json文件里修改daemon.json文件
{
"registry-mirrors":
["https://01192jyl.mirror.aliyuncs.com",
"https://do.nark.eu.org",
"https://dc.j8.work",
"https://docker.m.daocloud.io",
"https://dockerproxy.com",
"https://docker.mirrors.ustc.edu.cn",
"https://docker.nju.edu.cn"
]
} #将这串代码放入daemon.json文件里
$ systemctl daemon-reload #重新加载daemon
$ systemctl restart docker #重启docker
3.2 下载镜像
docker pull nginx #下载镜像
docker images #查看镜像的位置
docker rmi #镜像ID/标签
docker image rm #镜像ID/标签

四、docker容器
docker create -it nginx #创建容器
docker ps #查看是否创建并启动成功
docker run --name nginx -p 80:80 -d nginx #用来在 Docker 容器中启动一个名为
nginx的 Nginx 服务器docker ps #查看是否成功
firewall-cmd --zone=public --add-port=80/tcp --permanent #服务来管理防火墙规则的
firewall-cmd --reload #重新加载firewalld防火墙规则
firewall-cmd --query-port=80/tcp #询特定端口(在这个例子中是TCP端口80)在firewalld防火墙中是否开放(出现yes即可)

最后去我们的网页去看是否出效果:192.168.199.156:80 这是我的端口和ip