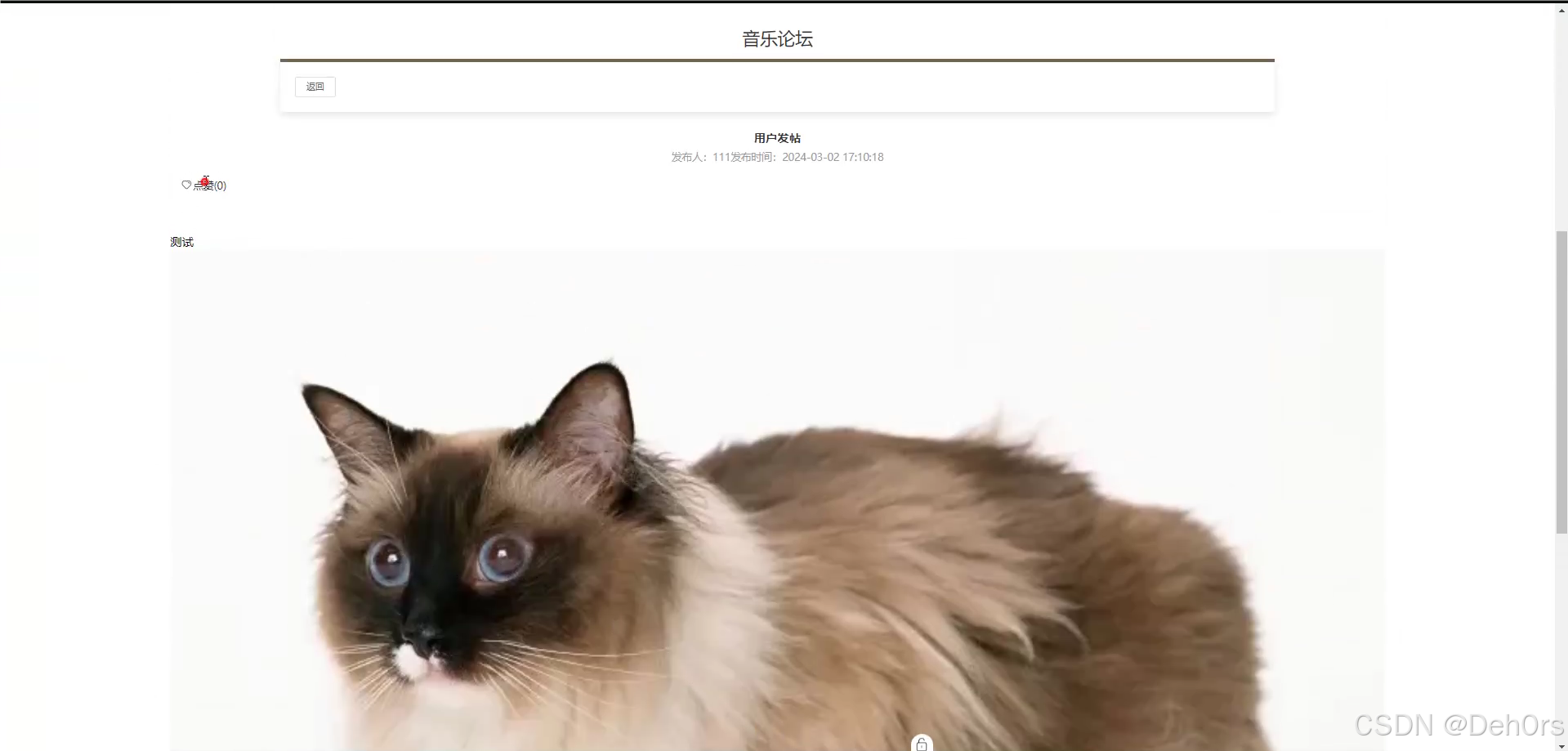文件的查找
文件查找的用处,在我们需要文件但却又不知道文件在哪里的时候
文件查找存在着三种类型的查找
1、which或whereis:查找命令的程序文件位置
2、locate:也是一种文件查找,但是基于数据库的查找
3、find:针对与文件名进行查找
查找文件的程序文件位置(which/whereis)
但我们使用命令时,其实系统是自动调用了关于其命令的程序,但为什么我们使用命令时,不需要输入路径而是直接输入命令呢?
因为在系统还有一个环境变量的存在,比如在使用ls时,环境变量就会帮助我们将ls补充为/usr/bin/ls
在shell编程中就可以将/usr/bin/ls作为ls程序的绝对路径,写在脚本中
但我们又怎么知道ls对应的是/usr/bin/ls呢?就是使用which或是whereis来查找的,语法:which 命令/whereis 命令
[root@localhost ~]#which ls
[root@localhost ~]#whereis ls

通过数据库来查找文件位置(locate)
在我们的系统当中,存在着一个专门存放文件位置的数据库,这个数据库会在开机的时候自动刷新来记录我们的文件的位置
这种通过数据库查找的方法还是需要依赖与"locate"命令,语法:locate 查找的大概文件名;如下
[root@localhost ~]#locate host

哎!突然发现会上图所示的报错,其原因已经很明显了,是因为没有”/var/lib/mlocate/mlocate.db“这个文件或者说是目录
因为locate是基于数据库来查询的,所以我们可以大胆的猜测一下是数据库没有更新的问题,使用数据库手动更新命令"updatedb"来进行更新,也可以直接重启系统
事实上,但我们创建一个新文件时,数据库中也是没有该新文件的信息的,同样需要手动更新数据库或重启系统来解决
如下,我们使用"updatedb"来手动更新数据库,并且来使用locate来查看数据中记录对与host的内容,因查看结果过多,我们将其产生的信息重定向到一个文件当中
[root@localhost ~]# updatedb
[root@localhost ~]# locate host > 1.txt
[root@localhost ~]#updatedb
产生如此多内容的原因是,在"locate host"输入的时候,系统会在数据库中检索host这个关键字,最后将路径带有host的文件全部列出来
在系统中,有一个极为特殊的目录/tmp,因为其目录性质是临时的。所以数据库是不会在这里面去寻找东西的;换句话说,一般情况下你是不会在垃圾桶里捡东西的
文件查找(find)
find工具是一个非常强大的文件查找工具
它可以支持按文件名查找、按文件大小查找、按文件对于在根目录的深度进行查找、按文件的属主属组进行查找、按文件类型进行查找等操作
并且我们还可以使用find对查找到的文件进行查找后的处理,如查找到之后删除等操作
我们可以将find工具理解为Windows中的查找工具
语法:find [path] [options] [expression] [action];path表示在哪个文件路径下查找;options表示查找对应的选项,如对应查找需求(文件名字、大小、属主等)
expression用来解释选项的内容、action在查找文件之后的动作
按照文件名查找(-name/-iname)
按文件名查找我们可以使用-name选项
如下,我们需要在/etc目录下对文件"hosts"进行查找,
[root@localhost ~]#find /etc -name "hosts"

但选项-name并不会对查找的文件区分大小写,并且Linux是大小写区分的系统,也就是说并不会查找如"Hosts"这种文件
但我们可以在这前面加一个选项"-i"成为"-iname",这样就可以在文件名大小不缺定的情况下进行查找,如下
[root@localhost ~]#find /etc -iname "hosts"

按照文件大小查找(-size)
环境准备,使用dd配合/dev/zero,在/etc/sysconfig目录下创建一个大小为121M的文件名为123.txt,然后使用-size选项查找出该文件
[root@localhost ~]#dd if=/dev/zero of=/etc/sysconfig/123.txt bs=1M count=121
/dev/zero是一个可以提供无限字节流的文件,经常用于我们的测试当中

紧接着我们就开始对该文件进行查找,使用find搭配-size选项,在/etc目录下查找文件大小大于120M的文件
[root@localhost ~]#find /etc -size +120M

反之,若是我们想查找小于120M的,则为"find /etc -size -120M";若是我们想查找刚刚好为120M的文件,则为"find /etc -size 120M"
按照目录的深度进行查找
目录的深度就是文件的层级,换句话说就是有多少个目录套目录,该方法可以限制其查找范围
我们已查找网卡的配置文件作为例子,网卡的配置文件为/etc/sysconfig/network-scripts/ifcfg-ens33
其层级逐步表示为"/"根目录表示为第一层,/etc表示为第二层,/etc/sysconfig表示为第三层,/etc/sysconfig/network-script表示为第四层
所以如果我们设置了查找目录深度为4的时,也就只能查看到"/etc/sysconfig/network-script"目录下的文件
在对目录的深度进行查找的时候,我们经常搭配着其他选项进行查找,如配合着"-name"进行查找,就可以查找指定目录范围的指定文件
想要同时使用两个选项查询,还要加上-a选项,才能同时使用两个选项进行查询,如下
[root@localhost ~]# find / -maxdepth 4 -a -name "ifcfg-ens33"

但若是将范围该为3,则代表只查询到/etc/sysconfig下的内容,所以必然是查询不到"ifcfg-ens33";图片如下

按照文件的属主和属组进行查找
环境准备:创建用户jack,创建组hr,在/home创建新文件text.txt,将text.txt的属主和属组分别该为jack和hr
[root@localhost ~]#useradd jack
[root@localhost ~]#groupadd hr
[root@localhost ~]#touch text.txt
[root@localhost ~]#chmod jack.hr text.txt
属主的选项为-user,与英译的意思是相同的;同样的属组的选项为-hr;如下
[root@localhost ~]#find . -user "jack" //在当前目录下查找所有属主为jack的文件
[root@localhost ~]#find . -group "hr" //在当前目录下查找所有属组为hr的文件

按照文件类型来查找
让我们来复习一下什么是文件类型
在使用"ll"或"ls -l"后,我们可以看到文件的详细信息,其中开头的第一列就表达的是文件类型
文件类型有很多种,如以"d"开头的是目录,"-"则是普通的文件,"b"开头的则是块文件用于表示磁盘的硬件
在按照文件类型来查找文件的时候,我们应该用的是选项是-type,英译过来正好是类型的意思,以此来方便记忆
但在-type后面 还要指定我们查找的是什么文件类型,如普通文件为"f",块文件为"b",目录为"d"以此类推;如下
[root@localhost ~]#find / -type f | head //在根目录下查找文件类型为普通文件,并且只显示其前十行
[root@localhost ~]#ll /boot/grub2/device.map //验证是否正确
[root@localhost ~]#find / -type d | head //在根目录下查找文件类型为目录,并且只显示其前十行

按照文件的权限来查找
文件的权限有三种,属主、属组、其他人,其中可赋予的权限为可读可写可执行,分别用rwx来表示
我们通常数字来区分不同人(属主、属组、其他人)所拥有的权限,rwx分别对应的数字是421
如属主可读可写可执行,属组可读可写,其他人可读可写所表示的数字为766
而按照文件权限所查找的选项是-perm,其中permission为权限的意思;实例如下
[root@localhost ~]#find ./ -perm 666 //在当前目录下查找权限为666的文件
[root@localhost ~]#find ./ -perm 666 -ls //如果没有-ls选项,以文件详细的方式显示出来

找到后的处理的动作
通过前面从find查找练习,我们可以发现,我们平常查找之后的动作默认是-print,就是打印出来
但可以在查找后加上一些关于动作的选项,使得我们可以查找到文件后可以进行删除、复制等操作;如下
查找后删除
[root@localhost ~]#find ./ -perm 666 -delete //将当前目录下查找出来的权限为666的文件删除

查找后复制
我们先来看命令,然后在来逐个解析其意思
[root@localhost ~]#find ./ -perm 666 -ok cp -rvf {} /tmp \;
在上述命令中因为使用的cp的查找后动作,所以"find ./ -perm 666"的查找结果会被放到后面的"{}"内进行复制
-ok表示我们现在需要使用外接选项(如cp),同时表示在复制时我们要使用yes在确认复制,或使用no来使复制停止
-r表示递归复制即如果复制的是目录,将会使其的子目录一同复制
-v表示将复制过程显示出来,如果没有这个选项就不会有下图中"./text.txt -> /tmp/text.txt"的显示
-f表示cp这条命令不用进行确认可以直接复制
;是该命令的固定格式,必须要有才能成功执行该命令

文件的打包和压缩
文件的打包和解包
文件的打包
在我们对服务器进行管理时,通常会遇到需要转移多个文件的情况
这时,如果一个一个使用mv或cp命令进行转移会因为数量太多而导致太多麻烦
我们可以将我们需要的文件都组合起来,然后统一地打成一个包,方便我们进行多个文件的转移
在这里我们使用tar命令进行打包,同时所有使用tar命令打包后的包,都将会是以tar为后缀的;如下
[root@localhost ~]#tar -cf etc.tar /etc //将"/etc"打成一个tar包并存放在当前目录下
-c表示创建一个tar包(create创造),-f表示指定解包后的文件名

文件的解包
当我们打好的tar包被转移后,我们需要用到包里面的内容时,因为tar包的存在,所以是没办法直接使用的
这时,需要将tar包进行解包,里面的内容才能正常使用;如下
[root@localhost ~]#tar -xf etc.tar
在进行解包后,解包的内容会默认在当前目录下生成
解包与打包的选项不同在与解包的选项为"-xf",其中-f依旧是指定包的名称,而-x则表示解包

文件的压缩和解压缩
文件的压缩
在上述的打包学习中,只是为将多个文件集中成一个包然后转移,可其包的容量与原目录的容量却没发生变化;如下
这容易导致一些无用的资源却占用着存储空间,所以我们的压缩就应运而生
压缩其实就是将原目录先打成一个包,然后使用压缩工具将该目录包的存储空间减少,从而达到减少存储空间负担的目的
而这样子产生包就叫做压缩包
压缩的工具有三种,分别是gz、bz、xz;这三个打包工具的不同我们在后面的实验中一一道来
首先就是命令选项的不同,但整体命令还是大致一样的;如下
[root@localhost ~]# tar -czvf etc.tar.gz /etc //gz的压缩包命令
[root@localhost ~]# tar -cjf etc.tar.bz /etc //bz的压缩包命令
[root@localhost ~]# tar -cJf tec.tar.xz /etc //xz的压缩包命令
由上述命令可以总结出来,-c和-f选项与打tar包命令含义相同
至于-v则表示在终端上显示压缩的全过程(在这里则是将/etc被打压缩包的内容全部显示出来)
而gz的选项则是-z,换句话说,-z就表示该压缩包打的是gz包,并且我们还看到"etc.tar.gz"压缩包的名字还是以gz为后缀的
以此类推,bz的打压缩包选项为-j(小写);xz的打压缩包选项为-J(大写)
以上是,gz、bz、xz的在命令上的区别,但其实它们三个不同的还不止于此
如果你亲自地去做一遍以上三种包的打压缩包过程,则会发现,三个打包方式所使用的时间将会有明显的不同,为什么呢?
我们使用ll查看这三种方式打出来的包的详细信息,如下

从上图可知,三种打包工具所产生的压缩包容量从大到小依次为gz、bz、xz
而在打包过程中,打gz包所使用的时间最快,其次则是bz,最慢则是xz
所以这相当与我们想要有更小压缩包的体积、更大的容量,势必要失去一些时间,而失去什么则取决不同的生产环境
综上所述,gz、bz、xz的容量与打包时间成反比,所以并不是容量越小越好,还要考虑时间成本的问题
文件的解压缩
在老的Linux版本中,我们解包还要根据gz、bz、xz等压缩包的类型来使用不同的命令选项,就像打压缩包一样,gz或bz的解压缩包的命令选项也是不同的
但在新的Linux版本中,只需要使用一条命令就可以通解所有类型的压缩包,那就是"-xf"通解一切压缩包;如下
[root@localhost ~]# tar -xf etc.tar.gz
[root@localhost ~]# tar -xf etc.tar.bz
[root@localhost ~]# tar -xf etc.tar.xz
以上三条命令都可以在当前目录下解压出一个名为etc的目录