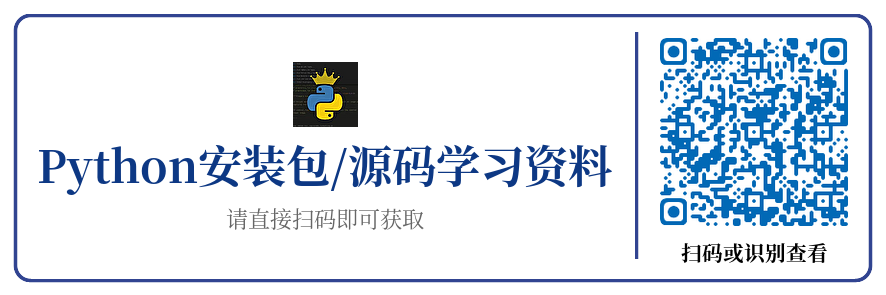ChatGPT解答:
python代码+PYQT5,实现自定义选择一个表格的数据并根据用户选择,生成折线图、柱状图、饼图、透视图等,生成的文件可以保存至本地,保存的文件支持多种格式,给出完整的代码



ChatGPTDemo
Based on OpenAI API (gpt-3.5-turbo).
python代码+PYQT5,实现自定义选择一个表格的数据并根据用户选择,生成折线图、柱状图、饼图、透视图等,生成的文件可以保存至本地,保存的文件支持多种格式,给出完整的代码
首先,您需要使用PyQt5创建一个界面,使用户能够选择要使用的表格和生成图表的类型。您可以使用QFileDialog来选择要打开的表格文件,并使用QComboBox或QRadioButton来选择要生成的图表类型。
接下来,您需要使用Pandas库来读取和处理表格数据。您可以使用read_excel或read_csv函数读取表格数据,并使用DataFrame来处理数据。
对于生成图表,您可以使用Matplotlib库。Matplotlib支持生成各种类型的图表,包括折线图、柱状图、饼图和透视图。您可以使用不同的Matplotlib函数来生成不同类型的图表,并使用savefig函数将生成的图表保存为文件。
以下是一个简单的示例代码,用于选择一个Excel表格文件并生成一个折线图:
import pandas as pd
import matplotlib.pyplot as plt
from PyQt5.QtWidgets import QApplication, QFileDialog, QMainWindow, QPushButton, QComboBox, QLabel, QVBoxLayout, QWidgetclass MainWindow(QMainWindow):def __init__(self):super().__init__()self.setWindowTitle("Select Table and Chart Type")self.table_file = Noneself.chart_type = Noneself.initUI()def initUI(self):btn_select_file = QPushButton("Select Table File", self)btn_select_file.clicked.connect(self.select_table_file)lbl_chart_type = QLabel("Select Chart Type", self)cmb_chart_type = QComboBox(self)cmb_chart_type.addItem("Line Chart")cmb_chart_type.addItem("Bar Chart")cmb_chart_type.addItem("Pie Chart")cmb_chart_type.addItem("Pivot Table")cmb_chart_type.currentIndexChanged.connect(self.select_chart_type)btn_generate_chart = QPushButton("Generate Chart", self)btn_generate_chart.clicked.connect(self.generate_chart)layout = QVBoxLayout()layout.addWidget(btn_select_file)layout.addWidget(lbl_chart_type)layout.addWidget(cmb_chart_type)layout.addWidget(btn_generate_chart)widget = QWidget()widget.setLayout(layout)self.setCentralWidget(widget)def select_table_file(self):file_dialog = QFileDialog(self)file_dialog.setNameFilter("Excel Files (*.xlsx)")if file_dialog.exec_() == QFileDialog.Accepted:self.table_file = file_dialog.selectedFiles()[0]def select_chart_type(self, index):self.chart_type = indexdef generate_chart(self):if self.table_file is None:returnif self.chart_type is None:returndf = pd.read_excel(self.table_file)if self.chart_type == 0:plt.plot(df["x"], df["y"])plt.savefig("line_chart.png")elif self.chart_type == 1:plt.bar(df["x"], df["y"])plt.savefig("bar_chart.png")elif self.chart_type == 2:plt.pie(df["y"], labels=df["x"])plt.savefig("pie_chart.png")elif self.chart_type == 3:pivot_table = pd.pivot_table(df, values="y", index=["x"], aggfunc=sum)pivot_table.plot(kind="bar")plt.savefig("pivot_table.png")if __name__ == "__main__":app = QApplication([])window = MainWindow()window.show()app.exec_()
该代码创建了一个简单的界面,用户可以选择要打开的Excel表格文件和要生成的图表类型。当用户单击“生成图表”按钮时,代码将读取表格数据并根据用户选择生成相应的图表,并将图表保存为文件。您可以根据需要扩展该代码,以支持其他类型的图表和文件格式。
更多实例
以下是一些使用Python和PyQt5创建表格和图表的示例:
-
使用QTableWidget创建一个简单的表格:
import sys
from PyQt5.QtWidgets import QApplication, QMainWindow, QTableWidget, QTableWidgetItemclass MainWindow(QMainWindow):def __init__(self):super().__init__()self.setWindowTitle("Simple Table")self.initUI()def initUI(self):table = QTableWidget(self)table.setColumnCount(3)table.setRowCount(3)table.setItem(0, 0, QTableWidgetItem("Name"))table.setItem(0, 1, QTableWidgetItem("Age"))table.setItem(0, 2, QTableWidgetItem("Gender"))table.setItem(1, 0, QTableWidgetItem("John"))table.setItem(1, 1, QTableWidgetItem("30"))table.setItem(1, 2, QTableWidgetItem("Male"))table.setItem(2, 0, QTableWidgetItem("Jane"))table.setItem(2, 1, QTableWidgetItem("25"))table.setItem(2, 2, QTableWidgetItem("Female"))self.setCentralWidget(table)if __name__ == "__main__":app = QApplication([])window = MainWindow()window.show()sys.exit(app.exec_())
-
使用QFileDialog选择一个Excel表格文件并在QTableWidget中显示数据:
import sys
import pandas as pd
from PyQt5.QtWidgets import QApplication, QMainWindow, QTableWidget, QTableWidgetItem, QFileDialog, QPushButton, QVBoxLayout, QWidgetclass MainWindow(QMainWindow):def __init__(self):super().__init__()self.setWindowTitle("Select Table File")self.table_file = Noneself.initUI()def initUI(self):btn_select_file = QPushButton("Select Table File", self)btn_select_file.clicked.connect(self.select_table_file)table = QTableWidget(self)btn_load_data = QPushButton("Load Data", self)btn_load_data.clicked.connect(lambda: self.load_data(table))layout = QVBoxLayout()layout.addWidget(btn_select_file)layout.addWidget(table)layout.addWidget(btn_load_data)widget = QWidget()widget.setLayout(layout)self.setCentralWidget(widget)def select_table_file(self):file_dialog = QFileDialog(self)file_dialog.setNameFilter("Excel Files (*.xlsx)")if file_dialog.exec_() == QFileDialog.Accepted:self.table_file = file_dialog.selectedFiles()[0]def load_data(self, table):if self.table_file is None:returndf = pd.read_excel(self.table_file)table.setColumnCount(len(df.columns))table.setRowCount(len(df.index))for i in range(len(df.columns)):table.setHorizontalHeaderItem(i, QTableWidgetItem(df.columns[i]))for i in range(len(df.index)):for j in range(len(df.columns)):table.setItem(i, j, QTableWidgetItem(str(df.iloc[i, j])))if __name__ == "__main__":app = QApplication([])window = MainWindow()window.show()sys.exit(app.exec_())
-
使用Matplotlib生成一个简单的折线图:
import sys
import numpy as np
import matplotlib.pyplot as plt
from PyQt5.QtWidgets import QApplication, QMainWindow, QPushButton, QVBoxLayout, QWidgetclass MainWindow(QMainWindow):def __init__(self):super().__init__()self.setWindowTitle("Line Chart")self.initUI()def initUI(self):btn_generate_chart = QPushButton("Generate Chart", self)btn_generate_chart.clicked.connect(self.generate_chart)layout = QVBoxLayout()layout.addWidget(btn_generate_chart)widget = QWidget()widget.setLayout(layout)self.setCentralWidget(widget)def generate_chart(self):x = np.linspace(0, 10, 100)y = np.sin(x)plt.plot(x, y)plt.xlabel("X")plt.ylabel("Y")plt.title("Line Chart")plt.show()if __name__ == "__main__":app = QApplication([])window = MainWindow()window.show()sys.exit(app.exec_())
-
使用Matplotlib生成一个简单的饼图:
import sys
import matplotlib.pyplot as plt
from PyQt5.QtWidgets import QApplication, QMainWindow, QPushButton, QVBoxLayout, QWidgetclass MainWindow(QMainWindow):def __init__(self):super().__init__()self.setWindowTitle("Pie Chart")self.initUI()def initUI(self):btn_generate_chart = QPushButton("Generate Chart", self)btn_generate_chart.clicked.connect(self.generate_chart)layout = QVBoxLayout()layout.addWidget(btn_generate_chart)widget = QWidget()widget.setLayout(layout)self.setCentralWidget(widget)def generate_chart(self):labels = ["A", "B", "C", "D"]sizes = [15, 30, 45, 10]plt.pie(sizes, labels=labels, autopct="%1.1f%%")plt.title("Pie Chart")plt.show()if __name__ == "__main__":app = QApplication([])window = MainWindow()window.show()sys.exit(app.exec_())
这些示例仅供参考,您可以根据需要进行修改和扩展。
再来5个实例
以下是另外5个使用Python和PyQt5创建表格和图表的示例:
-
使用QTableView和QStandardItemModel创建一个简单的表格:
import sys
from PyQt5.QtCore import Qt
from PyQt5.QtGui import QStandardItemModel, QStandardItem
from PyQt5.QtWidgets import QApplication, QMainWindow, QTableViewclass MainWindow(QMainWindow):def __init__(self):super().__init__()self.setWindowTitle("Simple Table")self.initUI()def initUI(self):model = QStandardItemModel(3, 3, self)model.setItem(0, 0, QStandardItem("Name"))model.setItem(0, 1, QStandardItem("Age"))model.setItem(0, 2, QStandardItem("Gender"))model.setItem(1, 0, QStandardItem("John"))model.setItem(1, 1, QStandardItem("30"))model.setItem(1, 2, QStandardItem("Male"))model.setItem(2, 0, QStandardItem("Jane"))model.setItem(2, 1, QStandardItem("25"))model.setItem(2, 2, QStandardItem("Female"))table = QTableView(self)table.setModel(model)self.setCentralWidget(table)if __name__ == "__main__":app = QApplication([])window = MainWindow()window.show()sys.exit(app.exec_())
-
使用QFileDialog选择一个CSV表格文件并在QTableView中显示数据:
import sys
import pandas as pd
from PyQt5.QtWidgets import QApplication, QMainWindow, QTableView, QFileDialog, QPushButton, QVBoxLayout, QWidgetclass MainWindow(QMainWindow):def __init__(self):super().__init__()self.setWindowTitle("Select Table File")self.table_file = Noneself.initUI()def initUI(self):btn_select_file = QPushButton("Select Table File", self)btn_select_file.clicked.connect(self.select_table_file)table = QTableView(self)btn_load_data = QPushButton("Load Data", self)btn_load_data.clicked.connect(lambda: self.load_data(table))layout = QVBoxLayout()layout.addWidget(btn_select_file)layout.addWidget(table)layout.addWidget(btn_load_data)widget = QWidget()widget.setLayout(layout)self.setCentralWidget(widget)def select_table_file(self):file_dialog = QFileDialog(self)file_dialog.setNameFilter("CSV Files (*.csv)")if file_dialog.exec_() == QFileDialog.Accepted:self.table_file = file_dialog.selectedFiles()[0]def load_data(self, table):if self.table_file is None:returndf = pd.read_csv(self.table_file)model = QStandardItemModel(len(df.index), len(df.columns), self)for i in range(len(df.columns)):model.setHeaderData(i, Qt.Horizontal, df.columns[i])for i in range(len(df.index)):for j in range(len(df.columns)):model.setData(model.index(i, j), df.iloc[i, j])table.setModel(model)if __name__ == "__main__":app = QApplication([])window = MainWindow()window.show()sys.exit(app.exec_())
-
使用Matplotlib生成一个简单的柱状图:
import sys
import numpy as np
import matplotlib.pyplot as plt
from PyQt5.QtWidgets import QApplication, QMainWindow, QPushButton, QVBoxLayout, QWidgetclass MainWindow(QMainWindow):def __init__(self):super().__init__()self.setWindowTitle("Bar Chart")self.initUI()def initUI(self):btn_generate_chart = QPushButton("Generate Chart", self)btn_generate_chart.clicked.connect(self.generate_chart)layout = QVBoxLayout()layout.addWidget(btn_generate_chart)widget = QWidget()widget.setLayout(layout)self.setCentralWidget(widget)def generate_chart(self):x = np.array(["A", "B", "C", "D"])y = np.array([15, 30, 45, 10])plt.bar(x, y)plt.xlabel("X")plt.ylabel("Y")plt.title("Bar Chart")plt.show()if __name__ == "__main__":app = QApplication([])window = MainWindow()window.show()sys.exit(app.exec_())
-
使用Matplotlib生成一个简单的散点图:
import sys
import numpy as np
import matplotlib.pyplot as plt
from PyQt5.QtWidgets import QApplication, QMainWindow, QPushButton, QVBoxLayout, QWidgetclass MainWindow(QMainWindow):def __init__(self):super().__init__()self.setWindowTitle("Scatter Plot")self.initUI()def initUI(self):btn_generate_chart = QPushButton("Generate Chart", self)btn_generate_chart.clicked.connect(self.generate_chart)layout = QVBoxLayout()layout.addWidget(btn_generate_chart)widget = QWidget()widget.setLayout(layout)self.setCentralWidget(widget)def generate_chart(self):x = np.random.rand(100)y = np.random.rand(100)colors = np.random.rand(100)sizes = 1000 * np.random.rand(100)plt.scatter(x, y, c=colors, s=sizes, alpha=0.5)plt.xlabel("X")plt.ylabel("Y")plt.title("Scatter Plot")plt.show()if __name__ == "__main__":app = QApplication([])window = MainWindow()window.show()sys.exit(app.exec_())
-
使用Plotly生成一个简单的3D散点图:
import sys
import plotly.graph_objs as go
from PyQt5.QtWidgets import QApplication, QMainWindow, QPushButton, QVBoxLayout, QWidget
from PyQt5.QtWebEngineWidgets import QWebEngineViewclass MainWindow(QMainWindow):def __init__(self):super().__init__()self.setWindowTitle("3D Scatter Plot")self.initUI()def initUI(self):btn_generate_chart = QPushButton("Generate Chart", self)btn_generate_chart.clicked.connect(self.generate_chart)self.web_view = QWebEngineView(self)layout = QVBoxLayout()layout.addWidget(btn_generate_chart)layout.addWidget(self.web_view)widget = QWidget()widget.setLayout(layout)self.setCentralWidget(widget)def generate_chart(self):x = [1, 2, 3, 4, 5]y = [2, 3, 4, 5, 6]z = [3, 4, 5, 6, 7]trace = go.Scatter3d(x=x, y=y, z=z, mode="markers", marker=dict(size=12, color=z, colorscale="Viridis", opacity=0.8))layout = go.Layout(margin=dict(l=0, r=0, b=0, t=0))fig = go.Figure(data=[trace], layout=layout)self.web_view.setHtml(fig.to_html(include_plotlyjs="cdn"))if __name__ == "__main__":app = QApplication([])window = MainWindow()window.show()sys.exit(app.exec_())
希望这些示例对您有所帮助!
更多
以下是另外5个使用Python和PyQt5创建表格和图表的示例:
-
使用QTableWidget和Pandas创建一个简单的表格:
import sys
import pandas as pd
from PyQt5.QtWidgets import QApplication, QMainWindow, QTableWidget, QTableWidgetItemclass MainWindow(QMainWindow):def __init__(self):super().__init__()self.setWindowTitle("Simple Table")self.initUI()def initUI(self):df = pd.DataFrame({"Name": ["John", "Jane"], "Age": [30, 25], "Gender": ["Male", "Female"]})table = QTableWidget(self)table.setColumnCount(len(df.columns))table.setRowCount(len(df.index))for i in range(len(df.columns)):table.setHorizontalHeaderItem(i, QTableWidgetItem(df.columns[i]))for i in range(len(df.index)):for j in range(len(df.columns)):table.setItem(i, j, QTableWidgetItem(str(df.iloc[i, j])))self.setCentralWidget(table)if __name__ == "__main__":app = QApplication([])window = MainWindow()window.show()sys.exit(app.exec_())
-
使用QFileDialog选择一个JSON表格文件并在QTableWidget中显示数据:
import sys
import pandas as pd
from PyQt5.QtWidgets import QApplication, QMainWindow, QTableWidget, QTableWidgetItem, QFileDialog, QPushButton, QVBoxLayout, QWidgetclass MainWindow(QMainWindow):def __init__(self):super().__init__()self.setWindowTitle("Select Table File")self.table_file = Noneself.initUI()def initUI(self):btn_select_file = QPushButton("Select Table File", self)btn_select_file.clicked.connect(self.select_table_file)table = QTableWidget(self)btn_load_data = QPushButton("Load Data", self)btn_load_data.clicked.connect(lambda: self.load_data(table))layout = QVBoxLayout()layout.addWidget(btn_select_file)layout.addWidget(table)layout.addWidget(btn_load_data)widget