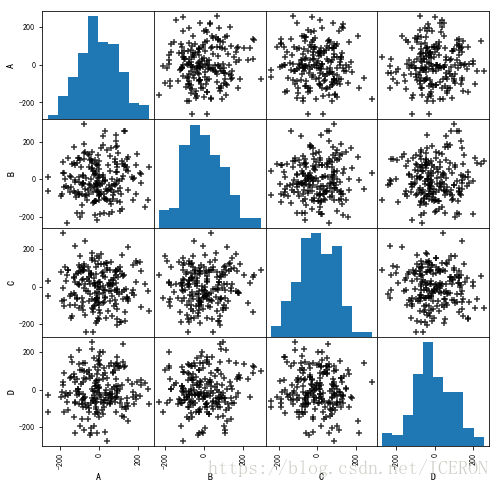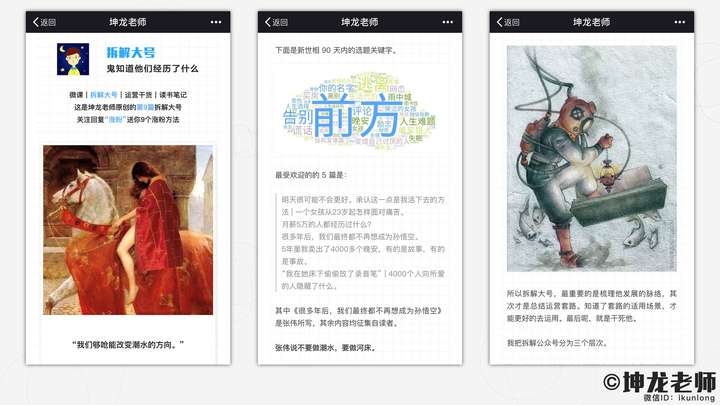Excel组成元素

Excel图表类型与用途

饼状图(个体占总比的时候选择使用)

案例1:地区/销售额---》饼状图
方案:(1)生成图表:选中---》插入---》二维饼图(2)数据显示:➕---》数据标签---》→---》数据标签外---》更多选项---》类别名称/值/百分比(3)数据显示:➕---》数据标签---》→---》数据标签外---》更多选项---》分隔符---》新文本行(4)调整格式:图例选项---》靠右
子母饼图

案例:地区/销售额---》子母饼图
方案:
(1)生成图表:选中---》插入---》二维饼图
(2)数据显示:➕---》数据标签---》→---》数据标签外---》更多选项---》类别名称/值/百分比
(3)数据显示:➕---》数据标签---》→---》数据标签外---》更多选项---》分隔符---》新文本行
(4)调整格式:双击杭州---》点属于---》第二绘图区注:饼状图一种应该避免使用的图表,因为肉眼对面积大小不敏感。但是有一个例外,就是反映某个
部分占整体 的比重,比如贫穷人口占总人口的百分比。
折线图

案例:北方和江浙沪销售额折线图
方案:(1)生成图表:选中数据---》插入---》带数据标记的折线图(2)数据显示:➕---》数据标签(3)修改默认系列值:选中---》右键---》选择数据---》编辑---》系列名称(4)调整格式:图例选项---》靠右(5)添加坐标轴标题:➕---》坐标轴标题---》更多选项---》大小与属性---》文字方向---》竖排
条形图

案例1:将眼妆和底妆绘制成簇状条形图
方案:(1)生成图表:选中数据---》插入---》二维条形图---》簇状条形图(2)数据显示:➕---》数据标签(3)修改图表名字:双击---》修改(4)调整数据位置:鼠标右键---》选择数据---》↓箭头(5)修改默认系列值:选中---》右键---》选择数据---》编辑---》系列名称
对称图表比较两公司

案例:绘制A公司和B公司的对称图表
方案:(1)生成图表:选中数据---》插入---》二维条形图---》堆积条形图(2)生成新格式图标:右键---》更改图表类型---》组合图---》簇状条形图(3)修改坐标轴数据:双击数据---》修改作用域范围为-7000~7000(4)修改分店位置:双击---》坐标轴选项---》标签---》标签位置---》低(5)调整数据方向:双击数据刻度---》坐标轴选项---》逆序刻度值(6)修改数据刻度格式:双击数据刻度---》坐标轴选项---》数字---》格式代码---》##,###(7)修改颜色:右键---》填充
散点图
散点图一般用于发现两个连续变量或多个变量之间的关系,通常可以通过散点图大致看出变量之间的相 关关系,当存在大量数据点时结果更精准。

案例:绘制年龄和信用分的散点图
方案:
(1)生成图表:选中数据---》插入---》散点图
(2)修改年龄范围:双击年龄数字--》最小值修改为20
(3)添加趋势线:➕---》趋势线
(4)修改单元格的值:➕---》数据标签---》更多选项---》单元格的值---》要填写的值
(5)去掉Y值:➕---》数据标签---》更多选项---》Y值
(6)添加坐标轴标题:➕---》数据标签---》坐标轴标题---》双击修改名字
(7)修改图表名字:双击---》修改
气泡图
气泡图与散点图类似,不同之处在于,散点图对成组的两个数值进行比较,而气泡图对成组的三个数值 进行比较,第三个数值确定气泡数据点的大小

案例:绘制年龄和信用分与信用历史的气泡图 方案:(1)生成图表:选中数据---》插入---》气泡图(2)调整气泡大小:双击气泡---》缩放气泡大小为50 (3)添加气泡(第三个对比数据):鼠标右键---》选择数据---》编辑---》气泡系列大小---》选择数据(4)显示用户数据:➕---》数据标签---》更多选项---》单元格值---》用户 (5)显示气泡数据:➕---》数据标签---》更多选项---》气泡大小
雷达图
雷达图适用于多维数据(四维以上),且每个维度必须可以排序但是,它有一个局限,就是数据点最多 6个,否则无法辨别,因此适用场合有限。

案例:绘制小明和小花所有的数据对比图 方案:
(1)生成图表:选中小明数据---》插入---》雷达图
(2)修改对比项:选择1---》右键---》编辑---》被选数据
(3)修改取值范围:双击数据---》最小值/最大值
(4)添加小花:鼠标右键---》选择数据---》添加小花
组合图表
案例:绘制销售额和完成销售占比的组合图表 方案:
(1)计算目标达成率:销售额/目标值---》修改为百分比显示
(2)生成图表:选中销售额和占比---》插入---》生成簇状柱状图
(3)生成组合图表:鼠标右键---》更改图表类型---》选择折线图和次坐标
(4)显示数据:➕---》数据标签
(5)修改图表标题:双击---》修改

各种对比

案例:绘制及格和优秀线 方案:
(1)生成图表:选中销售额和占比---》插入---》生成簇状柱状图
(2)修改图例名字便于修改组合图表:鼠标右键---》编辑
(3)修改组合图表:鼠标右键---》更改图表类型---》散点图/折线图/折线图
(4)修改垂直轴和次垂直轴范围:双击垂直轴---》修改最小值和最大值范围
(5)删除多余垂直轴:选中直接删除/选中双击---》数字---》修改格式代码---》
其他对比-子弹图

案例:绘制销售额和目标值的子弹图 方案:
(1)生成图表:选中销售额和目标值---》插入---》簇状柱状图
(2)修改水平轴:鼠标右键---》选择数据---》编辑
(3)删除次坐标轴
(4)修改图例位置:双击---》靠右
(5)修改柱状图宽度:双击柱状图---》调整间隙宽度
(6)选中柱状图型---》右键---》填充---》无填充
(7)选中柱状图型---》右键---》边框---》颜色/粗细
构成分析-瀑布图

案例:绘制城市和销售占比瀑布图 方案:
(1)生成图表:选中城市和销售占比和base---》插入---》堆积柱状图
(2)改变水平轴顺序:双击水平轴---》坐标轴选项---》逆序类别
(3)改变垂直轴位置:双击垂直轴---》标签---》标签位置---》高
(4)调整图例位置:鼠标右键---》选择数据---》↓
(5)将堆积数据删除:选中数据---》鼠标右键---》填充---》无填充
(6)删除图例项
构成分析-漏斗图

案例:绘制比例和隐藏比例的漏斗图 方案:
(1)生成图表:选中比例和隐藏比例---》插入---》堆积条形图
(2)调整比例和隐藏比例位置:右键---》选择数据---》↓
(3)调整水平轴的范围:双击---》鼠标右键---》最小值/最大值
(4)调整垂直轴的数据:单击---》鼠标右键---》选择数据---》编辑---》选中数据
(5)逆序排列:双击垂直轴---》坐标轴选项---》逆序排列
(6)隐藏比例无填充:单击隐藏比例---》填充---》无填充
(7)调整水平轴位置:双击水平轴---》标签---》标签位置---》高
(8)显示数据:➕---》数据标签
增维分析

案例:多个图表组合应用 方案:
(1)生成图表:选中总和数据---》插入---》折线图
(2)删除网格线:选中网格线---》删除
(3)修改水平轴数据:选中数据---》鼠标右键---》编辑---》选择
(4)添加坐标轴标题:➕---》坐标轴标题
(5)修改坐标轴标题方向:双击坐标轴标题---》对齐方式---》文字方向---》竖排
(6)生成环形图表:选中地区和时间---》插入---》环形图
(7)调整图例位置:双击图例---》图例位置---》靠右
(8)复制图例到折线图
(9)修改环形图大小与宽度:双击环形图---》系列选项---》环形图圆环大小
(10)复制圆环到折线图 注意:颜色的控制
(11)组合图片:选中2张图表---》右键---》组合
公式动态图表

案例:公式动态图表 方案:
(1)安装开发工具:文件---》选项---》自定义功能区---》开发工具
(2)生成列表框:开发工具---》插入---》列表框
(3)列表框中添加数据:列表框鼠标右键---》设置控件格式---》选择数据源区域---》选择单元格链接 注意:单元格链接的值为数据源区域的数值
(4)显示对应月份数据:选中对应长度单元格---》=OFFSET(A1,1,0,1,5)
(5)根据规律制定联动算法:=OFFSET(A1,单元格链接的单元格,0,1,5)
(6)生成图表:选中数据---》插入---》柱状图
(7)列表框放到图表上:鼠标右击图表---》置于底层
(8)将2张图形组合:选中2张图表---》鼠标右键---》组合
(9)修改水平轴数据:双击---》编辑---》选择数据
数据列变化

案例:绘制科目成绩的动态图表 方案:
(1)生成数据验证下拉选框:选中某一个单元格---》数据---》数据验证---》允许---》序列---》确定
(2)根据科目计算分数:=OFFSET(A1,1,1,6,1)
(3)计算科目对应值:=MATCH(B12,B1:D1,0)
(4)根据科目联动分数:=OFFSET(A1,1,MATCH(B12,B1:D1,0),6,1)
(5)修改垂直轴范围:双击垂直轴---》最小值0/最大值100
(6)修改水平轴内容:鼠标右键---》编辑---》选择数据