引言
2024年,我在蓝桥杯编程竞赛和数学建模竞赛中投入了大量时间和精力,这两项活动不仅加深了我对算法、数据结构、数学建模方法的理解,还提升了我的解决实际问题的能力。从蓝桥杯的算法挑战到数学建模的复杂应用,我在这些竞赛中积累了许多宝贵的经验。本文将总结我在蓝桥杯和数学建模中的心得与收获,分析其中的技术难点和解决方案,并分享我的成长与展望。
1. 蓝桥杯编程竞赛的挑战与突破

蓝桥杯是全国范围内非常具影响力的编程竞赛,参赛内容涵盖了算法、数据结构和计算机基础知识等多个方面。对于我而言,蓝桥杯不仅是一个测试算法能力的舞台,也是一个自我挑战和提升的过程。
算法与数据结构的应用
在蓝桥杯的多个题目中,算法与数据结构的掌握程度决定了解题的效率与正确性。比如,动态规划、回溯算法、图论和贪心算法是最常见的解决问题的工具。在我的蓝桥杯参赛过程中,我深入学习了这些算法,并在实际应用中找到了它们的最佳实践。例如,在处理背包问题时,我学会了如何通过状态压缩优化空间复杂度,在图论问题中使用Dijkstra算法求解最短路径,极大地提高了解题效率。
比赛中的技巧与心得
蓝桥杯的编程题目往往有一定的挑战性,尤其是在时间紧迫的情况下,如何高效分析题目、设计算法并优化实现,是每个参赛者必须面对的难题。通过对历年真题的练习,我总结了以下几条实用经验:
- 问题分解与简化:对于复杂问题,先通过简单的例子理解题意,逐步分解为多个子问题进行解决。
- 代码优化:在时间限制和空间限制下,如何减少不必要的计算,选择合适的算法和数据结构是关键。
- 调试与测试:很多时候,调试和测试用例的设计决定了你能否在比赛中顺利完成题目。在比赛中,我养成了快速排查边界条件和特殊情况的习惯,避免了许多低级错误。
蓝桥杯的成长与展望
2024年的蓝桥杯比赛,让我更加深刻地理解了编程竞赛的意义和乐趣。它不仅帮助我提升了编程能力,还锻炼了我的问题解决能力和临场应变能力。在未来的比赛中,我计划继续加强算法的系统性学习,尤其是在图论、动态规划和并查集等领域,进一步提高我的解题速度和代码质量。
2. 数学建模竞赛的实践与挑战

数学建模是通过建立数学模型,解决现实世界中的复杂问题。2024年,我参与了数学建模竞赛,这让我有机会将数学、编程和实际问题结合起来,深入了解如何通过数学方法解决实际问题。
建模过程与方法选择
在数学建模中,建模过程的设计和方法的选择至关重要。通过对题目条件的分析,我学会了如何根据不同的实际背景,选择合适的数学工具进行建模。常用的方法有:
回归分析:用于预测和分析数据间的关系。
优化方法:在约束条件下优化目标函数,例如运筹学中的线性规划和整数规划。
微分方程:对于连续变化的系统,如人口增长、流体动力学等问题,可以用微分方程来建模。
在我的建模过程中,我们曾经遇到过一个关于物流配送优化的问题。通过构建线性规划模型并使用Python中的SciPy库进行求解,我们最终提出了一种最优配送路径的解决方案。这个过程中,我们深刻认识到数学建模不仅仅是公式的推导,更重要的是如何将现实问题转化为数学问题,并通过合理的数学工具进行求解。
团队合作与时间管理
数学建模竞赛通常是团队协作的形式,团队成员间的有效沟通和分工合作对竞赛结果有着至关重要的影响。在2024年的建模竞赛中,我与队友们在分配任务时,根据每个人的特长和兴趣进行合理分工,最大化每个人的优势。同时,时间管理在整个建模过程中也非常重要,如何在有限的时间内完成模型的建立、求解和论文的撰写,是我们每次备赛时都会重点考虑的因素。
建模结果与写作技巧
数学建模竞赛不仅仅考验建模能力,还非常重视论文写作和结果的表达。在撰写建模报告时,我深刻意识到清晰、简洁的表达方式是至关重要的。我们不仅要将数学模型和计算过程表达清楚,还需要对结果进行合理的解释和分析。通过合理的图表、数据可视化和结果分析,可以让评审更加直观地理解我们的建模过程和结论。
3. 蓝桥杯与数学建模的结合与提升
通过参加蓝桥杯和数学建模竞赛,我逐步形成了以下几点能力提升:
理论与实践相结合:在蓝桥杯的编程挑战中,我通过算法和数据结构的学习,提高了我的编程能力;在数学建模中,我通过将数学理论应用于实际问题,提升了解决复杂问题的能力。
跨学科知识应用:数学建模需要结合数学、计算机、工程学等多个学科的知识,而蓝桥杯则更侧重于计算机基础与算法。这种跨学科的学习让我在技术和知识上更加全面。
团队合作与沟通:尤其在数学建模竞赛中,团队合作和分工协作的能力至关重要。蓝桥杯虽然是个人竞赛,但同样需要对时间和任务进行合理安排,锻炼了我的项目管理能力。
结语
回顾2024年的蓝桥杯和数学建模竞赛,既是一次技术能力的挑战,也是一次自我提升的旅程。这两项竞赛让我深刻认识到算法思维和数学建模能力的重要性,也让我更加坚定了在未来的技术道路上,深入探索和研究的决心。展望未来,我将继续提升自己的算法能力,深入研究更复杂的数学建模方法,为未来的学术研究和工程实践奠定坚实的基础。













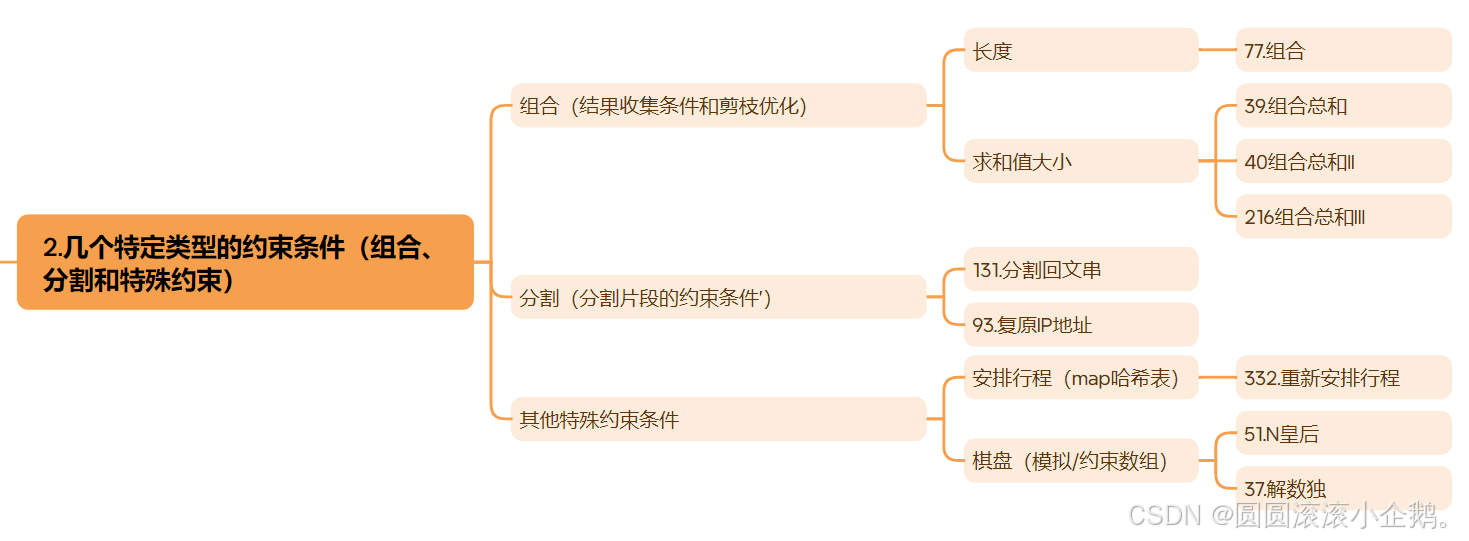


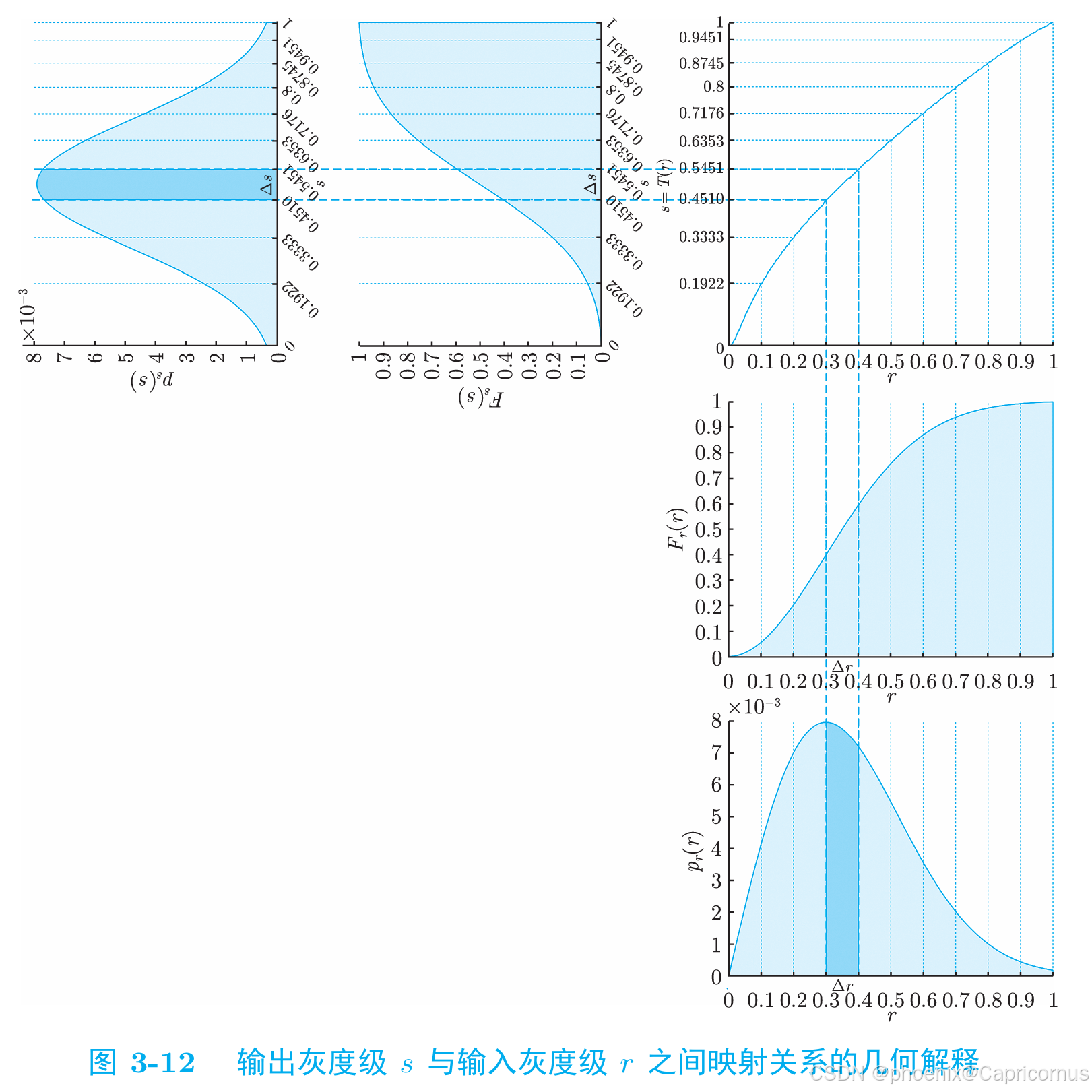
![[Python学习日记-79] socket 开发中的粘包现象(解决模拟 SSH 远程执行命令代码中的粘包问题)](https://i-blog.csdnimg.cn/direct/33df6cb8eaf34cc59fc863410e65c9a2.png)

