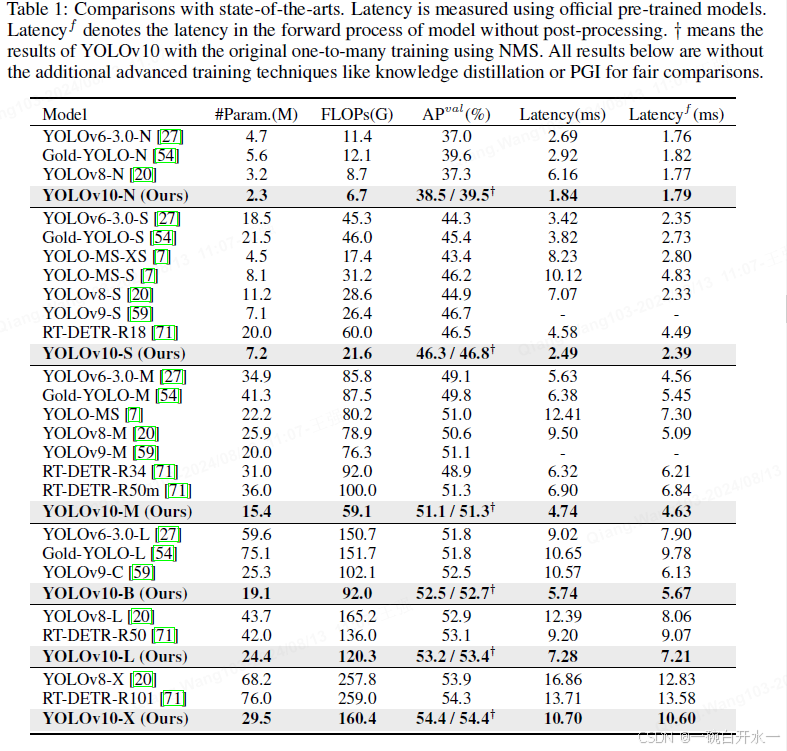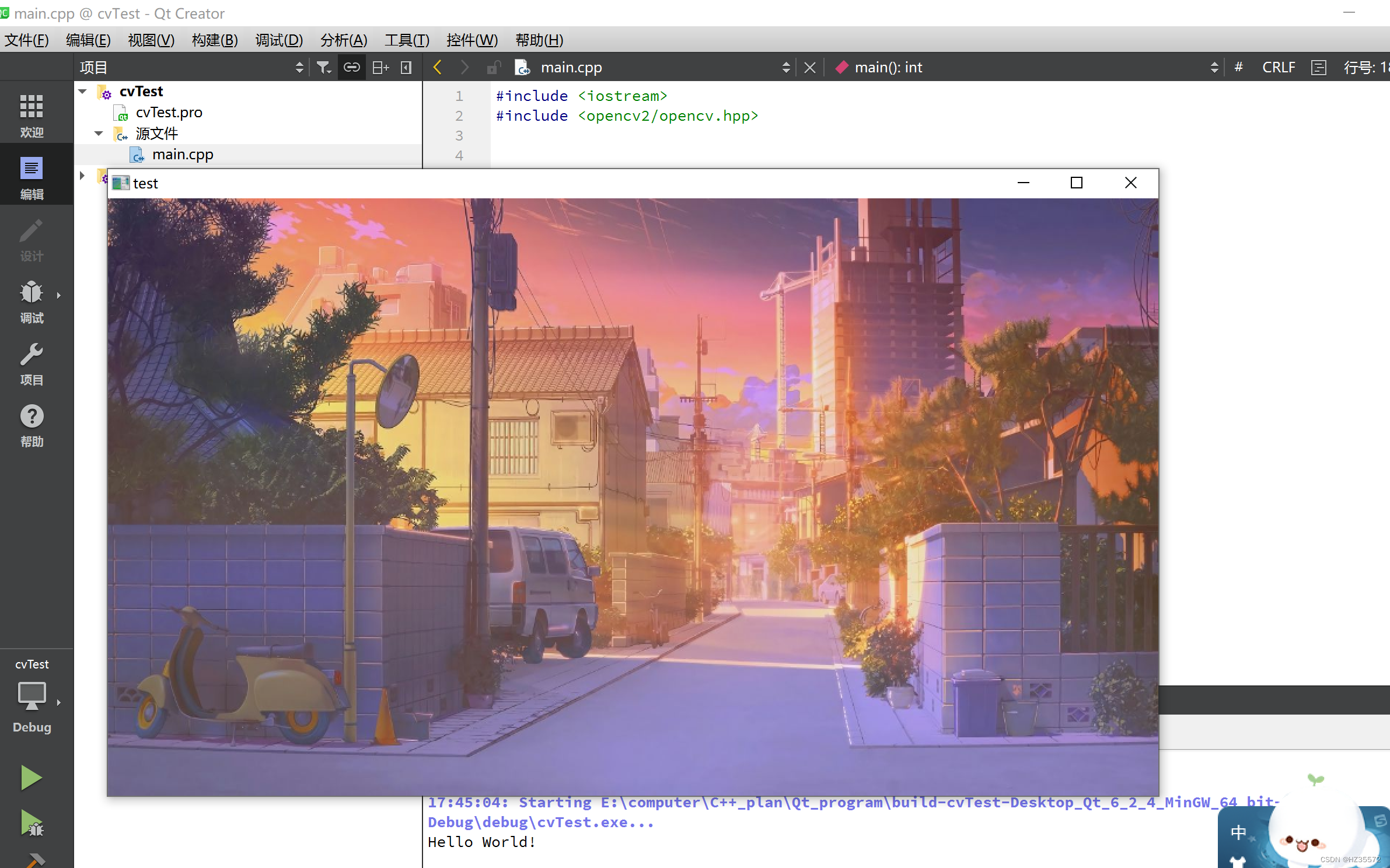Openlayers常用的API了解的差不多了,就开始进入实战了,首先从绘制基本的图形开始,这里主要介绍一下绘制圆形、矩形和多边形。
通过使用openlayers的ol.interaction.Draw和ol.interaction.Modify模块实现地图上绘制圆形、矩形、多边形并修改编辑。
首先我们需要创建一个地图容器,并添加地图和矢量图层。底图我这里使用了高德图层,矢量图层用于显示用户绘制结果。然后我们通过添加Draw交互控件来实现绘制功能。每个绘制按钮都有一个点击事件处理函数,调用addInteraction方法来添加相应类型的绘制控件。通过添加Modify交互控件实现修改功能。
一、创建地图
在Openlayers中创建一个简单的地图可以通过一下步骤完成:
- 引入Openlayers库。
- 创建地图视图
ol/View实例,并设置初始中心点和缩放级别。 - 创建地图层
ol/layer/Tile,通常使用瓦片图层ol/source/OSM。 - 创建地图实例
ol/Map,并将之前创建的视图和图层添加进去。 - 获取DOM元素并将地图实例挂载到该元素上。
// 引入OpenLayers库
import { Map, View } from 'ol';
import { Tile as TileLayer } from 'ol/layer';
import * as Proj from 'ol/proj';const [map, setMap] = useState(null); // 地图
const [view, setView] = useState(null); // 地图视图useEffect(() => {// 监听地图视图并创建地图实例if (view) {// 创建一个高德图层const tileLayer = new TileLayer({source: new XYZ({url: 'http://wprd0{1-4}.is.autonavi.com/appmaptile?lang=zh_cn&scl=1&size=1&style=7&x={x}&y={y}&z={z}'})});// 创建实例const _map = new Map({target: 'map',layers: [tileLayer], // 使用高德图层view: view});setMap(_map);}
}, [view]);useEffect(() => {// 创建一个地图视图const viewObj = new View({center: Proj.transform([104.06403453968424, 30.597419070782898], 'EPSG:4326', 'EPSG:3857'), // 使用'EPSG:3857'投影zoom: 16});setView(viewObj);
}, []);return <div id='map' style={{ width: '100%', height: '100%' }}></div>
二、绘制图形
可以使用VectorLayer和VectorSource添加一个矢量图层,该图层可以用来绘制图形。
import { Vector as VectorLayer } from 'ol/layer';
import { Vector as VectorSource } from 'ol/source';
import { Style, Stroke, Fill } from 'ol/style';let drawSource = null;
let drawLayer = null;useEffect(() => {if (map) {drawSource = new VectorSource();// 添加画板layerdrawLayer = new VectorLayer({source: drawSource,style: new Style({fill: new Fill({color: 'rgba(237, 57, 47, 0.35)'}),stroke: new Stroke({color: '#ED392F',width: 4,lineDash: [10]})})});map.addLayer(drawLayer);}
}, [map]);
三、添加地图交互操作
添加Draw和Modify交互操作,允许用户在地图上绘图并编辑。
ol.interaction.Draw简述
使用 ol.interaction.Draw 绘制图形,Draw控件需要指定一个矢量源和绘制类型。当用户在地图上进行绘制时,绘制结果会被添加到矢量源中。可调用removeInteraction方法取消绘制。
常用属性
- type:绘制的几何图形的几何类型,包括
Point单点、LineString线、Circle圆、Polygon多边形四种类型。 - features:表示绘制的图形将添加在指定的要素上。
- source:绘制时指定的数据来源。表示绘制的图形将添加在指定的图层上。
- geometryFunction:用于指定
geometry,包括两参数,分别是coordinates,geometry,返回geometry。通过该方法可以重新构建图形,比如将圆形构造成五角星。 - style:指定绘制图形的样式。
- freehand:手绘线、面等图形。设置属性为true开启手绘模式(随意绘制曲线或者直线)。
- maxPoints:最多可以绘制多少个点,比如设置成5,在绘制多边形时,如果超过了5个点就不能绘制了。
- minPoints:在完成多边形环或线时,必须指定绘制的点数。多边形的默认值为3,线段的默认值为2。
常用方法
- createBox:当
type为Circle时将geometryFunction设置成该方法,可以绘制矩形。 - createRegularPolygon:当
type为Circle时将geometryFunction设置成该方法,可以正多边形。 - appendCoordinates:当在绘制完线或者多边形后,还可以通过该方法往图形中添加坐标。
- extend:扩展图片,可以往图形上再添加一个图形,仅限于线条。
- finishDrawing:结束绘制。
- removeLastPoint:删除最后一个坐标点。
常用事件
- drawend:绘制结束时触发。
- drawstart:绘制开始时触发。
Draw实例
import { Draw } from 'ol/interaction';
import { Style, Stroke, Fill, Circle as CircleStyle } from 'ol/style';let draw = null;// 添加Draw交互操作
draw = new Draw({source: drawSource,type: 'Polygon',style: new Style({fill: new Fill({color: 'rgba(237, 57, 47, 0.35)'}),stroke: new Stroke({color: '#ED392F',width: 4,lineDash: [10]}),image: new CircleStyle({radius: 7,fill: new Fill({color: '#ED392F'})})})
});
// 添加Draw交互
map.addInteraction(draw);draw.on('drawend',function() {// 绘制结束时触发
});
draw.on('drawstart',function() {// 绘制开始时触发
});
ol.interaction.Modify简述
使用 ol.interaction.Modify 编辑图形。只要将它初始化作为交互控件加入Map对象,就可以对几何图形进行动态编辑。
将鼠标移动到已经绘制好的线条或点上面,再移动鼠标,可以对图形进行修改。
按住Alt键时,再点击鼠标,可以删除选中的点。
常用属性
- condition:设置一个函数,在修改时监听点击事件,返回一个布尔值表示是否处理该点击事件。比如返回false时,选中点后,点击选中的点再移动鼠标时将不处理移动事件。
- deleteCondition:设置一个函数,返回一个布尔值是否执行删除的操作。
- insertVertexCondition:设置一个函数,返回一个布尔值表示是否添加新的点。比如我们在编辑多边形时,点击多边形上的线条时,默认是可以在点击的位置添加一个点。如果返回值为false,不会添加新的坐标点。
- pixelTolerance:设置捕捉点的像素差,如果设置的很大,离坐标点很远也能捕捉到点,默认值 为10px。
- style:用于修改点或顶点的样式。对于LineString和Polygon类,style将影响它们的顶点;对于Circle类,style将影响沿着圆的点;对于Point,style影响的就是实际的点。如果没有配置的话,就会使用默认的配置,默认配置是蓝色的。
- source:要修改的数据源。如果未提供数据源,则必须提供要修改的Feature。
- features:要修改的Feature。如果未提供Feature,则必须提供数据源。
常用方法
- removePoint:删除当前正在编辑的点。
常用事件
- modifystart:编辑开始时触发
- modifyend:编辑接触时触发
Modify实例
import { Collection } from 'ol';
import { Modify } from 'ol/interaction';
import { Style, Stroke, Fill, Circle as CircleStyle } from 'ol/style';let modify = null;let features = new Collection();
features.push(event.feature);
modify = new Modify({features: features // 选中的要素
});
// 添加Modify交互
map.addInteraction(modify);modify.on('modifystart', () => {// 编辑开始时触发
});
modify.on('modifyend', () => {// 编辑接触时触发
});
四、完整代码示例
import React, { useState, useEffect } from 'react';
import { Map, View, Collection } from 'ol'; // 地图Collection
import * as Proj from 'ol/proj'; // 转化
import { Tile as TileLayer, Vector as VectorLayer } from 'ol/layer'; // 图层
import { XYZ, Vector as VectorSource } from 'ol/source'; // 资源
import Draw, { createBox } from 'ol/interaction/Draw';
import { Modify } from 'ol/interaction';
import { Style, Stroke, Fill, Circle as CircleStyle } from 'ol/style'; // 样式let drawSource = null;
let drawLayer = null;
let draw = null;
let modify = null;const OpenlayerInteraction = () => {const [map, setMap] = useState(null); // 地图const [view, setView] = useState(null); // 地图视图const [drawType, setDrawType] = useState(null); // 画板类型 1圆形 2矩形 3多边形// 设置绘制类型function setDraw(type) {let kind = null;let geometryFunction = null;if (type === 1) {kind = 'Circle';} else if (type === 2) {kind = 'Circle';geometryFunction = createBox();} else if (type === 3) {kind = 'Polygon';}draw = new Draw({source: drawSource,type: kind,geometryFunction: geometryFunction,style: new Style({fill: new Fill({color: 'rgba(237, 57, 47, 0.35)'}),stroke: new Stroke({color: '#ED392F',width: 4,lineDash: [10]}),image: new CircleStyle({radius: 7,fill: new Fill({color: '#ED392F'})})})});map.addInteraction(draw);setDrawType(type);// 监听线绘制结束事件,获取坐标draw.on('drawend', (event) => {// 移除绘制功能map.removeInteraction(draw);// 重置数据setDrawType(null);draw = null;// 获取绘制信息let geometryDraw = event.feature.getGeometry();console.log(geometryDraw);// 添加修改功能let features = new Collection();features.push(event.feature);modify = new Modify({features: features,style: new Style({image: new CircleStyle({radius: 7,fill: new Fill({color: '#ED392F'})})})});map.addInteraction(modify);// 监听修改事件modify.on('modifyend', () => {});});}useEffect(() => {if (map) {// 添加画板layerdrawSource = new VectorSource();drawLayer = new VectorLayer({source: drawSource,style: new Style({fill: new Fill({color: 'rgba(237, 57, 47, 0.35)'}),stroke: new Stroke({color: '#ED392F',width: 4,lineDash: [10]})})});drawLayer.setZIndex(2);map.addLayer(drawLayer);}}, [map]);useEffect(() => {// 监听地图视图,创建地图if (view) {// 使用高德图层const tileLayer = new TileLayer({source: new XYZ({url: 'http://wprd0{1-4}.is.autonavi.com/appmaptile?lang=zh_cn&scl=1&size=1&style=7&x={x}&y={y}&z={z}'})});// 创建实例const _map = new Map({target: 'map',layers: [tileLayer], // 使用高德图层view: view});setMap(_map);}}, [view]);useEffect(() => {// View用于创建2D视图const viewObj = new View({center: Proj.transform([104.06403453968424, 30.597419070782898], 'EPSG:4326', 'EPSG:3857'), // 使用'EPSG:3857'投影zoom: 16});setView(viewObj);}, []);return <div className='interaction_container'><div>openlayer地图绘制、修改圆形、矩形、多边形</div><div className='map_box'><div className='draw_type'><span className="title">选择绘制图形</span><div className={`list ${drawType === 1 ? "active" : ''}`} onClick={() => { setDraw(1); }}>圆形</div><div className={`list ${drawType === 2 ? "active" : ''}`} onClick={() => { setDraw(2); }}>矩形</div><div className={`list ${drawType === 3 ? "active" : ''}`} onClick={() => { setDraw(3); }}>多边形</div></div><div id='map' style={{ width: '100%', height: '100%' }}></div></div></div>;
}
export default OpenlayerInteraction;// 样式
.interaction_container {width: 100%;height: 100%;display: flex;flex-direction: column;.map_box {flex: 1;position: relative;.draw_type {position: absolute;z-index: 4;top: 16px;right: 16px;background-color: #ffffff;box-shadow: 0px 3px 6px 0px rgba(0, 0, 0, 0.1);border-radius: 4px;padding: 16px;color: #333333;.title {font-size: 14px;line-height: 20px;margin-bottom: 6px;display: inline-block;}.list {width: 130px;height: 32px;border-radius: 4px;display: flex;justify-content: center;align-items: center;margin-top: 8px;cursor: pointer;border: 1px solid #D5D5D5;color: #333333;background: #ffffff;transition: all .1s ease;}.list:hover {border: 1px solid #10BDFA;color: #ffffff;background: #10BDFA;}.active {border: 1px solid #10BDFA;color: #ffffff;background: #10BDFA;}}}
}











![[240812] X-CMD 发布 v0.4.5:更新 gtb、cd、chat、hashdir 模块功能](https://i-blog.csdnimg.cn/direct/85ffa4e961ab46c497584dd0f5099658.png#pic_center)