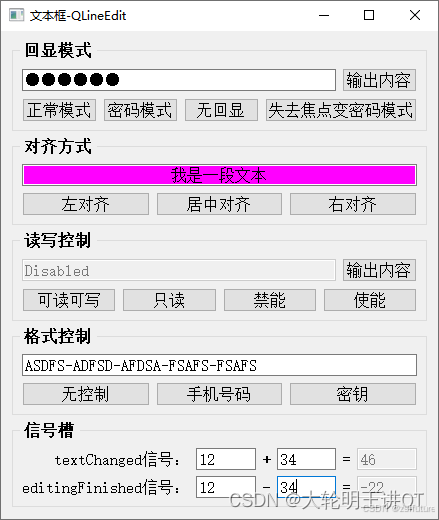目录
引言
一、双击MobaXterm_Personal_24.2进入,但是忘记密码。
那么接下来请跟着我操作。
二、点击此链接,重设密码。
三、下载完成后,现在把这个exe文件解压。注意解压要与MobaXterm_Personal_24.2.exe在同一目录下哦,不然会报错。
四、在同一个目录下后,重启ResetMasterPassword.exe
五、双击MobaXterm_Personal_24.2.exe就可以进入啦。
六、如何将Linux虚拟机连接MobaXterm
6.1 在虚拟机里输入 ip addr 找到 IPv4地址为192.168.47.128
6.2 打开MobaXterm
6.3 点击ok之后,就会进入这个页面,创建一个密码,我这里就写123456 然后回车。
6.4 就会出现下面的弹窗,问是否想要保存密码为此用户,点击yes。
6.5 输入密码和确认密码,然后点击 ok
6.6 可以看到linux虚拟机已经成功连接上MobaXterm啦。成功登录到虚拟机。可以将本地的文件拖到这个左侧就好啦。用户可以在MobaXterm中输入命令,执行远程操作,查看虚拟机的输出。
七、将Linux上的文件保存到桌面
八、建立好连接后,你可以进行多种操作
总结
引言
在当今数字化时代,远程管理和操作Linux虚拟机已成为许多开发者和系统管理员日常工作的重要组成部分。MobaXterm作为一款强大的远程连接工具,提供了便捷的SSH和SFTP功能,方便用户在本地计算机与远程Linux系统之间进行高效的交互。本文将详细介绍如何重置MobaXterm的密码,以及如何通过该工具连接并管理Linux虚拟机,帮助用户快速上手。
一、双击MobaXterm_Personal_24.2进入,但是忘记密码。
那么接下来请跟着我操作。

二、点击此链接,重设密码。
点击这里跳转,可以看见右上角正在下载,我这里已经下好啦。

三、下载完成后,现在把这个exe文件解压。注意解压要与MobaXterm_Personal_24.2.exe在同一目录下哦,不然会报错。

解压到一个目录下

如果不在同一个目录下,就会像下面一样。

四、在同一个目录下后,重启ResetMasterPassword.exe
双击ResetMasterPassword.exe 就会出现,问你是否继续删除你已经存储的密码,点击 是。


五、双击MobaXterm_Personal_24.2.exe就可以进入啦。

六、如何将Linux虚拟机连接MobaXterm
6.1 在虚拟机里输入 ip addr 找到 IPv4地址为192.168.47.128

6.2 打开MobaXterm

6.3 点击ok之后,就会进入这个页面,创建一个密码,我这里就写123456 然后回车。

6.4 就会出现下面的弹窗,问是否想要保存密码为此用户,点击yes。

6.5 输入密码和确认密码,然后点击 ok

6.6 可以看到linux虚拟机已经成功连接上MobaXterm啦。成功登录到虚拟机。可以将本地的文件拖到这个左侧就好啦。用户可以在MobaXterm中输入命令,执行远程操作,查看虚拟机的输出。

可以通过拖拽或内置的SFTP窗口(红色框框里面)显示了你本地文件系统和远程服务器的文件系统,以此来管理文件。
七、将Linux上的文件保存到桌面
这里是linux虚拟机和MobaXterm 通过ssh已经建立好了连接。建立连接后,你可以像在本地计算机上一样高效地管理和操作远程Linux系统。

八、建立好连接后,你可以进行多种操作
-
命令行操作:通过SSH连接,你可以直接在Linux虚拟机上运行命令,管理系统、安装软件、配置服务等。
-
文件传输:使用SFTP窗口,你可以轻松地在本地计算机和远程Linux虚拟机之间传输文件,支持拖放操作。
-
编辑文件:可以使用内置的文本编辑器直接编辑远程服务器上的文件,比如使用MobaXterm的内置编辑器或调用其他编辑器(如vim、nano等)。
-
运行脚本:可以在远程服务器上执行脚本文件,进行自动化任务。
-
监控系统:通过命令行,你可以查看系统状态、运行进程、磁盘使用情况等,进行性能监控和故障排除。
-
安装和配置软件:可以在远程服务器上安装新的软件包、配置服务(如Web服务器、数据库等),进行系统管理。
-
图形界面应用:如果Linux服务器上有图形界面程序,可以通过SSH的X11转发功能在本地计算机上运行这些程序。
总结
通过本文的步骤,用户不仅可以轻松重置MobaXterm的密码,还能成功连接到Linux虚拟机,享受便捷的文件管理和远程操作体验。无论是执行命令、传输文件,还是配置系统,MobaXterm都为用户提供了一个高效的平台,使得远程工作更加简单和高效。在日常管理中,掌握这些操作将大大提高工作效率,推动项目的顺利进行。