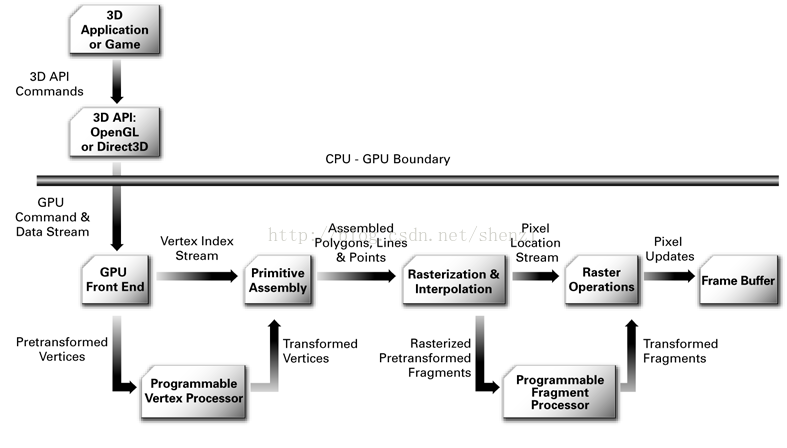3DMAX怎么渲染通道图?
在3dmax中有多种意义的通道,一般我们说的通道主要是应用在图像的后期处理中,可以减少重复渲染的工作量,提高图像的品质。在3dmax中如何渲染通道图像?这里,沐风老师为大家准备了两种通道图像渲染的方法,一起来看看吧!
3DMA通道渲染方法一:自动渲染。自动渲染是指利用专门的第三方3dmax通道插件进行渲染,它的优点是不需要人为设置通道渲染参数,一键生成,快捷快速。下面就简单给大家介绍一下通过插件渲染通道的方法步骤:
第1步:从网上下载3dmax渲染通道的插件。下载时需要注意插件是否适用于我们的max版本以及其功能是不是与我们需要的功能相一致。这里我们给大家演示使用的是QuickMask渲插件(一键通道渲染插件), 这款插件提供了多种通道渲染的参数预设,用户按照需要点击对应通道的按钮,一键即可完成渲染。

第2步:下载一键通道渲染插件QuickMask后将其解压缩,然后在3dmax主菜单中,点击“脚本->运行脚本”,选择解压缩后的QuickMask脚本文件,打开QuickMask插件。


第3步:渲染通道图。点击QuickMask插件的“材质通道”按钮开始渲染。

第4步:渲染完成!显示渲染的通道图像,可以点击“保存”。如果对于图像中的相邻颜色不满意,也是可以重复上一步,直到得到满意的材质颜色。

3DMA通道渲染方法二:手动设置。使用Vray渲染器的“渲染元素”。这是一个手动设置渲染通道的方法,并且分为两种情况:帧缓冲区关闭和帧缓冲区开启。
(一)帧缓冲区关闭。
第1步: 打开“渲染设置”面板,将渲染器设置为vray,然后切换到“V-Ray”标签,取消帧缓冲区的勾选。

第2步:切换到“渲染元素”标签,勾选“激活元素”和“显示元素”,点“添加”按钮,从列表里选择VRayRenderID,确定,添加到表里。

第3步:添加了上述内容之后,我们也就可以像渲染效果图一样,点击“渲染”按钮进行渲染。

(二)帧缓冲区开启。
在帧缓冲开启的情况下,“渲染元素”列表中的“VRayRenderID”会显示为“关闭”状态,这是Vray和3dMax的冲突导致,此时如果直接开始渲染,是不会出现任何通道图效果的。

这种情况需要勾选“V-Ray”选项卡里面的“单独的渲染通道”,并点击下面的“…”设置输出目录,建议与大图输出目录一样,然后开始渲染,渲染结果到设置的输出目录中去查看相应的图片文件。


【生成的通道图像】
以上就是3dMax渲染通道图像的两种常用方法,希望大家如果觉得有所帮助,为我们点一个赞,这也是对我们继续创作下去的鼓励和支持!感谢关注,下次再见!