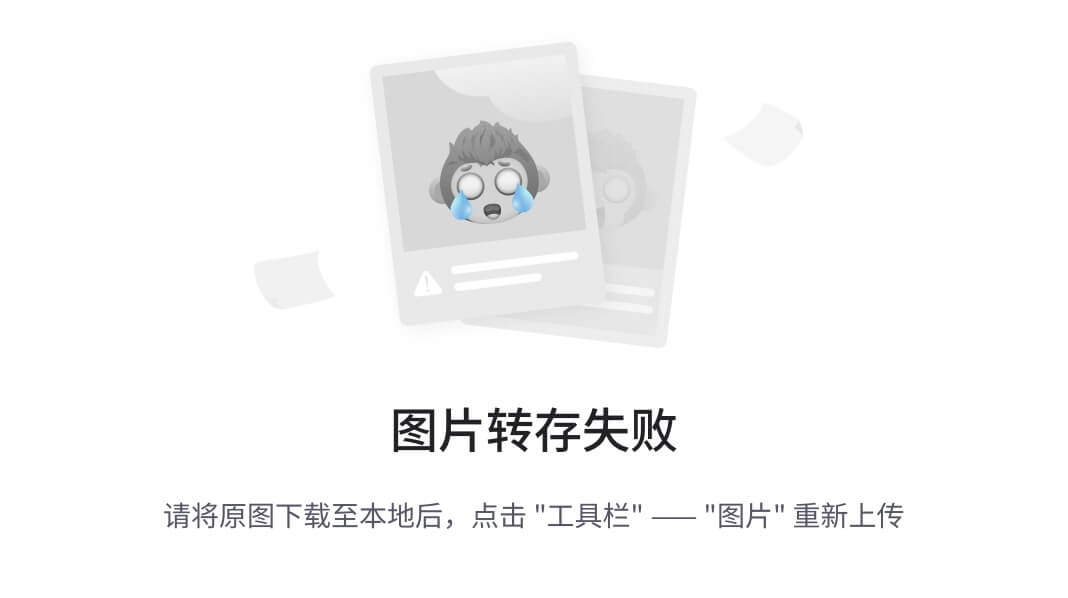一.为什么要远程开机
因为工作需要,总是需要打开某台不在身边的电脑,相信很多值友也遇到过相同的问题,出门在外,或者在公司,突然需要的一个文件存在家里的电脑上,如果家里有人可以打个电话回家,然鹅,事情总会有很多不巧的时候,家里刚好没人,或者,家里的人根本就不知道怎么开电脑,又或者,你是一只漂泊在外的单身旺,好啦,自己的事情自己做。
二.实现远程开机的硬件要求以及准备工作
1.需要一台有线连接的电脑,并且,这台电脑的主板,以及网卡,都需要支持远程唤醒功能。
那么,怎么知道自己的电脑是否支持远程唤醒呢。
主板:进入主板的BIOS,电源管理菜单下有"Remote Wake Up";
"Boot on LAN";
"Wake on LAN";
"PME Event WakeUp",;
"Resume by MAC LAN";
"Wake-Up by PCI card";
"Wake Up On PCI PME";
"Power On by PCI Card";
"WakeUp by PME of PCI";
"Power On By PCI Devices";
"WakeUp by Onborad LAN";
"Resume By PCI or PCI-E Ddevice等类似选项
说明主板支持远程唤醒,进入BIOS的方法每个厂商略有不同,具体可以询问厂商

▲戴尔某主板
 ▲华硕某主板
▲华硕某主板
不过多举例,因为年代较近的主板基本上都是带唤醒功能,并且默认开启状态的
网卡:打开设备管理器(win+R 输入devmgmt.msc)

▲点击确定,就会弹出设备管理器
▲找到网卡,双击打开
 ▲高级——网络唤醒功能开启,由于不同网卡名称上会有差异,有的可能有多个类似选择,可以一个个尝试,但是默认都是开启状态的。
▲高级——网络唤醒功能开启,由于不同网卡名称上会有差异,有的可能有多个类似选择,可以一个个尝试,但是默认都是开启状态的。
 ▲网卡的电源管理选项,如图选择。电脑端的设置就完成了。
▲网卡的电源管理选项,如图选择。电脑端的设置就完成了。
★年代比较新的电脑基本上都支持远程唤醒功能,并且BIOS设置默认是在开启状态,所以只要网卡设没问题,不用去BIOS查看,当所以设置都完成后,还是无法开机,那么就要考虑主板的问题了,是否支持远程唤醒,是否开启了该功能。★
2.需要一台合适的 路由器,并且和电脑有线连接。这个合适的路由器,目前就我使用过,能够实现远程唤醒功能的路由器主要有:
水星4530r(更高级的水星当然也是可以的)
华硕路由器(包括其他路由器刷梅林)
刷了openwrt系统的路由器
tp-link路由器
当然,不限于以上几个,理论上能完成如上设置的路由器都可以通过相应途径实现远程开机。
3.如果你只有一台比较老的电脑,不支持远程唤醒,那么,你以为就真的不能实现远程唤醒了吗,错,我还是有办法让你远程打开你的电脑。你需要购买(一个WIFI智能插座,一个续电器装置)
 ▲智能插座
▲智能插座
4.注册一个免费动态域名(ddns)
三.具体操作步骤
前提:假设,我们的电脑在前面的检查中确定了可以实现远程唤醒,那么接下来,我们从操作简单的开始整
1.刷有openwrt固件的路由器。
openwrt是什么就不多解释了,简单讲就是个路由器的操作系统,很多国内路由器的固件都是基于openwrt改的(比如小米路由器)。功能强大,其本身自带网络唤醒这个功能,所以,我们要做的只是在外网能够访问到家里的路由器(外网登陆到路由器设置界面),就能完成开机。具体实现如下:
①:ip与mac绑定,使用电脑登录到路由器,网络——DHCP/DNS
 ▲双击打开
▲双击打开
 ▲添加需要绑定的电脑
▲添加需要绑定的电脑


②登录DDNS——远程访问到路由器界面
 ▲网络——动态域名——进入设置
▲网络——动态域名——进入设置
 ▲添加一个名称,具体再根据ddns提供的信息登录即可,不再赘述
▲添加一个名称,具体再根据ddns提供的信息登录即可,不再赘述
 ▲网络——防火墙—— 进入设置
▲网络——防火墙—— 进入设置
 ▲添加一个名称如DDNS(黄色框中是我已经设置好的)——选择TCP协议——外部端口设置8000-8999数字随意设置——内部ip地址选择你这台路由器的IP地址如——内部端口80端口——保存应用
▲添加一个名称如DDNS(黄色框中是我已经设置好的)——选择TCP协议——外部端口设置8000-8999数字随意设置——内部ip地址选择你这台路由器的IP地址如——内部端口80端口——保存应用
到这里,如果是公网IP的用户,就能在全球任何地方,凡是能连接互联网的地方,访问家里的路由器了。
只要在浏览器输入DDNS供应商给你的账户+你选择的外部端口数字,具体格式如(http://SMZDM2018.VIP.cn:8888)
 ▲示例图
▲示例图
③开机:远程登录到路由器界面,进入网络——远程唤醒
 ▲网络——远程唤醒
▲网络——远程唤醒
 ▲选择br-lan
▲选择br-lan
 ▲选择你要打开的电脑对应的MAC数字——点击唤醒主机 你的电脑就打开了
▲选择你要打开的电脑对应的MAC数字——点击唤醒主机 你的电脑就打开了
2.华硕路由器(梅林固件)
其固件也是自带网络唤醒功能,要做的同样也是首先实现外网访问到路由器界面。华硕梅林固件还有个优势在于,有手机APP,唤醒管理更方便,而且可以不单独申请ddns账号,华硕梅林会给你一个临时的ddns,专门可以用APP直接访问到路由器,具体操作如下:
①登录华硕梅林路由器界面——外部网络——DDNS——登录不再赘述
 ▲登录ddns
▲登录ddns
 ▲系统管理——系统设置——页面拉到最下面
▲系统管理——系统设置——页面拉到最下面
 ▲续上图: 从互联网设置选择是 设定一个http端口号,方法同openwrt一样
▲续上图: 从互联网设置选择是 设定一个http端口号,方法同openwrt一样
到此,就能通过外网访问到路由器页面了,网址格式同OPENWRT一样
②ip与mac绑定
 ▲内部网络——DHCP——启用DHCP——添加你要远程开机的计算机
▲内部网络——DHCP——启用DHCP——添加你要远程开机的计算机
③远程开机
 ▲网络工具——通过网络唤醒——选择要唤醒的主机——点击唤醒
▲网络工具——通过网络唤醒——选择要唤醒的主机——点击唤醒
通过手机APP远程开机
下载华硕的两个APP: Asus router 、AiCloud
▲APP
手机连接华硕梅林路由器,打开 Asus router,会自动搜索到路由设备,选择添加,根据提示开启远端连接

▲打开Asus router


▲开启远端连线

▲打开AiCloud——根据提示添加路由器——点击关机状态的电脑,就能开机了
3.tp-link路由器
由于固件本身不带有网络唤醒功能,所以需要另寻渠道,但是依然需要借助tp-link路由器这个平台,结合远程控制软件teamviewer来实现,具体操作如下;
①路由器端设置

▲登录DDNS不再赘述
 ▲DHCP 服务器——静态地址保留——增加条目(不再赘述)保存后再客户列表中能看到如下
▲DHCP 服务器——静态地址保留——增加条目(不再赘述)保存后再客户列表中能看到如下
 ▲永久生效说明ip与mac已经绑定好了
▲永久生效说明ip与mac已经绑定好了
 ▲arp绑定:进入ip与mac绑定——静态arp设置——启用——增加条目(方法同上面的ip与mac绑定一样)
▲arp绑定:进入ip与mac绑定——静态arp设置——启用——增加条目(方法同上面的ip与mac绑定一样)
 ▲端口转发:虚拟服务器——添加端口——设置如我设置(服务器端口不一定要6)——内部端口一定要80端口——IP地址选择要唤醒的电脑IP地址——UDP协议——保存生效
▲端口转发:虚拟服务器——添加端口——设置如我设置(服务器端口不一定要6)——内部端口一定要80端口——IP地址选择要唤醒的电脑IP地址——UDP协议——保存生效
②电脑端设置:
安装 Teamviewer软件
 ▲其他——选项——常规——唤醒——配置
▲其他——选项——常规——唤醒——配置
 ▲公网地址——输入DDNS账号——端口选择上面设置的(我设置的是6,你可以随意选择)
▲公网地址——输入DDNS账号——端口选择上面设置的(我设置的是6,你可以随意选择)
设置完成之后,电脑关机,在其他设备登录Teamviewer就能看到唤醒选项
 ▲在其他电脑登录就能看到这台关机的电脑多出一个唤醒选项——点击唤醒,电脑就开启了,当然移动
▲在其他电脑登录就能看到这台关机的电脑多出一个唤醒选项——点击唤醒,电脑就开启了,当然移动
 ▲手机端也能远程开机—— 搜 1 Z
▲手机端也能远程开机—— 搜 1 Z
4.水星路由器。
其实和tp的操作完全一样,但是问题在于水星路由器,即便是做了arp绑定,过了几分钟之后,路由器还是会把ARP丢失,无法开机,所以还是需要多做一步,就是先进到路由器设置界面,再次保存一下ARP绑定设置,回头使用teamviewe来唤醒
5.花生棒
花生棒就不多介绍了,纯粹就是为了远程开机而生的,曾经的版本是直接接在电脑网口上面,现在已经做的比较高级,只要接在路由器上,相当于一个家庭局域网的设备,可以通过手机APP在外网访问控制,让他发送唤醒包给电脑实现唤醒,但是,要使用这个开机棒,电脑和网卡同样是需要支持远程唤醒功能的,如果考虑购买这个开机棒的值友,一定要确定电脑本身是否支持,否则是没用的。
 6.智能wifi插座+续电器
6.智能wifi插座+续电器
电脑不支持远程唤醒时候,我们反而只需要一台带有WIFI功能的路由器,外加一个智能插座,一个续电器,具体操作如下:
 ▲淘宝有现成的成平出售,但是,我怎么可能花29块钱买一个这个东西呢。在马家搜续电器,几块钱就能搞定。
▲淘宝有现成的成平出售,但是,我怎么可能花29块钱买一个这个东西呢。在马家搜续电器,几块钱就能搞定。
 ▲这是一个延时续电器
▲这是一个延时续电器
 ▲主要原理,应该看的懂吧各位,当智能插座通电时,常开与公共两个接线柱导通,并且延时关闭(具体延时多久断开可以调节,作为开机开说,延时1秒断开就行了),相当于按开机键,当按开机键的时候,同样可以使常开与公共接线株导通。
▲主要原理,应该看的懂吧各位,当智能插座通电时,常开与公共两个接线柱导通,并且延时关闭(具体延时多久断开可以调节,作为开机开说,延时1秒断开就行了),相当于按开机键,当按开机键的时候,同样可以使常开与公共接线株导通。
 ▲需要至少4条一头公一头母的杜邦线
▲需要至少4条一头公一头母的杜邦线
 ▲两根留公、两根留母接线端
▲两根留公、两根留母接线端
 ▲一公一母合并
▲一公一母合并
 ▲需要一根USB线供电,家里有废旧的可以直接拆一根,不需要买,接入到输入端,注意区分正负极。
▲需要一根USB线供电,家里有废旧的可以直接拆一根,不需要买,接入到输入端,注意区分正负极。
 ▲装盒
▲装盒
 ▲调整延时断开的时间(通电一秒后断开)
▲调整延时断开的时间(通电一秒后断开)
 ▲完成了
▲完成了
 ▲将主板上与开机键相连的两根线拔下,将做好的母头插到拔掉的位置,再将拔下的母头与做好的工头端子相连,都不区分正负极。
▲将主板上与开机键相连的两根线拔下,将做好的母头插到拔掉的位置,再将拔下的母头与做好的工头端子相连,都不区分正负极。
 ▲很多品牌的商品机没有明确标明开机针脚位置,那就需要用万用表测一下,组装机都是有明确标明开机针脚+PW-位置就是开机针脚
▲很多品牌的商品机没有明确标明开机针脚位置,那就需要用万用表测一下,组装机都是有明确标明开机针脚+PW-位置就是开机针脚
这样,通过开机键就能正常开机,同时可以通过智能插座通电来控制电脑开机
 ▲点击开关,智能插座通电,电脑就开了,为了避免忘记关闭智能插座,建议打开后两三秒就把智能插座电源关闭。
▲点击开关,智能插座通电,电脑就开了,为了避免忘记关闭智能插座,建议打开后两三秒就把智能插座电源关闭。
注意:win10 用户如果要使用远程开机功能,务必关闭快速启动,具体关闭是在电源管理中
 ▲关闭快速启动
▲关闭快速启动
系统更新,补丁修复,非正常关机后(如断电)没有正常启动过一次计算机的情况下,路由器中没有过电脑的信息也会导致无法正常唤醒,而这中间最稳妥的是使用智能插座和续电器的方法,它的原理其实就相当于手动开机。
就到这,谢谢各位,有啥不对之处请指正。
-----------------------------------
实现远程开机(电脑)的各种方法总结
https://blog.51cto.com/u_14011026/6444556